Nesta Documentação:
- Realizando Cadastros Primários Financeiros
Índice Econômico Diário/Taxa de Conversão de Câmbio, Grupo de Contas, Centro de Custo, Lançamento Padrão Financeiro, Bancos, Plano de Despesas e Receitas, Documentação de Quitação, Credenciadora do Cartão, Feriados, Classe e Subclasse, entre outros.
Realizando Cadastros Primários Financeiros
Para que os cadastros financeiros possam ser feitos de forma completa e correta, é necessário que alguns cadastros sejam realizados previamente, pois tais cadastrados serão utilizados posteriormente nas manutenções de finanças para complementar as informações específicas de cada uma delas.
![]() Os cadastros primários são encontrados em menu Administração >> Finanças.
Os cadastros primários são encontrados em menu Administração >> Finanças.
Credenciadora de Cartão
Nesta manutenção são cadastradas as Credenciadoras de Cartão de Crédito com que a empresa trabalha. São empresas que habilitam estabelecimentos fornecedores de bens e/ou prestadores de serviços para aceitarem cartões.
 Esta manutenção possui Data Port com chamada a engine code (EC) de personalização. Quando habilitada a opção Visualização Avançada, é possível entrar em modo de edição do respectivo EC e realizar personalizações vinculadas aos processos de incluir, excluir e alterar dados. Basta clicar no nome do EC para ativar a sua edição.
Esta manutenção possui Data Port com chamada a engine code (EC) de personalização. Quando habilitada a opção Visualização Avançada, é possível entrar em modo de edição do respectivo EC e realizar personalizações vinculadas aos processos de incluir, excluir e alterar dados. Basta clicar no nome do EC para ativar a sua edição.
 Esta aba é controlada pelo Item de Segurança 380 – Manutenção de Credenciadora de Cartão.
Esta aba é controlada pelo Item de Segurança 380 – Manutenção de Credenciadora de Cartão.
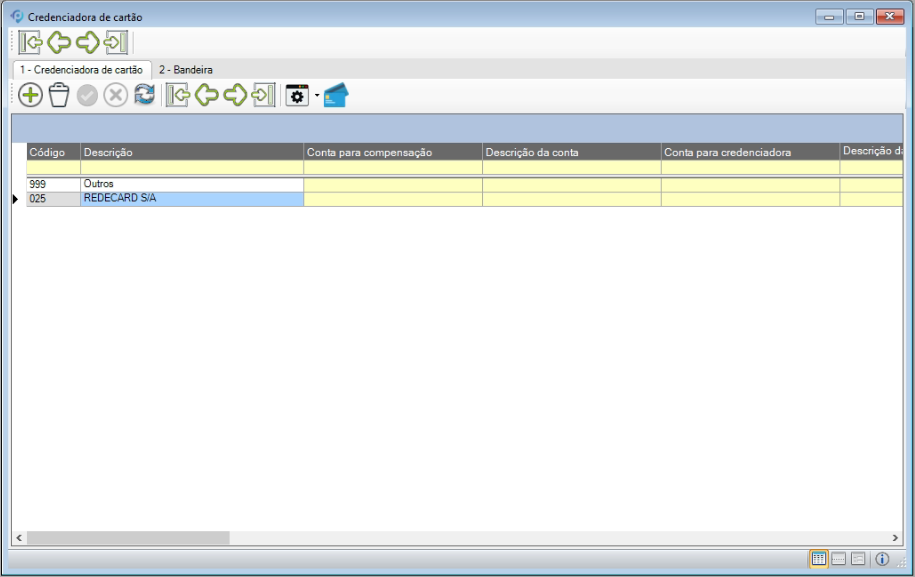
As informações cadastradas nessa manutenção, serão utilizadas na aba Cartão de Crédito localizada na Manutenção de Pagamentos e Recebimentos.
1- Credenciadora de cartão
Ao  Adicionar (Alt + A) uma credenciadora de cartão, informe os campos:
Adicionar (Alt + A) uma credenciadora de cartão, informe os campos:
Código
Código da Credenciadora
Descrição
Nome da Credenciadora
Conta para compensação e Descrição
Número da conta de compensação e descrição referente à mesma.
Conta para credenciadora e Descrição
Número da conta da credenciadora e descrição referente à mesma.
Nº Ponto de venda
Controle interno da credenciadora REDE, onde identifica qual estabelecimento efetivou a transação.
Ocorrência de débito
Considerada para gerar ocorrência ref. a taxa cobrada pela credenciadora na parcela.
Ocorrência de crédito
No momento exige mas não é utilizado. A ideia é que no futuro, casos de estorno de taxa em alguma movimentação, considerem a mesma.
Inscrição Federal
Número do CNPJ.
Inscrição Estadual
Número da inscrição Estadual.
Endereço
Dados referentes ao endereço.
2- Bandeira
Nesta aba, cadastramos as bandeiras atreladas à credenciadora:
- 01 – Visa
- 02 – Mastercard
- 03 – American Express
- 04 – Sorocred
- 05 – Diners Club
- 06 – Elo
- 07 – Hipercard
- 08 – Aura
- 09 – Cabal
- 99 – Outros
Preencha os seguintes campos:
Código
Código da bandeira do cartão
Nome
Nome da bandeira do cartão
Percentual
Valor do percentual de juros.
Nº de dias para geração do vencimento
Valor referente aos dias de processamento para gerar o vencimento.
– Tipo;
Código da bandeira
Controle interno.
– Rede;
Ativa para uso
Indica se esta bandeira está ou não disponível para utilização.
Obs.: Os campos “Conta para Compensação” e “Conta para Credenciadora” , são utilizados pelo processo de conciliação da Rede (cartão de crédito), trata-se da conta intermediaria, que será utilizada quando ele quita o titulo e a outra quando compensa e o dinheiro entra na conta. No processo de conciliação de extrato estes campos não tem uso, ou seja, eles não irão interferir no processo.
Conciliação– 025 REDECARD S/A
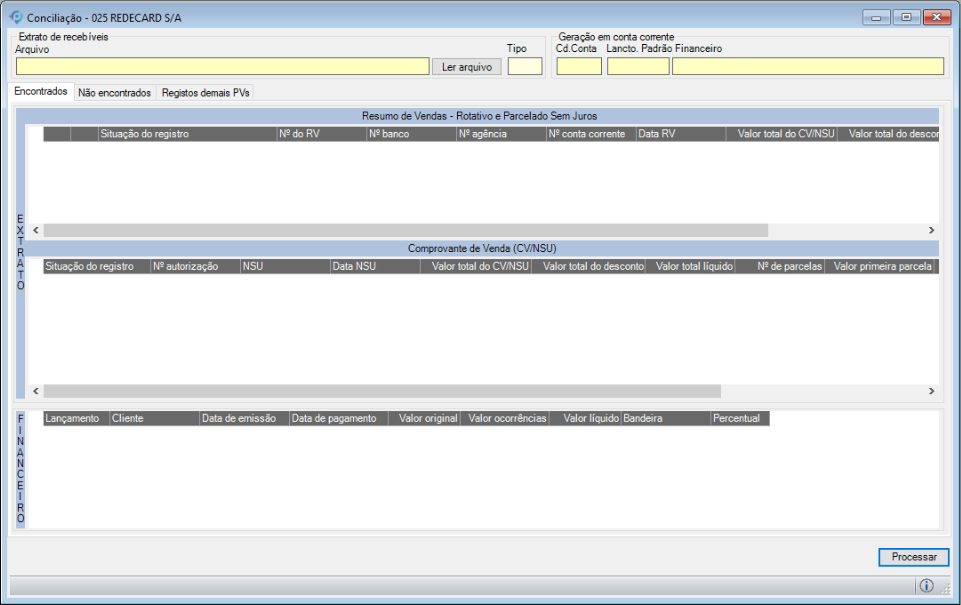
Nesta manutenção é possível importar arquivos que são disponibilizados pela REDE. Para a utilização da manutenção de Conciliação é necessário que sejam parametrizadas as informações na ferramenta Parametrizar conciliação de cartão, a ferramenta só fica disponível no cadastro da credenciadora de código 025 que é a REDE:
Na aba 1 – Credenciadora de cartão é o último botão com o ícone de dois cartões:

Após abrir a manutenção, deverá ser selecionado o arquivo EEVD, EEVC ou EEFI e efetivada a leitura do mesmo.
EEVD – Extrato Eletrônico de Vendas Débito: Transações realizadas com cartões de débito.
EEVC – Extrato Eletrônico de Vendas Crédito: Transações realizadas com cartões de crédito – além das informações de Request.
EEFI – Extrato Eletrônico Financeiro: Informa os ajustes de crédito e débito que serão realizados em D+1, a contar da data do envio do arquivo, indicando o tipo de lançamento e registro específico (desagendamentos de parcelas realizadas). São agrupadas em um único arquivo as informações referentes a créditos normais, créditos decorrentes de Antecipação de Resumo de Vendas (RAV)2, ajustes (débitos e créditos) e desagendamentos.
O que cada arquivo representa:
- EEVD, representa todas as vendas a Débitos ocorridas no dia anterior já compensando o valor na conta da Empresa;
- EEVC, representa todas as vendas a Crédito ocorridas no dia anterior, ou seja, confirmação/previsão do que a credenciadora retem de valor a ser pago para a Empresa, já informando o valor bruto, desconto e líquido;
- EEFI, representa a quitação de parcelas processadas anteriormente, no EEVC, onde nesse arquivo comtempla para quitação o valor bruto, valor descontado e líquito, utilizando para quitação o PV(código do ponto de venda), RV(Resumo de venda) e sequencial da parcela (PV e RV, podem ser repetidos para NSUs diversos sendo enviado no processamento do EEVC);
Bancos
Nessa janela cadastram-se os dados referentes ao(s) Banco(s) que a empresa trabalha.
![]() Para acessar a janela de Bancos, clique no menu Administração >> Finanças >> Bancos.
Para acessar a janela de Bancos, clique no menu Administração >> Finanças >> Bancos.
1- Bancos
 Esta manutenção possui Data Port com chamada a engine code (EC) de personalização. Quando habilitada a opção Visualização Avançada, é possível entrar em modo de edição do respectivo EC e realizar personalizações vinculadas aos processos de incluir, excluir e alterar dados. Basta clicar no nome do EC para ativar a sua edição.
Esta manutenção possui Data Port com chamada a engine code (EC) de personalização. Quando habilitada a opção Visualização Avançada, é possível entrar em modo de edição do respectivo EC e realizar personalizações vinculadas aos processos de incluir, excluir e alterar dados. Basta clicar no nome do EC para ativar a sua edição.
 Esta manutenção é acessada através do item de segurança 1004 -Manutenção de Banco do Financeiro.
Esta manutenção é acessada através do item de segurança 1004 -Manutenção de Banco do Financeiro.
Será exibida a seguinte janela:
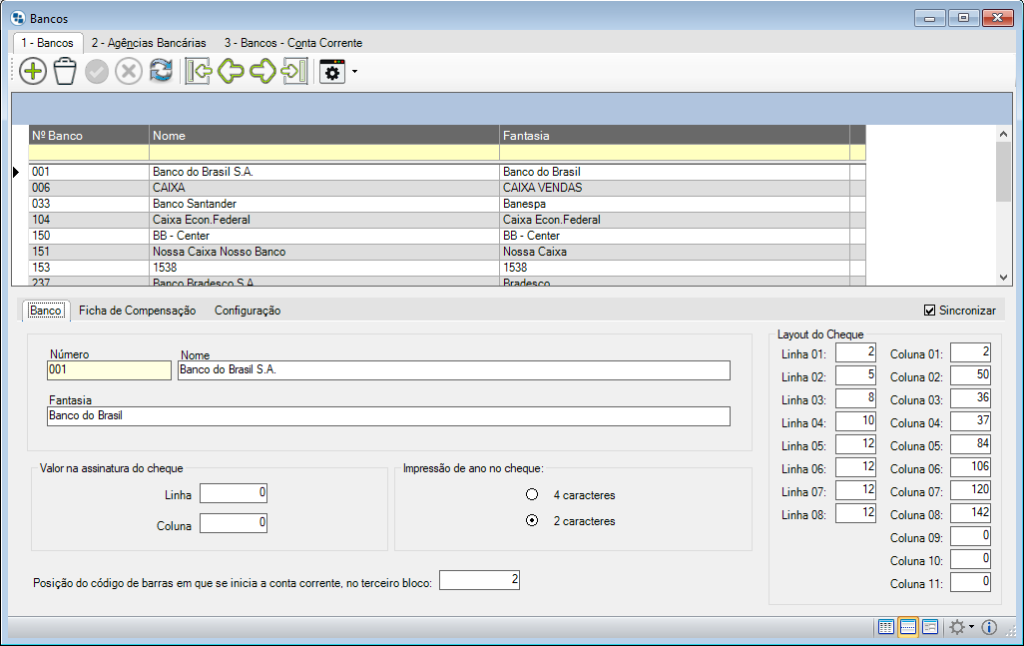
Aba Banco
Na aba Banco informe os campos:
Número
Este campo conterá o número do banco na câmara de compensação. Você deverá procurar por um banco cadastrado nessa manutenção, utilizando o botão de Pesquisa localizado à direita deste campo. Este campo não poderá ser alterado.
Nome
Neste campo informe o nome do banco por extenso.
Fantasia
Neste campo informe a fantasia do banco. Exemplo: Razão: Banco Crédito Nacional S.A., Fantasia: BCN.
Valor na assinatura do cheque
Neste campo informe a linha e a coluna para que o valor do cheque saia no campo de assinatura.
Impressão de ano no cheque
Neste campo informe se o ano será impresso com 2 caracteres ou 4 caracteres.
No Layout do Cheque, informe as linhas e as colunas para impressão do cheque caso a empresa trabalhe com impressão de cheques.
Onde:

Os campos linha 06 e suas colunas 09, 10 e 11 devem ser preenchidos para impressão das informações de Local (Cidade), Data do Cheque e as informações de Número, Nome da Agência da Conta Corrente e Número da Conta Corrente (destino) utilizadas em cheques de Transferência Bancária.
Caso desejar excluir um banco, utilize o botão ![]() Excluir ou pressione ALT+D.
Excluir ou pressione ALT+D.
![]() Não será possível a exclusão nos seguintes casos:
Não será possível a exclusão nos seguintes casos:
- Se existir Agência cadastrada pertencente a esse Banco.
- Se existir Conta Corrente cadastrada pertencente a esse Banco
![]() No caso de Conta Corrente a mensagem acima vem descrita como Conta Corrente.
No caso de Conta Corrente a mensagem acima vem descrita como Conta Corrente.
Sincronizar
Ao selecionar ![]() essa opção, o registro do banco será sincronizado para as demais bases de dados.
essa opção, o registro do banco será sincronizado para as demais bases de dados.
Aba Ficha de Compensação
Nesta informam-se os dados que serão impressos no layout da Ficha de Compensação (Bloquetos Bancários) usada pela empresa (caso a mesma utilize esse recurso). Para preencher os campos da aba Ficha de Compensação – A, você deve selecionar o Banco com que a empresa trabalha e que receberá as configurações necessárias para realizar as impressões dos Bloquetos Bancários, processamento de arquivos de Cobrança Escritural e/ou Débito Automático.
Para acessar a Manutenção de Bancos, clique no menu Arquivo, escolha a opção Tabelas de Controle e selecione Bancos, ou então utilize as teclas de atalho Alt+Q+T+B. Para acessar a aba Ficha de Compensação – A , basta clicar sobre ela.
A seguinte janela será exibida:
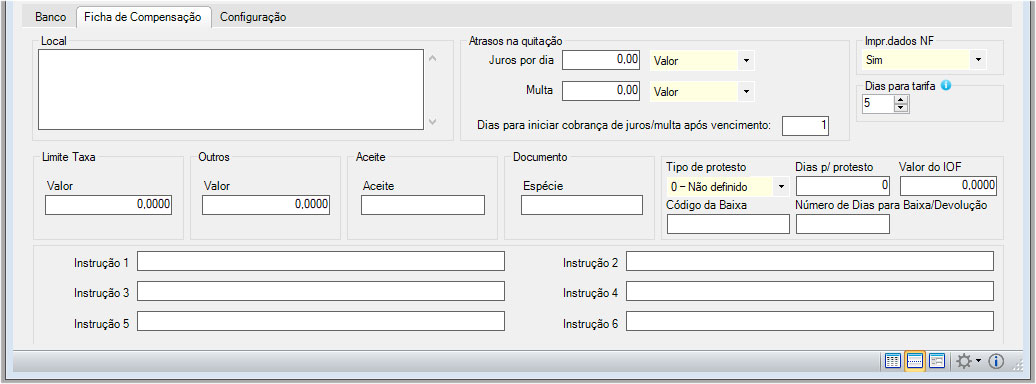
Informe os seguintes campos:
Local
No campo local digite a mensagem que será impressa no campo Local de Pagamento (existente no bloqueto). Para que essa informação seja impressa é necessário informar a Linha e a Coluna. Estes campos não podem estar zerados.
Atrasos na quitação
Nos campos Juros por dia e Multa, deve-se informar o valor ou percentual (dependendo da opção selecionada: Porcentagem ou Valor) de Multa e/ou Juros que será cobrado sobre o valor do bloqueto caso, por exemplo, a data de pagamento ultrapasse a data de vencimento.
Também há o campo: Dias para iniciar cobrança de juros/multa após vencimento. Trata-se de um campo numérico para especificar a partir de quantos dias, baseado no vencimento, o boleto deve possuir cálculo de juros e multas. Há bancos que já fazem o cálculo em D+1, por isso, nestes casos específicos deve-se colocar o campo com valor igual a 0 (lembrando que o valor padrão no campo é igual a 1).
Impr. dados NF
Neste campo opta-se por imprimir ou não os Dados da Nota Fiscal (nº da NF) no bloqueto bancário. Portanto, se a opção selecionada for SIM, o número da NF será impresso no bloqueto, se a opção for NÃO, o número da NF não será impresso.
Dias para tarifa
Preencha neste campo os dias que o sistema irá considerar para a geração da tarifa de boleto, caso o campo esteja zerado o sistema irá seguir o comportamento padrão.
Limite Taxa
Neste campo informe a Taxa a ser cobrada sobre o valor do bloqueto. Essa taxa poderá ser cobrada após a data de vencimento do mesmo. O conteúdo aqui informado, será utilizado por algumas engine code/script de Cobrança Escritural.
Outros
Neste campo informe o Valor de outras informação a serem impressas.
Aceite
Preencha o campo Aceite seguido da Linha e da Coluna. Se os campos (Linha/Coluna) estiverem preenchidos com zero, o conteúdo informado no campo Aceite não será impresso.
Documento
Neste campo informe a Espécie do Documento, além da Linha e a Coluna para que a Data do Documento seja impressa no Bloqueto. Se os campos (Linha/Coluna) estiverem preenchidos com zero, a Espécie Documento não será impressa.
Tipo de Protesto
Este campo ele trabalha em conjunto com o campo Dias para protesto, onde ao completar a quantidade de dias após o vencimento da ficha de compensação, ela irá para protesto. Selecione neste campo o tipo de protesto podendo ser:
- 0 – Não Definido: Esta opção irá protestar a ficha a partir do vencimento dos dias de tolerância para o protesto.
- 1 – Dias Corridos: Esta opção irá protestar a ficha a partir do próximo dia do vencimento da tolerância.
- 2 – Dias Úteis: Esta opção irá considerar somente os dias úteis (segunda, terça, quarta, quinta e sexta feira) na contagem dos dias para protesto, pulando o sábado, domingo e feriados.
- 3 – Não protestar: O titulo não é protestado independente dos dias definidos para protesto.
![]() Este campo foi desenvolvido para atender o preenchimento alguns layouts de cobrança escritural.
Este campo foi desenvolvido para atender o preenchimento alguns layouts de cobrança escritural.
Dia para protesto
Neste campo informe a quantidade de dias para protesto que será considerado após a data do vencimento do título. Essa informação será utilizada para compor arquivos de remessa de Cobrança Escritural (dependendo da Dll utilizada pela empresa)
Valor do IOF
Neste campo informe o Valor do IOF. Se o valor do IOF for informado, o mesmo será utilizado na geração de Arquivos de Cobrança Escritural.
Código da baixa/ Número de Dias para Baixa/Devolução
Neste campo informe o código da Baixa e o número de dias para baixa. Ou seja, a quantidade de dias que o boleto poderá ser pago após o seu vencimento.
Instruções de 1 a 6
Nos campos de Instruções, informa-se as mensagens que serão impressas no bloqueto bancário. Por exemplo: Protestar após 5 dias do Vencimento, etc. Pode-se informar quantas instruções (de 1 a 6) achar necessário.
![]() A impressão de bloquetos pode ser realizada pela própria empresa ou pelo Banco. Em alguns engine code/script específicas os campos Juros, Multa e Dias para Protesto devem ser preenchidos, pois são informações necessárias para que o banco realize a impressão dos boletos. Alguns bancos utilizam essas informações para compor as instruções impressas no bloqueto conforme necessidade do usuário.
A impressão de bloquetos pode ser realizada pela própria empresa ou pelo Banco. Em alguns engine code/script específicas os campos Juros, Multa e Dias para Protesto devem ser preenchidos, pois são informações necessárias para que o banco realize a impressão dos boletos. Alguns bancos utilizam essas informações para compor as instruções impressas no bloqueto conforme necessidade do usuário.
Para que os dados de endereçamento como: Razão, Bairro, Cidade, UF, Endereço e Cep sejam impressos no bloquetos alinhados à esquerda, preencha os campos “Coluna” com o número 1, caso prefira que essas informações sejam impressas centralizadas, preencha os campos “Coluna” com o número 38.
![]() Disponibilizada dll para impressão de boleto bancário do Banco Bradesco, para considerar as informações cadastradas em Ficha de Compensação B.
Disponibilizada dll para impressão de boleto bancário do Banco Bradesco, para considerar as informações cadastradas em Ficha de Compensação B.
- Para a instrução Protestar no Dia com data no formato (DD/MM/AAAAA): o cálculo considera data de vencimento + dias p/ protesto cadastrado em menu Arquivo >> Tabelas de Controle >> Bancos >> aba Ficha de Compensação A, será descontado os feriados cadastrados em menu Arquivo >> Tabelas de Controle >> Feriado.
- Juros/Mora por Dia: o cálculo considera valor da parcela * juros informado em menu Arquivo >> Tabelas de Controle >> Bancos >> aba Ficha de Compensação A.
Aba Configuração
Nesta aba continua-se configurando a impressão do(s) bloqueto(s). Por isso, mantenha selecionado o mesmo Banco que a princípio você selecionou e clique na aba Configuração.
Para acessar a Manutenção de Bancos, clique no menu Administração >> Finanças >> Bancos. Para acessar a aba Configuração, basta clicar sobre ela.
A seguinte janela será exibida:
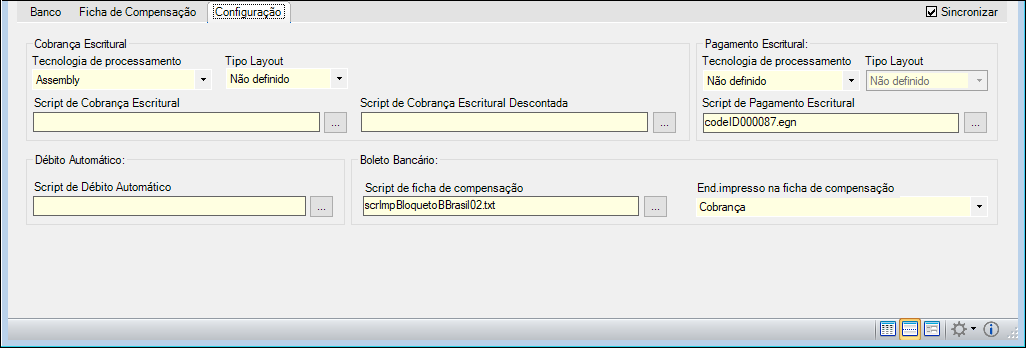
Informe os seguintes campos:
Cobrança Escritural
Tecnologia de Processamento
Neste campo é possível informa qual recurso tecnológico fará o processamento da cobrança escritural.
Não definido
Esta opção inicial, é a marcação padrão, pois entende-se que a principio o sistema não possua nenhuma tecnologia de processamento definida
EC Personalizado
Esta opção deve ser marcada, caso o sistema utilize script personalizado com “_custom” do nome do arquivo no final como por exemplo: codeID000424_033_400_01_custom.egn ou o codeID000059_custom.egn, etc.
Assembly
Selecionando esta tecnologia, o sistema verifica se o arquivo “.DLL” da febraban pode contemplar a execução da cobrança escritural.
![]() Para este tipo de tecnologia o Dataplace EPR possui plugins para as seguintes instituições bancárias.
Para este tipo de tecnologia o Dataplace EPR possui plugins para as seguintes instituições bancárias.
- Banco do Brasil
- Itaú
- Sicoob
- Bradesco
Tipo de layout
Neste campo informe o tipo de layout do script do banco sendo: CNAB 240, CNAB 400 ou caso não possua definição marque a opção Não definido.
![]() CNAB é um padrão de comunicação entre os sistemas de gestão e os bancos, baseado em troca de arquivos, que serve para fazer a baixa automática no sistema dos boletos pagos pelos seus clientes, sem necessidade de digitar um a um. Esse padrão foi estabelecido pela FEBRABAN.
CNAB é um padrão de comunicação entre os sistemas de gestão e os bancos, baseado em troca de arquivos, que serve para fazer a baixa automática no sistema dos boletos pagos pelos seus clientes, sem necessidade de digitar um a um. Esse padrão foi estabelecido pela FEBRABAN.
Script de Cobrança Escritural
Se a empresa realiza processos de geração de arquivos de Cobrança Escritural, nesse campo informa-se o nome do Script responsável pela geração dos arquivos de acordo com o banco que a empresa trabalha. Para isso siga os campos:
– Clique no botão ![]() Procura Diretório, e escolha o arquivo de acordo com o banco que a empresa trabalha.
Procura Diretório, e escolha o arquivo de acordo com o banco que a empresa trabalha.
Script de Cobrança Escritural Descontada
Se a empresa realiza processos de geração de arquivos de Cobrança Escritural Descontada, nesse campo informa-se o nome do Script responsável pela geração dos arquivos de acordo com o banco que a empresa trabalha. Para isso siga os passos:
– Clique no botão ![]() Procura Diretório, e escolha o arquivo de acordo com o banco que a empresa trabalha.
Procura Diretório, e escolha o arquivo de acordo com o banco que a empresa trabalha.
Pagamento Escritural
Tecnologia de Processamento
Neste campo é possível informa qual recurso tecnológico fará o processamento do pagamento escritural.
Não definido
Esta opção inicial, é a marcação padrão, pois entende-se que a principio o sistema não possua nenhuma tecnologia de processamento definida
EC Personalizado
Esta opção deve ser marcada, caso o sistema utilize script personalizado com “_custom” do nome do arquivo no final como por exemplo: codeID000424_033_400_01_custom.egn ou o codeID000059_custom.egn, etc.
Assembly
Selecionando esta tecnologia, o sistema utilizará a “.DLL” Dataplace.PagFor.Plugin.dll para a execução do pagamento escritural.
![]() Para este tipo de tecnologia o Dataplace EPR possui plugins para as seguintes instituições bancárias.
Para este tipo de tecnologia o Dataplace EPR possui plugins para as seguintes instituições bancárias.
- Bradesco
Tipo de layout
Neste campo informe o tipo de layout do script do banco sendo: CNAB 500 ou caso não possua definição marque a opção Não definido.
Script de Pagamento Escritural
Se a empresa realiza processos de geração de arquivos de Pagamento Escritural, nesse campo informa-se o nome do Script responsável pela geração dos arquivos de Pagamento Escritural. Para isso siga os passos:
– Clique no botão ![]() Procura Diretório, e escolha o Script de acordo com o banco que a empresa trabalha. Um exemplo de Script para Pagamento Escritural seria: ScrPgForItau01.txt. Clique em Abrir e o campo Script de Pagamento Escritural será preenchido.
Procura Diretório, e escolha o Script de acordo com o banco que a empresa trabalha. Um exemplo de Script para Pagamento Escritural seria: ScrPgForItau01.txt. Clique em Abrir e o campo Script de Pagamento Escritural será preenchido.
Débito Automático
Script de Débito Automático
Se a empresa realiza processos de geração de arquivos de Débito Automático, nesse campo informa-se o nome do Script/engine code responsável pela geração dos arquivos de Débito Automático, Para isso siga os passos:
– Clique no botão ![]() Procura Diretório, e escolha o arquivo de acordo com o banco que a empresa trabalha.
Procura Diretório, e escolha o arquivo de acordo com o banco que a empresa trabalha.
Boleto Bancário
Script de ficha de compensação
Nessa opção foi implementado funcionalidade impressão de Boleto bancário por script, para isso, deve-se configurar o nome do script padrão para esse tipo de impressão, onde conterá o layout da instituição bancária. Um exemplo de Script para Pagamento Escritural seria: scrImpBloquetoBBrasil04.txt. Clique em Abrir e o campo Script de de Ficha de será preenchido. Os scripts poderão ser configurados de acordo com cada instituição bancária e suas necessidades de personalização.
End. impresso na ficha de compensação
Neste campo informe se o endereço que será impresso na ficha de compensação será o endereço do Cadastro, da Cobrança ou da Entrega.
![]() Os scripts devem ser selecionados da pasta \\…\Symphony\Script.
Os scripts devem ser selecionados da pasta \\…\Symphony\Script.
2- Agências Bancárias
Nessa aba cadastram-se os dados das Agências Bancárias.
![]() Esta manutenção possui Data Port com chamada a engine code (EC) de personalização. Quando habilitada a opção Visualização Avançada, é possível entrar em modo de edição do respectivo EC e realizar personalizações vinculadas aos processos de incluir, excluir e alterar dados. Basta clicar no nome do EC para ativar a sua edição.
Esta manutenção possui Data Port com chamada a engine code (EC) de personalização. Quando habilitada a opção Visualização Avançada, é possível entrar em modo de edição do respectivo EC e realizar personalizações vinculadas aos processos de incluir, excluir e alterar dados. Basta clicar no nome do EC para ativar a sua edição.
![]() Esta manutenção é acessada através do item de segurança 1005 -Manutenção de Agências Bancárias do Financeiro.
Esta manutenção é acessada através do item de segurança 1005 -Manutenção de Agências Bancárias do Financeiro.
A seguinte janela será exibida:


Esta manutenção possui Data Port com chamada a engine code (EC) de personalização. Quando habilitada a opção Visualização Avançada, é possível entrar em modo de edição do respectivo EC e realizar personalizações vinculadas
aos processos de incluir, excluir e alterar dados. Basta clicar no nome do EC para ativar a sua edição.
Informe os seguintes campos:
Sincronizar
Ao selecionar  essa opção, a agência será sincronizada para as demais bases de dados.
essa opção, a agência será sincronizada para as demais bases de dados.
Banco
Informe o Banco da agencia bancária, digitando o código do cadastro ou teclando ENTER para pesquisar.
Número da Agência /Digito
Digite o número da agência do respectivo banco informado.
Inscrição Federal
Informe a inscrição federal, este campo será utilizado na geração do SPED ECF – Escrituração
Contábil Fiscal.
DDD
Informe o DDD da cidade localizada a Agência.
Fone
Digite o número do telefone da Agência.
Fax
Digite o número do Fax da Agência.
Fone Dados
Digite outro número de telefone caso a agência possua.
Endereço
Digite o endereço da Agência Bancária.
Complemento
Neste campo digite o complemento do endereço.
Bairro
Digite o bairro da Agência que está sendo cadastrada.
CEP
Informe o CEP da agência cadastrada
Chave da Localidade
Informe a chave da localidade da agência cadastrada
 Desde que o cadastro de Bairro/Localidade/Logradouro, esteja preenchido corretamente, ao informar o CEP, os outros dados (Cidade, UF, País e chave da localidade) serão preenchidos automaticamente.
Desde que o cadastro de Bairro/Localidade/Logradouro, esteja preenchido corretamente, ao informar o CEP, os outros dados (Cidade, UF, País e chave da localidade) serão preenchidos automaticamente.
Cidade
Digite a Cidade da Agência que está sendo cadastrada.
UF
Informe a unidade federativa da agência cadastrada
País
Informe o país da agência cadastrada
 Ao aplicar o filtro, será exibido no canto inferior da janela um ícone indicando que há um Filtro Selecionado. Para exibir novamente todas as agências bancárias basta clicar na seta para baixo, localizada ao lado do botão Selecionar Filtro e selecionar a opção Limpar Filtro, ou então, utilize as teclas de atalho Alt+P.
Ao aplicar o filtro, será exibido no canto inferior da janela um ícone indicando que há um Filtro Selecionado. Para exibir novamente todas as agências bancárias basta clicar na seta para baixo, localizada ao lado do botão Selecionar Filtro e selecionar a opção Limpar Filtro, ou então, utilize as teclas de atalho Alt+P.
 Caso a empresa trabalhe com sincronismo entre bancos de dados, ao realizar uma exclusão do registro, o mesmo ficará marcado com o ícone
Caso a empresa trabalhe com sincronismo entre bancos de dados, ao realizar uma exclusão do registro, o mesmo ficará marcado com o ícone  para que a deleção seja feita na execução do sincronismo. Antes da execução do sincronismo, o usuário terá a opção de clicar em Desfazer a exclusão. Para que isso não aconteça e o produto seja excluído instantaneamente, basta que a tabela referente à manutenção esteja desmarcada nas Tabelas que serão sincronizadas presente na aba Configurações B do link de Sincronismo do módulo Configurador Geral.
para que a deleção seja feita na execução do sincronismo. Antes da execução do sincronismo, o usuário terá a opção de clicar em Desfazer a exclusão. Para que isso não aconteça e o produto seja excluído instantaneamente, basta que a tabela referente à manutenção esteja desmarcada nas Tabelas que serão sincronizadas presente na aba Configurações B do link de Sincronismo do módulo Configurador Geral.
Para exibir somente as agências de um Banco específico, clique no botão ![]() Selecionar Filtro ou então, utilize as teclas de atalho Alt+F.
Selecionar Filtro ou então, utilize as teclas de atalho Alt+F.
 Não será possível a exclusão no seguinte caso:
Não será possível a exclusão no seguinte caso:
– Se existir Conta Corrente cadastrada pertencente a essa Agência.
3- Bancos: Conta Corrente
Nessa aba cadastram-se as informações da Conta Corrente que a empresa possui em determinado banco. As informações aqui inseridas serão utilizadas para gerar Lançamentos Bancários, Arquivos de Cobrança Escritural, Débito Automático, impressão de Ficha de Compensação, etc.
 Esta manutenção possui Data Port com chamada a engine code (EC) de personalização. Quando habilitada a opção Visualização Avançada, é possível entrar em modo de edição do respectivo EC e realizar personalizações vinculadas aos processos de incluir, excluir e alterar dados. Basta clicar no nome do EC para ativar a sua edição.
Esta manutenção possui Data Port com chamada a engine code (EC) de personalização. Quando habilitada a opção Visualização Avançada, é possível entrar em modo de edição do respectivo EC e realizar personalizações vinculadas aos processos de incluir, excluir e alterar dados. Basta clicar no nome do EC para ativar a sua edição.
 Esta manutenção é acessada através do item de segurança 1006
Esta manutenção é acessada através do item de segurança 1006
– Manutenção de Banco Conta Corrente.
A seguinte janela será exibida:
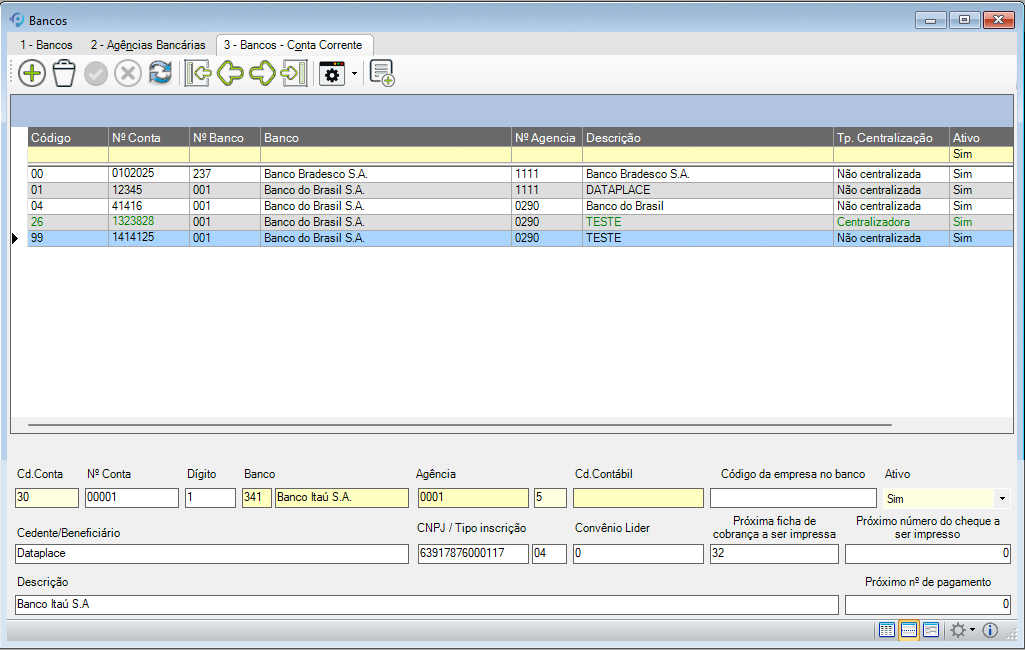
 Esta manutenção possui Data Port com chamada a engine code (EC) de personalização. Quando habilitada
Esta manutenção possui Data Port com chamada a engine code (EC) de personalização. Quando habilitada
a opção Visualização Avançada, é possível entrar em modo de edição do respectivo EC e realizar personalizações vinculadas aos processos de incluir, excluir e alterar dados. Basta clicar no nome do EC para ativar a sua edição.
Informe os seguintes campos:
Agência /Banco
Informe o número da agência ou tecle ENTER para pesquisar.
 O campo banco será preenchido automaticamente após informado o número da agência.
O campo banco será preenchido automaticamente após informado o número da agência.
Código da Conta
Neste campo digite o código para a conta que está cadastrando. Você pode criar uma seqüência de códigos. Por exemplo: 01, 02, 03 etc, e uma vez que este registro for inserido, não poderá ser alterado pelo usuário.
Número da Conta
Digite o número da conta corrente do banco. O dígito da conta corrente deve ser cadastrado separadamente do número
da conta.
Dígito
Informe o dígito da Conta Corrente.
Banco
Selecione o Banco correspondente a Conta Corrente. Para isso, clique na seta preta para baixo existente ao lado direito do campo e clique sobre o banco desejado, cujo deve estar devidamente cadastrado na manutenção de Bancos.
Agência
Selecione a Agência correspondente ao Banco. Para isso, clique na seta preta para baixo existente ao lado direito do
campo e clique sobre a Agência desejada, cuja deve estar devidamente cadastrada na manutenção de Agências.
Dígito
Informe o dígito da Agência.
Cd. Contábil
Informe o código contábil utilizado na integração dos dados do financeiro com a contabilidade. Utilize o botão de pesquisa para facilitar a seleção. Para saber para qual conta deve ser gerado o lançamento o sistema considerará o código indicado nesse campo. Uma vez que tudo que pagamos está saindo dinheiro do banco ou do caixa e tudo
que recebemos está entrando dinheiro no caixa ou banco.
CNPJ
Informe o CPNJ do beneficiário (junto ao cedente/beneficiário para identificar esse beneficiário, por exemplo a Matriz).
Tipo Inscrição
Informe o número do tipo de inscrição referente à informação EMPRESA/SACADOR (CPF ou CNPJ conforme informado pelo banco). A maior parte dos bancos trabalha com tipos 01 e 02 (o Itaú tem também 03 e 04).
Número do Convênio
Neste campo informe o número do Convênio Líder (fornecido pelo banco).
Código da Empresa no Banco
Neste campo informe o código que a empresa possui no banco (fornecido pelo banco).
Próxima ficha de cobrança a ser impressa
Neste campo deve ser informado o número correspondente às fichas de Compensação que serão impressas sequencialmente. As alterações realizadas neste campo gerarão registro em Log de Eventos.
Status
Clique na seta para baixo e selecione uma das opções para ativar ou inativar a conta corrente cadastrada/selecionada.
Cedente
Neste campo digite o Cedente que será impresso na Ficha de Compensação. Neste campo você pode informar, por exemplo, a Razão Social da empresa, Fantasia, etc.
Descrição
Neste campo informe uma descrição para a Conta Corrente. Posteriormente essa descrição será utilizada em consultas
existente no módulo. A partir dessa janela você ainda pode acessar a Manutenção de Carteiras da Conta Corrente, clicando no botão Cadastrar carteiras da conta-corrente localizado na Barra de Ferramentas ou então pressionando
as teclas Alt+C.
Saiba como configurar Layout de Ficha de Compensação e Cobrança e Integrada (Cobrança Escritural).
 Se a empresa trabalha com processo de Cobrança Escritural e impressão de Bloquetos, será necessário o preenchimento de alguns campos existente nesta manutenção.
Se a empresa trabalha com processo de Cobrança Escritural e impressão de Bloquetos, será necessário o preenchimento de alguns campos existente nesta manutenção.
 Quando for excluída uma conta, o motivo informado da exclusão será gravado no campo Detalhe do Log de Evento.
Quando for excluída uma conta, o motivo informado da exclusão será gravado no campo Detalhe do Log de Evento.
 Ao excluir conta-corrente:
Ao excluir conta-corrente:
– Se existir carteiras cadastradas exibirá a seguinte mensagem: Existem carteiras cadastradas para essa conta-corrente, excluindo a conta-corrente suas carteiras também serão excluídas. Ao excluir conta-corrente, os lançamentos e os saldos processados da conta-corrente serão excluídos. Confirma exclusão?
– Se não existir carteiras cadastradas exibirá a seguinte mensagem: Ao excluir conta-corrente, os lançamentos e os saldos processados da conta-corrente serão excluídos. Confirma exclusão?.
 Não é permitido a exclusão de conta corrente se a mesma possuir registros lançados em Caixas e Bancos.
Não é permitido a exclusão de conta corrente se a mesma possuir registros lançados em Caixas e Bancos.
 Somente será atualizado o saldo do banco/empresa caso este esteja configurado em menu Arquivo >> Tabelas de Controle >> Lançamento Padrão do Financeiro, para gerar dados bancários.
Somente será atualizado o saldo do banco/empresa caso este esteja configurado em menu Arquivo >> Tabelas de Controle >> Lançamento Padrão do Financeiro, para gerar dados bancários.
 Cadastrar carteiras da Conta-Corrente
Cadastrar carteiras da Conta-Corrente
Nessa janela você cadastrará informações detalhadas sobre a Carteira. A(s) Carteira(s) indica(m) o tipo de serviço que o banco prestará para a empresa, como por exemplo, serviço de Débito Automático, Cobrança Escritural, etc. Algumas das informações aqui solicitadas você encontrará as respostas juntamente com a agência bancária onde a empresa é correntista.
 Esta manutenção possui Data Port com chamada a engine code (EC) de personalização. Quando habilitada a opção Visualização Avançada, é possível entrar em modo de edição do respectivo EC e realizar personalizações vinculadas aos processos de incluir, excluir e alterar dados. Basta clicar no nome do EC para ativar a sua edição.
Esta manutenção possui Data Port com chamada a engine code (EC) de personalização. Quando habilitada a opção Visualização Avançada, é possível entrar em modo de edição do respectivo EC e realizar personalizações vinculadas aos processos de incluir, excluir e alterar dados. Basta clicar no nome do EC para ativar a sua edição.
 Esta manutenção é acessada através do item de segurança 381 – Manutenção de Carteiras de Conta Corrente.
Esta manutenção é acessada através do item de segurança 381 – Manutenção de Carteiras de Conta Corrente.
Para acessar essa janela, basta clicar no botão Cadastrar carteiras da conta-corrente ![]() localizado na Barra de Ferramentas da manutenção de Bancos Conta Corrente ou então pressionando as teclas Alt+C.
localizado na Barra de Ferramentas da manutenção de Bancos Conta Corrente ou então pressionando as teclas Alt+C.
A seguinte janela será exibida:
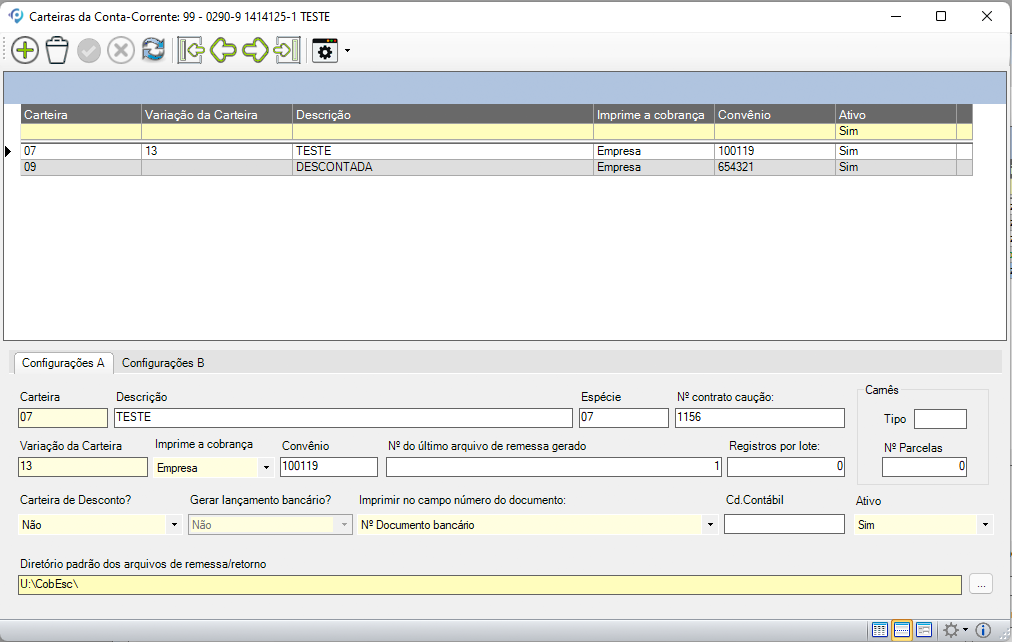
Configurações A
Informe os seguintes campos:
Carteira
Nesse campo informe o código da carteira (fornecido pelo banco).
Descrição
Digite a descrição da Carteira. Por exemplo, Carteira Simples, Carteira Caucionada, Carteira Simplificada, etc. (fornecido pelo banco).
Espécie
Nesse campo você deve informar a espécie do título (código da espécie), por exemplo, 01-Duplicata Mercantil, 02–Nota Promissória, etc, de acordo com as especificações de cada banco.
Número Contrato Caução
Caso a carteira for caucionada, ou seja, o banco fornece a empresa um crédito em conta corrente no valor total dos títulos enviados em Cobrança Integrada (Cobrança Escritural), deve-se informar neste campo o número do contrato estabelecido entre o banco e o correntista. (Fornecido pelo banco).
Carnê/Tipo
Neste campo informe o tipo de carnê que será impresso pelo banco. Clique aqui para visualizar os tipos disponibilizados.
Carnê/Nº Parcela
Informe a quantidade de parcelas que cada carnê possuirá. A quantidade de parcelas indicada neste campo deve ser
igual ao número de parcelas do lançamento selecionado no momento da geração do arquivo de remessa do carnê através da ferramenta Cobrança/Carnê/Remessa.
Variação da Carteira
Informe a variação da carteira conforme contrato estabelecido com o banco.
 Ao cadastrar uma Nova Carteira não será permitido cadastrar mais de um registro com os campos Carteira e Variação carteira iguais para uma mesma Conta.
Ao cadastrar uma Nova Carteira não será permitido cadastrar mais de um registro com os campos Carteira e Variação carteira iguais para uma mesma Conta.
Imprime a Cobrança
Informar quem será responsável pela impressão da ficha de compensação para enviar ao sacado. Se a opção escolhida for “Empresa”, significa que a mesma imprimirá as fichas de compensação e apenas enviará os dados para o Banco efetuar a cobrança, mas, se a opção selecionada for “Bancos”, significa que o banco imprimirá as fichas de compensação e enviará para o sacado efetuando a cobrança.
Obs.: Duas consistências importantes são feitas aqui: Só será possivel imprimir as fichas como o sistema permite, se a carteira estiver configurada como “Empresa”. Sendo “Empresa” como responsável e o título não tiver boleto impresso, não será possivel gerar a remessa.
Também poderá ser re-impressa a ficha, caso o campo esteja marcado como “Banco”, “Nosso número” impresso no boleto e “Nº documento”. Mas apenas quando houver o recebimento do arquivo de retorno do banco.
Convênio
Informe o número do convênio (fornecido pelo banco).
Número do último arquivo de remessa gerado
Informe o número do arquivo de remessa da Cobrança Integrada (Cobrança Escritural) a ser gerada. Se for o primeiro arquivo a ser gerado, neste campo informe o número 1. Automaticamente conforme os arquivos vão sendo gerados, o número do último arquivo de remessa vai alterando-se.
Registros por lote
Informe a quantidade de registros que irá compor o arquivo de remessa da Cobrança Integrada (Cobrança Escritural). Se informado a quantidade 0 (zero), o arquivo de remessa será gerado sem limite de registro. Por exemplo: se nesse campo você informar a quantidade 1, no momento de gerar arquivos de remessa de débito automático ou cobrança escritural você selecionar, por exemplo, cinco lançamentos, serão gerados no diretório padrão selecionado cinco arquivos de remessa contendo em cada um deles apenas um registro.
Carteira de Desconto?
Deve-se informar se a carteira selecionada é de Desconto ou não. Se a Carteira NÃO for de desconto, o valor dos lançamentos é inserido na manutenção de Conta Corrente da empresa e será considerado normalmente quando você emitir o relatório de Fluxo de Caixa. Se a opção selecionada for SIM (Carteira é de desconto), significa que a empresa trocou (sob alguma taxa), por exemplo, cheques pré datados por dinheiro. Esse valor (troca de cheques
por dinheiro) é inserido na Conta Corrente da empresa, mas quando você for emitir o relatório de Fluxo de Caixa esses registros (valores) serão desconsiderados.
Gerar lançamento bancário?
Este campo somente será habilitado quando se tratar de uma cobrança em carteira de desconto, quando habilitado se você clicar em Sim, o sistema efetuará o lançamento bancário dos títulos em carteira de desconto em conta corrente.
Imprimir no campo número do documento
Nesta opção você poderá escolher o que será impresso no campo Número do Documento. Selecione entre o “Número do Documento Bancário”, “Número da Parcela/Sequência” do financeiro ou “Númeroda Nota Fiscal”.
 Para seleção das opções acima são consideradas duas formas de impressão: Boleto impresso pela empresa e o Boleto impresso pela Instituição Bancária. Quando o boleto é impresso pela empresa
Para seleção das opções acima são consideradas duas formas de impressão: Boleto impresso pela empresa e o Boleto impresso pela Instituição Bancária. Quando o boleto é impresso pela empresa
O Boleto Impresso pela empresa, no campo “Imprimir no campo número do documento” é possível definir se irá imprimir o número da nota (1-Nº do documento bancário) ou o número do lançamento com a parcela
(2-Nº ParcelaSequência).
O Boleto Impresso pela Instituição Bancária, o que deve ser impresso no campo “Imprimir no campo número do documento” deve ser definido no Script de envio de arquivo de remessa. Pode ser definido se será impresso o “nº do pedido”, ou “nº da nota fiscal”.
Cd. Contábil
Informe o código contábil ou clique no botão de pesquisa para selecioná-lo
Status
Clique na seta para baixo e selecione uma das opções para ativar ou inativar a carteira cadastrada/selecionada. Não será possível ativar uma carteira de cobrança quando a conta corrente relacionada estiver Inativa.
Diretório padrão dos arquivos de remessa/retorno
Selecione o diretório em que os arquivos de Remessa e Retorno da Cobrança Integrada serão gravados. Para isso clique no botão Procurar Diretório ![]() . No diretório que você selecionou, será criado automaticamente pelo sistema
. No diretório que você selecionou, será criado automaticamente pelo sistema
quatro pastas: Enviado, Processado, Remessa e Retorno, onde:
– Enviado: A pasta Enviado armazena os arquivos de Cobrança Escritural enviados ao
banco;
– Processado: Nesta pasta ficarão armazenados os arquivos de retorno que já foram processados;
– Remessa: Aqui serão armazenados os arquivos de remessa da Cobrança Escritural,
que foram gerados pelo Dataplace;
– Retorno: A pasta retorno armazena os arquivos de retorno enviados pelo banco.
 Ao excluir uma Carteira será verificado se ela não está em uso pelas manutenções Pagamentos e/ou Recebimentos. Caso esteja, será exibida uma mensagem informativa e o processo será cancelado.
Ao excluir uma Carteira será verificado se ela não está em uso pelas manutenções Pagamentos e/ou Recebimentos. Caso esteja, será exibida uma mensagem informativa e o processo será cancelado.
Configurações B
Nessa janela você cadastrará informações detalhadas sobre a Carteira. A(s) Carteira(s) indica(m) o tipo de serviço que o banco prestará para a empresa, como por exemplo, serviço de Débito Automático, Cobrança Escritural, etc. Algumas das informações aqui solicitadas você encontrará as respostas juntamente com a agência bancária onde a empresa é correntista.
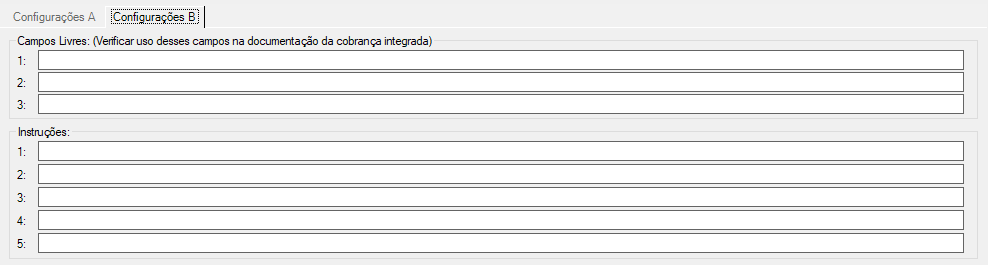
Informe os seguintes campos:
Campos Livres (Verificar uso desses campos na documentação da cobrança integrada)
Nos campos livres 1, 2 e 3 você informará os scripts de cobrança, pois serão utilizados para documentação da cobrança integrada.
Instruções de 01 a 05
Nas instruções de 01 a 05 informe as instruções que serão enviadas pela Cobrança Integrada (Cobrança Escritural)
e serão impressas em bloquetos bancários quando o emitente for o próprio Banco. Em alguns scripts, é necessário que as instruções sejam indicadas através de códigos estabelecidos pelo Banco.
Qr Code PIX
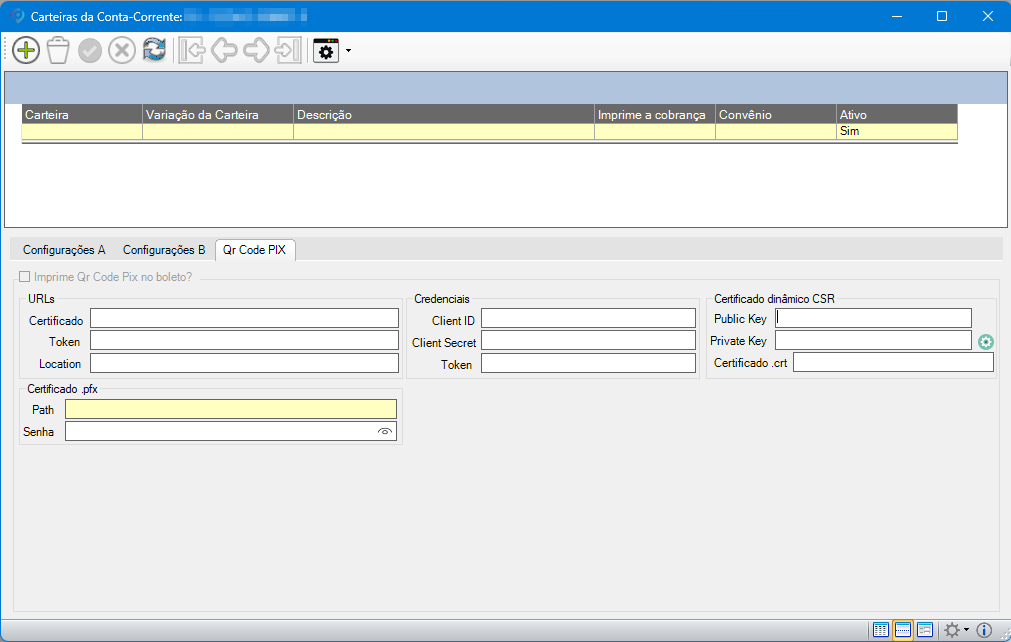
Esta área é de configuração do BOLECODE e os dados a serem preenchidos são os seguintes:
Imprime Qr Code Pix no boleto?
Marque esta caixa de seleção para realizar esta tarefa ao imprimir boletos.
URLs
- Certificado:
- Token:
- Location:
Para saber como obter estas informações, clique aqui.
Credenciais
- Cliente ID: Enviado pelo banco
- Cliente Secret: Enviado pelo banco
- Token: Enviado pelo banco após geração do Token Temporário. Ou direto caso já decifrado.
Certificado Dinâmico CSR:
- Public Key (Texto contido no arquivo ARQUIVO_REQUEST_CERTIFICADO.CSR depois de gerado)
- Private Key (Texto contido no arquivo ARQUIVO_CHAVE_PRIVADA.key depois de gerado)
Carteiras Digitais
Uma carteira digital refere-se a um dispositivo eletrônico que permite que um indivíduo faça transações eletrônicas.
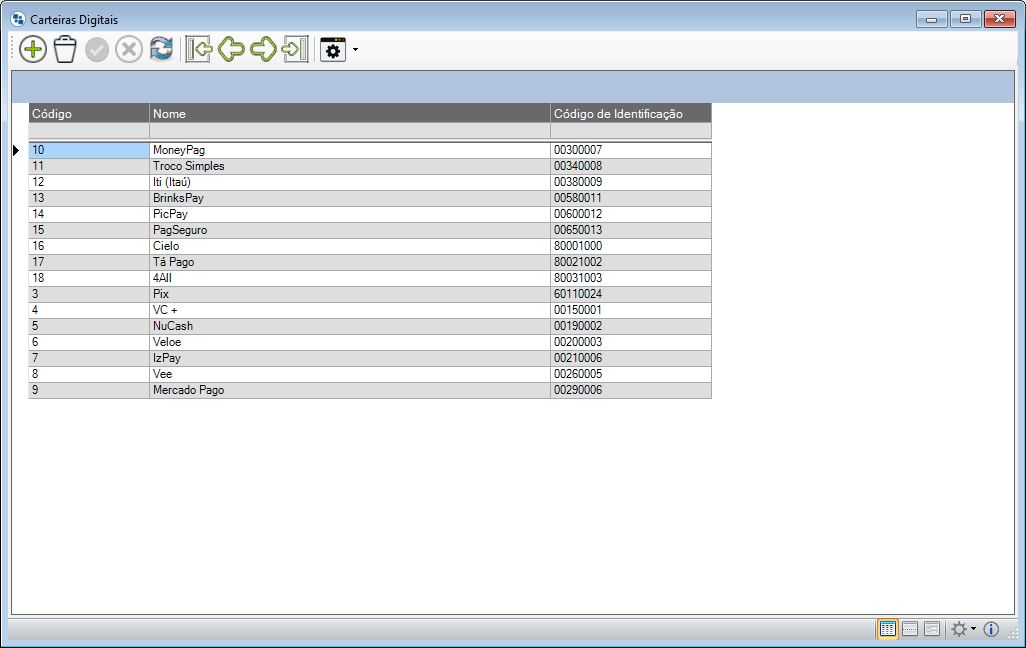
A inserção dos registros nesta manutenção se dá pela execução do Retrofit >> Financeiro >> Opção Inserir Carteiras Digitais.
Se necessário, pode-se incluir uma carteira manualmente, clicando no botão Adicionar.
Centro de Custo
Manutenção de Centro de Custos
Nessa janela cadastram-se os Centros de Custos da empresa, ou seja, o setor da empresa por exemplo, Administração, Financeiro, Recursos Humanos, etc. É necessário o cadastro de Centros de Custos para que as contas a pagar e as contas a receber sejam divididas também por setores, sendo assim, pode-se obter o controle de quanto cada setor está dando de lucro ou prejuízo para a empresa.
 Esta manutenção é acessada através do item de segurança 1409 – Manutenção de Centro de Custo.
Esta manutenção é acessada através do item de segurança 1409 – Manutenção de Centro de Custo.
 Esta manutenção possui Data Port com chamada a engine code (EC) de personalização. Quando habilitada a opção Visualização Avançada, é possível entrar em modo de edição do respectivo EC e realizar personalizações vinculadas
Esta manutenção possui Data Port com chamada a engine code (EC) de personalização. Quando habilitada a opção Visualização Avançada, é possível entrar em modo de edição do respectivo EC e realizar personalizações vinculadas
aos processos de incluir, excluir e alterar dados. Basta clicar no nome do EC para ativar a sua edição.
Para acessar a janela de Centro de Custos, clique no menu Administração >> Finanças >> Centro de Custo.
A seguinte janela será exibida:
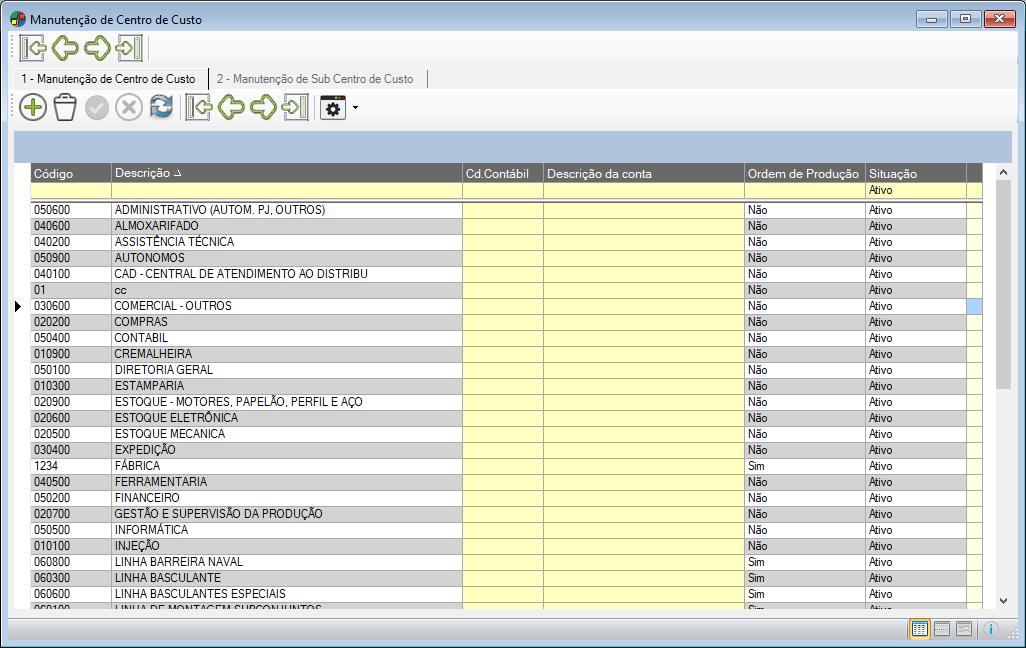
Informe os seguintes campos:
Código
Neste campo informe o código do Centro de Custo. Você pode criar uma seqüência de códigos, por exemplo: 0001, 0002, 0003, etc.
Descrição
Neste campo informe a descrição do Centro de Custo.
 Os Centros de Custo inativos não serão exibidos na pesquisa fonética, somente se for selecionada a opção Pesquisa centro de custo inativo. Porém pode-se informá-los na caixa de texto, sendo estes exibidos na cor
Os Centros de Custo inativos não serão exibidos na pesquisa fonética, somente se for selecionada a opção Pesquisa centro de custo inativo. Porém pode-se informá-los na caixa de texto, sendo estes exibidos na cor
vermelha.
Pesquisa centro de custo inativo
Selecionando esta opção será possível pesquisar centro de custo inativo.
Cd. Contábil
Quando for feita a integração entre o módulo Financeiro e o módulo de Contabilidade, o conteúdo desse campo será utilizado para indicar à qual Centro de Custo foi atribuído o lançamento de Débito/Crédito. Utilize o botão de pesquisa para facilitar a seleção.
Descrição de conta
Informe a descrição da conta que corresponde o centro de custo.
Ordem de Produção
Caso o centro de custo selecionado for de ordem de produção, selecione essa opção.
Ativo para uso
Esta opção indica que o centro de custo selecionado poderá ser utilizado. O registro que não tiver esta opção marcada será exibido na frete da sua descrição a mensagem “Centro de Custo Inativo” na cor vermelha, para melhor identificação.
 Para configurar o Centro de Custo, basta utilizar as teclas de atalho CTRL+ N.
Para configurar o Centro de Custo, basta utilizar as teclas de atalho CTRL+ N.
Manutenção de Sub Centro de Custo
Nesta manutenção cadastram-se os Sub Custos. Muitas empresas precisam dividir os Centros de Custos em Sub Custos para serem analisados separadamente.
Por exemplo:
Uma empresa tem um centro de custo de “Instalação e Manutenção” e utiliza este centro de custo para apurar as receitas e despesas deste setor, mas por questão de análise, necessita também saber quanto recebeu e/ou quanto pagou em relação a Manutenção e a Instalação. Para estes casos pode-se criar dentro de um centro de custo, um ou vários sub-custos.
Com esta estrutura você pode classificar o lançamento separadamente em um dos Sub Custos e automaticamente o sistema coloca o lançamento no centro de custo ao qual o sub custo está interligado. Desta forma nos relatórios quem possuem filtro por Centro de Custo, você tem a opção de analisar quando recebeu e/ou pagou em determinado centro
de custo, bem como nos sub-custos.
 Esta manutenção possui Data Port com chamada a engine code (EC) de personalização. Quando habilitada a opção Visualização Avançada, é possível entrar em modo de edição do respectivo EC e realizar personalizações vinculadas aos processos de incluir, excluir e alterar dados. Basta clicar no nome do EC para ativar a sua edição.
Esta manutenção possui Data Port com chamada a engine code (EC) de personalização. Quando habilitada a opção Visualização Avançada, é possível entrar em modo de edição do respectivo EC e realizar personalizações vinculadas aos processos de incluir, excluir e alterar dados. Basta clicar no nome do EC para ativar a sua edição.
 Esta manutenção é acessada através do item de segurança 422 – Manutenção de Sub Centro de Custo.
Esta manutenção é acessada através do item de segurança 422 – Manutenção de Sub Centro de Custo.
Informe os seguintes campos:
Código
Informe código do Sub Centro de Custo que está adicionando.
Descrição
Neste campo informe a descrição do Sub Centro de Custo que você está adicionando.
Ativo
Neste campo informe se o Sub Centro de Custo encontra-se Ativo.
 Não será permitida a exclusão do Centro de Custo caso ele esteja informado como padrão no sistema Configurador Geral do Sistema >> menu Arquivo >> Configurações do Sistema >> link Vendas/Faturamento >> aba Configurações – A, campo Centro de custos para Venda.
Não será permitida a exclusão do Centro de Custo caso ele esteja informado como padrão no sistema Configurador Geral do Sistema >> menu Arquivo >> Configurações do Sistema >> link Vendas/Faturamento >> aba Configurações – A, campo Centro de custos para Venda.
 Não será permitida a exclusão ou alteração de informações do Sub Centro de Custo caso ele esteja sendo utilizado por algum processo do sistema.
Não será permitida a exclusão ou alteração de informações do Sub Centro de Custo caso ele esteja sendo utilizado por algum processo do sistema.
 Caso um Centro de custo possua muitos registros de Sub Centro, eles não serão exibidos os itens diretamente, mas será exibido a mensagem de alerta: “Por conta do volume de dados os registros não foram carregados em tela, para visualização os registros utilize os filtros da manutenção“.
Caso um Centro de custo possua muitos registros de Sub Centro, eles não serão exibidos os itens diretamente, mas será exibido a mensagem de alerta: “Por conta do volume de dados os registros não foram carregados em tela, para visualização os registros utilize os filtros da manutenção“.
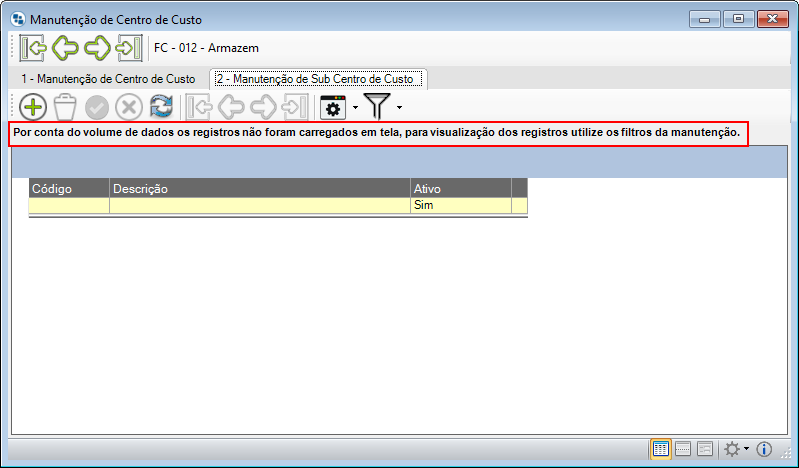
-
Para conseguir visualizar os registros
será necessário utilizar os recursos de filtros.
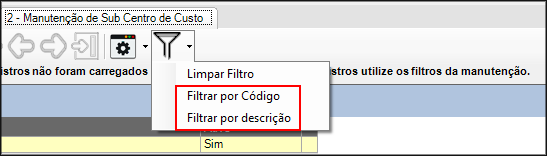
Índice Econômico Diário/Taxa de Conversão de Câmbio
1- Índice Econômico Diário
Nessa janela serão cadastrados os Índices Econômicos Diários, para o caso da empresa trabalhar com valores em outras moedas (diferente de Real), por exemplo, USC (Dólar Comercial, USP (Dólar Paralelo), etc. É necessário o preenchimento dos índices, quando existir Produtos/Serviços cadastrados (Módulo Produtos e Serviços) que tenham valores indexados em moeda diferente de Real (R$), assim, ao efetuar uma venda desse produto a conversão da outra moeda para o Real será feita corretamente.
 Esta manutenção possui Data Port com chamada a engine code (EC) de personalização. Quando habilitada a opção Visualização Avançada, é possível entrar em modo de edição do respectivo EC e realizar personalizações vinculadas aos processos de incluir, excluir e alterar dados. Basta clicar no nome do EC para ativar a sua edição.
Esta manutenção possui Data Port com chamada a engine code (EC) de personalização. Quando habilitada a opção Visualização Avançada, é possível entrar em modo de edição do respectivo EC e realizar personalizações vinculadas aos processos de incluir, excluir e alterar dados. Basta clicar no nome do EC para ativar a sua edição.
 Esta manutenção é acessada através do item de segurança 1021
Esta manutenção é acessada através do item de segurança 1021
– Manutenção de Índice Econômico.
Para acessar a janela de Índice Econômico Diário, clique no menu Administração >> Finanças >> Índice Econômico Diário/Taxa de Conversão de Câmbio.
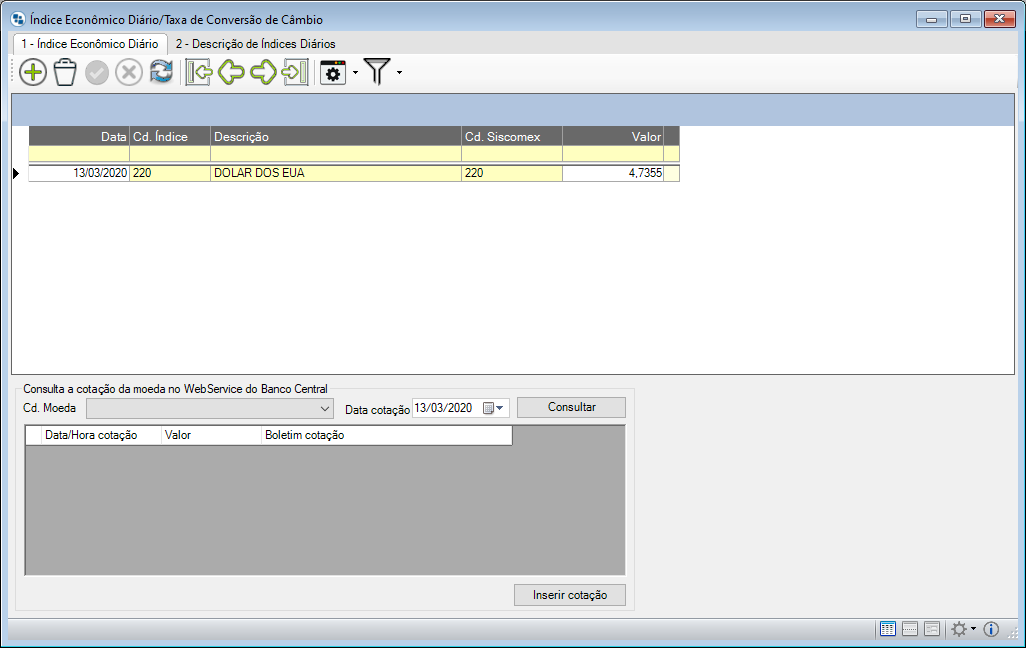
Informe os seguintes campos:
Data
Neste campo informe a data em que o índice econômico está sendo informado. Você pode digitar manualmente o Dia, Mês e Ano, ou então, clicar na seta para baixo existente ao lado direito do campo Data, automaticamente um calendário será exibido. Clique sobre o dia desejado do respectivo mês selecionado.
Cd. Índice / Descrição / Cd. Siscomex
Neste campo informe o código do índice econômico, por exemplo, USC, USP, etc, e pressione a tecla TAB. Automaticamente o campo Descrição será preenchido, por exemplo, Dólar Comercial, Dólar Paralelo, etc. O Cd. Siscomex será exibido junto à Descrição do índice econômico.
Valor
Neste campo informe o valor do índice econômico.
Pode-se selecionar um registro de outra data clicando no binóculo existente ao lado do campo Data,
ou fazer uma seleção de um determinado período/moeda clicando no botão  Seleção de Índice (Alt+T). Na janela exibida, informe o período e o código do Índice. Feita a seleção clique no botão OK
Seleção de Índice (Alt+T). Na janela exibida, informe o período e o código do Índice. Feita a seleção clique no botão OK
para visualizar o conteúdo selecionado.
 O Código e a Descrição dos índices econômicos são cadastrados na manutenção de Descrição de índice Diários.
O Código e a Descrição dos índices econômicos são cadastrados na manutenção de Descrição de índice Diários.
 Não será permitido realizar alterações em registros com data compreendida em período já fechado (períodos são definidos no módulo Segurança em Nível de Aplicativo >> menu Arquivo >> Período de Fechamento).
Não será permitido realizar alterações em registros com data compreendida em período já fechado (períodos são definidos no módulo Segurança em Nível de Aplicativo >> menu Arquivo >> Período de Fechamento).
 A moeda não será deletada quando houver índices já cadastrados para ela.
A moeda não será deletada quando houver índices já cadastrados para ela.
É possível inserir o índice econômico em tempo real por meio de uma API do Banco Central, para isso realize o seguinte processo:
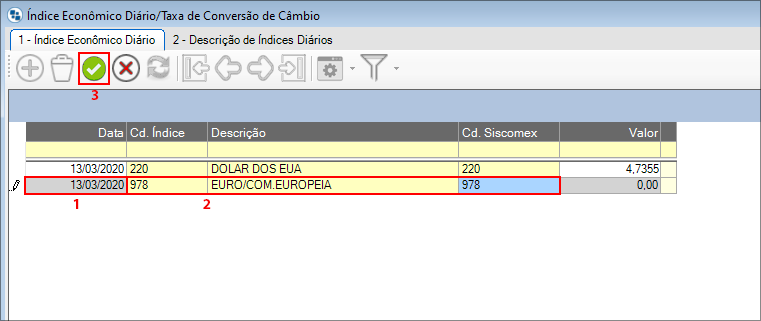
1 – Informe a data do índice
2 – Informe o código e descrição do índice
3 – Clique em Gravar.
A partir desta etapa, a consulta de cotação através do WebService BC ficará habilitada.
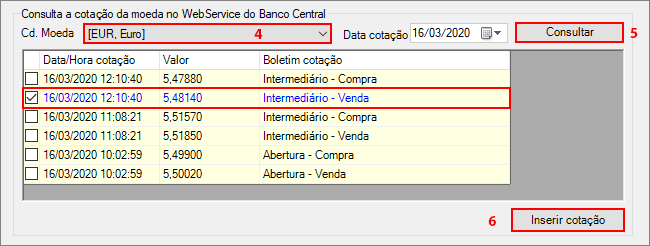
4 – Selecione a moeda correspondente o índice que está sendo cadastrado
5 – Clique no boão Consultar, será listado os boletins de cotação ocorridos durante o dia com a data, hora e o valor da cotação em reais.
6 – Selecione a cotação desejada e clique em Inserir Cotação.
A partir do valor selecionada, o sistema irá adota-lo para o índice cadastrado no dia atual.
2- Descrição de Índice Diários
Nessa aba cadastram-se os códigos e as descrições dos Índices Econômicos Diários, ou seja, moedas diferentes de real com as quais a empresa trabalha, como por exemplo: Dólar Paralelo. (moedas diferentes do Real).
 Esta manutenção possui Data Port com chamada a engine code (EC) de personalização. Quando habilitada a opção Visualização Avançada, é possível entrar em modo de edição do respectivo EC e realizar personalizações vinculadas aos processos de incluir, excluir e alterar dados. Basta clicar no nome do EC para ativar a sua edição.
Esta manutenção possui Data Port com chamada a engine code (EC) de personalização. Quando habilitada a opção Visualização Avançada, é possível entrar em modo de edição do respectivo EC e realizar personalizações vinculadas aos processos de incluir, excluir e alterar dados. Basta clicar no nome do EC para ativar a sua edição.
 Esta manutenção é acessada através do item de segurança 1022 – Manutenção de Descrição de Índice Econômico.
Esta manutenção é acessada através do item de segurança 1022 – Manutenção de Descrição de Índice Econômico.

Informe os seguintes campos:
Código
Neste campo informe o código do índice econômico.
Descrição
Neste campo informe a descrição do índice econômico.
País
Digite neste campo o código do país e pressione Tab ou então, clique no Botão de Pesquisa e entre com parte do nome do país.
Cd. Siscomex
Neste campo informe neste campo o código do Siscomex desse país.
 Para o Dólar (U$), podem ser utilizados códigos e descrições como: USP – Dólar Paralelo / USC – Dólar Comercial / UST – Dólar Turismo.
Para o Dólar (U$), podem ser utilizados códigos e descrições como: USP – Dólar Paralelo / USC – Dólar Comercial / UST – Dólar Turismo.
Projeção de Índice
Neste agrupamento pode ser realizado uma projeção diária referente a um determinado período, baseando-se em um percentual de reajuste.
Período – Data
Informe o período que pretende apurar a projeção do índice econômico.
Valor Inicial
Informe o valor que será usado como a base do reajuste.
Reajuste
Informe a o percentual de reajuste da projeção estabelecida.
Grupo de Contas
Nessa janela cadastra-se o Grupo de Contas da empresa. O grupo de contas pode ser entendido como fornecedores indiretos que não precisam de cadastro completo (módulo de Clientes e Fornecedores), como companhia de fornecimento de Água, Luz, além de Impostos e Taxas, Marketing, Aluguel, etc. Esses fornecedores (assim como os fornecedores cadastrados no módulo de Clientes e Fornecedores) serão utilizados no controle de contas a pagar e também na Manutenção de Conta Corrente.

Esta manutenção possui Data Port com chamada a engine code (EC) de personalização. Quando habilitada a opção Visualização Avançada, é possível entrar em modo de edição do respectivo EC e realizar personalizações vinculadas
aos processos de incluir, excluir e alterar dados. Basta clicar no nome do EC para ativar a sua edição.
 Esta manutenção é acessada através do item de segurança 1012 – Manutenção de Grupo de Conta.
Esta manutenção é acessada através do item de segurança 1012 – Manutenção de Grupo de Conta.
Para acessar a janela de Grupo de Contas, clique no menu Administração >> Finanças >> Grupo de Contas.
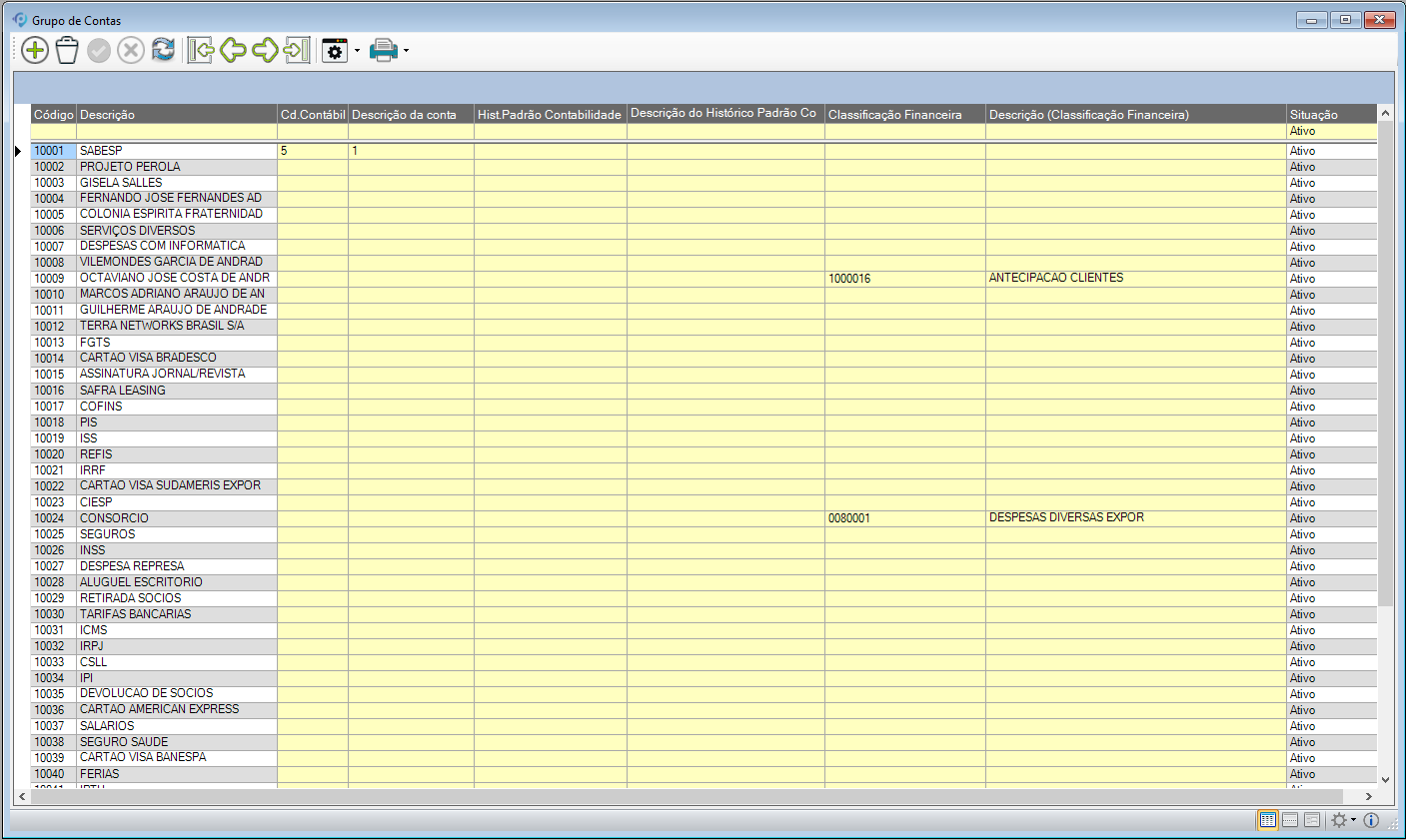
Informe os seguintes campos:
Código
Neste campo informe o código da Conta. Você pode criar uma seqüência, por exemplo: 00001, 00002, 00003, etc.
Descrição
Neste campo informe a Descrição da Conta.
Cd. Contábil
Quando for feita a integração entre o módulo Financeiro e o módulo de Contabilidade, o conteúdo desse campo será utilizado como o código de conta para gerar lançamento contábil de Despesas ou Receitas. A regra de integração depende de especificidades adotadas pelo responsável da Contabilidade na empresa. Pressionando ENTER na coluna serão listados os códigos para serem selecionados.
Descrição da Conta
Informativo do código contábil. Preenchido automaticamente quando o código contábil é escolhido.
Hist. Padrão Contabilidade
Neste campo informe o Histórico Padrão Contabilidade. Pressionando ENTER na coluna serão listados os históricos para serem selecionados. O Histórico padrão é cadastrado no módulo da Contabilidade.
Na barra de ferramentas dessa janela você encontra o botão ![]() Imprimir Alt+P. Ao clicar nesse botão visualiza-se o relatório de Grupo de Contas.
Imprimir Alt+P. Ao clicar nesse botão visualiza-se o relatório de Grupo de Contas.
Descrição do Histórico Padrão Contabilidade
Informativo do Hist. Padrão Contabilidade. Preenchido automaticamente quando o Histórico é escolhido.
Classificação Financeira
É possível realizar o vínculo de uma classificação financeira no cadastro do Grupo de Contas, selecione uma classificação para que dessa forma os lançamentos gerados através do financeiro para Grupo de Contas também sejam considerados pelo agendamento de classificação financeira.
Descrição (Classificação Financeira)
Informativo do código da classificação financeira. Preenchido automaticamente quando o código da classificação financeira é escolhido.
Situação
Este campo por padrão vem preenchido como Ativo, porém o usuário poderá inativa-lo. Para isso, clique na seta para baixo e selecione a opção Inativo.
Lançamento Padrão Financeiro
Nessa janela cadastram-se os Lançamentos Padrões do Financeiro, que expressam as movimentações bancárias. Por exemplo, Depósito em Cheque, Depósito em Dinheiro, Débito CPMF, Baixa Adiantamento, etc. Ainda nesta manutenção pode-se cadastrar as ocorrências financeiras. Por exemplo: Juros, Despesas Bancárias, Despesas com Cartório, Troco, entre outros.
 Esta manutenção possui Data Port com chamada a engine code (EC) de personalização. Quando habilitada a opção Visualização Avançada, é possível entrar em modo de edição do respectivo EC e realizar personalizações vinculadas
Esta manutenção possui Data Port com chamada a engine code (EC) de personalização. Quando habilitada a opção Visualização Avançada, é possível entrar em modo de edição do respectivo EC e realizar personalizações vinculadas
aos processos de incluir, excluir e alterar dados. Basta clicar no nome do EC para ativar a sua edição.
 Esta manutenção é acessada através do item de segurança 1012 – Manutenção de Grupo de Conta.
Esta manutenção é acessada através do item de segurança 1012 – Manutenção de Grupo de Conta.
Para acessar a janela de Lançamento Padrão do Financeiro, clique no menu Administração >> Finanças >> Lançamento Padrão Financeiro.
A seguinte janela será exibida:
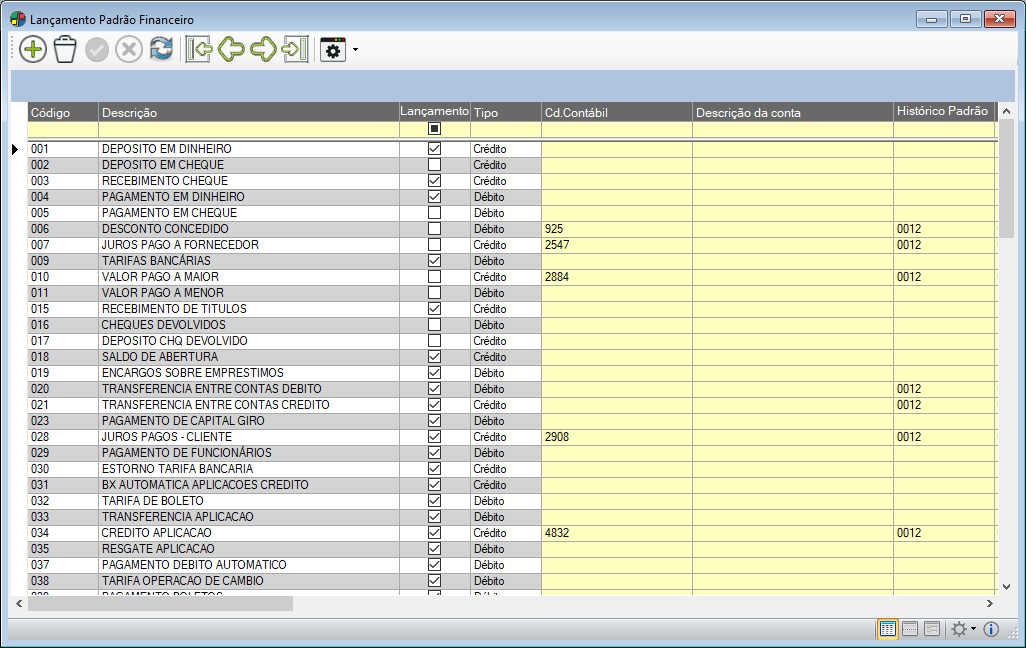
Existe uma consistência na manutenção de Lançamento Padrão do Financeiro, para que não seja permitido a exclusão e um lançamento padrão já utilizado por algum processo do Dataplace.
Informe os seguintes campos:
Cd. Lançamento
Nesta coluna informe o código do lançamento padrão do financeiro. Você pode criar uma sequência de códigos. Por exemplo: 001, 002, 003, etc. Você também pode utilizar letras para determinar os códigos dos lançamentos. Por exemplo, determinar o código “ABA” para indicar a ocorrência de abatimento, “JUR” para indicar a ocorrência de
juros, etc. Lembrando que as ocorrências são geradas através processo do arquivo de Retorno da Cobrança Escritural. Somente é permitido incluir códigos com três caracteres.
Descrição
Digite a descrição do Lançamento ou da Ocorrência.
Débito/Crédito
Essa opção Debita ou Credita o saldo no banco.
 O registro neste campo só pode ser alterado no momento da inserção da informação. Após inserido os registros, os mesmos são bloqueados para ser somente leitura. Caso houver necessidade de alteração, será necessário realizar um novo cadastro.
O registro neste campo só pode ser alterado no momento da inserção da informação. Após inserido os registros, os mesmos são bloqueados para ser somente leitura. Caso houver necessidade de alteração, será necessário realizar um novo cadastro.
Lançamento Imediato
Indica se o lançamento entra ou sai da conta imediatamente (mais utilizado para movimentação com dinheiro), ou seja, um lançamento imediato é um lançamento com a situação pago.
Interfere na base para comissão
Indica se o lançamento deve interferir no valor da comissão (ele será exibido na manutenção de Contas a Receber, aba Ocorrências).
 O registro neste campo só pode ser alterado no momento da inserção da informação. Após inserido os registros, os mesmos são bloqueados para ser somente leitura. Caso houver necessidade de alteração, será necessário realizar
O registro neste campo só pode ser alterado no momento da inserção da informação. Após inserido os registros, os mesmos são bloqueados para ser somente leitura. Caso houver necessidade de alteração, será necessário realizar
um novo cadastro.
Cd. Contábil
Informe o código contábil utilizado na integração dos dados do financeiro com a contabilidade. Utilize o botão de pesquisa para facilitar a seleção. Utilizados para fazer a integração dos Juros, Descontos, IOF, CPMF, ou seja, tudo que se registra em ocorrências. Exemplo:
Pagando uma conta de telefone no valor de R$150,00, no qual está embutido o valor de multa e juros que totalizam R$5,00. A integração gera os seguintes lançamentos para a contabilidade:
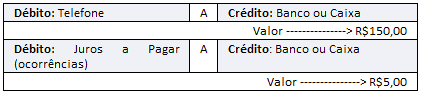
Histórico Padrão Contabilidade
Informe o código do histórico padrão do Lançamento que será utilizado na integração do Financeiro com a Contabilidade. Para isso, digite o código do histórico padrão na caixa de texto Histórico Padrão Contabilidade. O Histórico Padrão é cadastrado no módulo de Contabilidade.
Altera o valor da Parcela
Essa opção é utilizada principalmente para as ocorrências geradas pelo sistema. Selecionada a opção Sim, ou seja, “Atualiza o valor ao quitar”, no momento da quitação de um lançamento tanto de Pagamento como de Recebimento,
o sistema acrescentará ou decrementará o valor da ocorrência no valor do lançamento. Caso contrário, se selecionado a opção NÃO, apenas será registrado o valor da ocorrência e não atualizando o valor do lançamento no momento da quitação. Além disso, se a opção selecionada for SIM, as ocorrências geradas através do processamento do arquivo de retorno da cobrança escritural, serão classificadas de acordo com o plano de despesa e Receitas, caso contrário não serão classificadas.
 O registro neste campo só pode ser alterado no momento da inserção da informação. Após inserido os registros, os mesmos são bloqueados para ser somente leitura. Caso houver necessidade de alteração, será necessário realizar um novo cadastro.
O registro neste campo só pode ser alterado no momento da inserção da informação. Após inserido os registros, os mesmos são bloqueados para ser somente leitura. Caso houver necessidade de alteração, será necessário realizar um novo cadastro.
Gerar Lançamento Bancário (para ocorrências)
Indique se o Lançamento Padrão cadastrado gerará Lançamentos Bancários em Conta Corrente para as respectivas ocorrências bancárias. Para isso, clique na seta preta da caixa de listagem e clique sobre uma das opções, G-Agrupado;
I-Individual; N-Não; A-Agregado ao título. Lembrando, que é necessário no módulo Configurador Geral do Sistema, em Cobrança Integrada, na aba Configurações, sejam cadastrados os códigos para as ocorrências bancárias.
 Essa configuração será somente para cobrança escritural.
Essa configuração será somente para cobrança escritural.
Cd. Classificação
Neste campo você Informa o código da classificação do Lançamento Padrão no financeiro de acordo com o Plano de Despesas/Receitas. Para selecionar a Classificação, basta clicar no botão de Pesquisa (binóculo), uma caixa de diálogo será exibida onde você pode informar parte da descrição da Classificação paraagilizar a pesquisa. Após digitar parte da descrição, pressione a tecla <ENTER> ou clique no botão Pesquisa para iniciar a pesquisa. Utilize as teclas de navegação ou clique com o mouse sobre o registro desejado e logo em seguida pressione a tecla <ENTER> para selecioná-lo. Esse campo informa a conta do Plano de Despesas e Receitas para a classificação automática da ocorrência no plano.
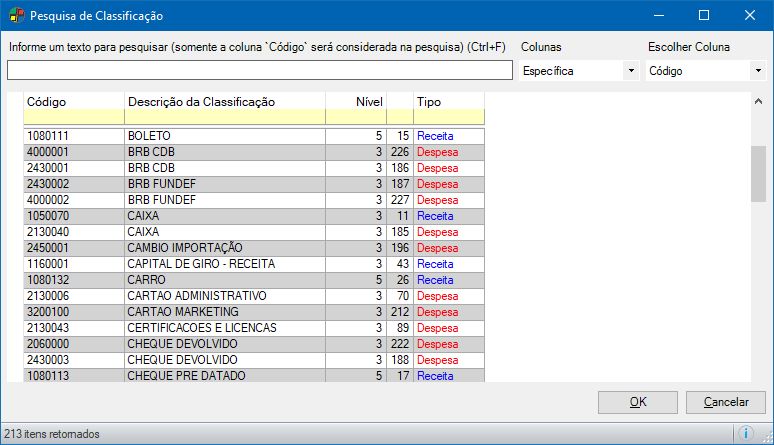
 Na pesquisa será exibida uma coluna indicando se a classificação trata-se de uma despesa ou receita
Na pesquisa será exibida uma coluna indicando se a classificação trata-se de uma despesa ou receita
e também a cor da informação varia de azul para receita e vermelho para despesa.
Cd.Centro de Custo
Neste campo você informa o Centro de Custo do Lançamento Padrão. Para selecionar o Centro de Custo, basta clicar no botão de Pesquisa (binóculo), uma caixa de diálogo será exibida onde você pode informar parte da descrição do Centro de Custo para agilizar a pesquisa. Após digitar parte da descrição, pressione a tecla <ENTER> ou clique no botão Pesquisa para iniciar a pesquisa. Utilize as teclas de navegação ou clique com o mouse sobre o registro desejado e logo em seguida pressione a tecla <ENTER> para selecioná-lo. Esse campo informa o Centro de Custo para a classificação automática da ocorrência por Centro de Custo na Manutenção de Classificações
de Valores.
Grupo de Contas
Neste campo informe o grupo de contas do lançamento padrão financeiro.
Tipo Grupo Conta
Neste campo selecione o tipo do grupo de conta, podendo ser: 1- Cliente, 2- Fornecedor ou 3- Grupo de Contas.
Documento de Quitação
Neste campo selecione o tipo de documento de quitação.
Classificar Automático
Neste campo selecione se o lançamento irá classificar automático ou não. Não será realizado a classificação automática
em casos que houver mudanças dos grupos de contas.
A opção “Classificar automático” é usada apenas no Caixas e Bancos (conta corrente) ao inserir um registro. Se o lançamento padrão financeiro está marcado para “Classificar automático” será aberta janela de classificação de valores.
 Na pesquisa de centro de custo não serão exibidos centros de custo inativos. Caso seja digitado o código de um centro de custo inativo, ao pressionar TAB, os campos Cd. Centro Custo e Descrição terão seus conteúdos exibidos em vermelho.
Na pesquisa de centro de custo não serão exibidos centros de custo inativos. Caso seja digitado o código de um centro de custo inativo, ao pressionar TAB, os campos Cd. Centro Custo e Descrição terão seus conteúdos exibidos em vermelho.
 Ao determinar um lançamento padrão para tratar de ocorrências referente a “Troco” (geradas normalmente quando o pagamento de títulos é efetuado em cheque), ao definir o Código para lançamento de troco no módulo ConfiguradorGeral do Sistema, em Financeiro, aba “Configurações A“, os dados definido na manutenção de Lançamento Padrão do Financeiro, não poderão ser alterados.
Ao determinar um lançamento padrão para tratar de ocorrências referente a “Troco” (geradas normalmente quando o pagamento de títulos é efetuado em cheque), ao definir o Código para lançamento de troco no módulo ConfiguradorGeral do Sistema, em Financeiro, aba “Configurações A“, os dados definido na manutenção de Lançamento Padrão do Financeiro, não poderão ser alterados.
 Com esses novos campos (Grupo de contas, Tipo grupo conta, Documento de quitação e Classificar automático), ao salvar o lançamento na manutenção Controle de Caixas e Bancos, será verificado o conteúdo do campo Classificar Automático que, se estiver como SIM, será feito o processo de classificação de valores automaticamente, sem nem mesmo exibir a janela de dados para classificação. Se estiver como NÃO, ao clicar na opção Classificação de valores, serão considerados os conteúdos da configuração de lançamento padrão financeiro,
Com esses novos campos (Grupo de contas, Tipo grupo conta, Documento de quitação e Classificar automático), ao salvar o lançamento na manutenção Controle de Caixas e Bancos, será verificado o conteúdo do campo Classificar Automático que, se estiver como SIM, será feito o processo de classificação de valores automaticamente, sem nem mesmo exibir a janela de dados para classificação. Se estiver como NÃO, ao clicar na opção Classificação de valores, serão considerados os conteúdos da configuração de lançamento padrão financeiro,
podendo ser alterado.
Contabilidade
Neste campo o usuário deverá definir se o Lançamento terá seus dados exportados ou não. Para isso, no campo clique
na seta para baixo e selecione entre Exportar Dados ou Não Exportar. Por padrão, cada lançamento será salvo como Não Exportar.
Este foi necessário, para atender o Razão auxiliar, pois, há lançamentos que não entram no saldo do Razão Auxiliar.
Operação Geradora de contribuição e crédito (PIS/COFINS)
Neste campo deve-se informar Sim ou Não para que o SPED Contribuições possa buscar informações dos registros financeiros que tenham sido classificados com esse lançamento padrão que está sendo cadastrado. Caso marque sim,
no SPED Contribuições, o registro F100 irá considerar os lançamentos que tenham sido classificados com esse lançamento padrão financeiro.
Considerar como Participante
Neste campo deve ser informado qual o participante do lançamento financeiro que estará classificado com este lançamento padrão financeiro. Essa informação será utilizada no SPED Contribuições, no registro
F100, caso a opção Operação Geradora de contribuição e crédito (PIS/COFINS) esteja marcada como Sim. Os valores para este campo
podem ser:
-
Não enviar
-
Banco
-
Cliente/Fornecedor
Situação
Neste campo selecione se o lançamento está ativo ou inativo.
Em caso de inativo:
– Na manutenção Caixas e Bancos não será permitido alterar registro;
– Nas manutenções Pagamento e Recebimento, não será permitido alterar uma ocorrência;
– No momento que inativar um lançamento, caso o mesmo esteja sendo usado no Configurador Geral, será exibido na
cor vermelha.
 Não será possível inativaro Lançamento Padrão Financeiro, caso o mesmo esteja sendo usado como padrão nas Configurações de Cobrança e Pagamento Escritural, no Configurador Geral >> link Cobrança/Pagamento
Não será possível inativaro Lançamento Padrão Financeiro, caso o mesmo esteja sendo usado como padrão nas Configurações de Cobrança e Pagamento Escritural, no Configurador Geral >> link Cobrança/Pagamento
Integrado.
Plano de Despesas e Receitas
Nessa janela cadastra-se o plano de Despesas e Receitas da empresa. Esse plano é utilizado para classificar os lançamentos de Pagamentos e Recebimentos. Com essa classificação a empresa tem conhecimento de suas receitas e despesas e a qual classificação pertence determinado lançamento. O Plano de Despesas e Receitas é como um mini balancete, com características e informações pertinentes aos gastos e aos recebimentos existentes em um período e que
por sua vez, foram classificados de acordo com o Plano de Despesas e Receitas.
 Esta manutenção possui Data Port com chamada a engine code (EC) de personalização. Quando habilitada a opção Visualização Avançada, é possível entrar em modo de edição do respectivo EC e realizar personalizações vinculadas
Esta manutenção possui Data Port com chamada a engine code (EC) de personalização. Quando habilitada a opção Visualização Avançada, é possível entrar em modo de edição do respectivo EC e realizar personalizações vinculadas
aos processos de incluir, excluir e alterar dados. Basta clicar no nome do EC para ativar a sua edição.
 Esta manutenção é acessada através do item de segurança 1015
Esta manutenção é acessada através do item de segurança 1015
– Manutenção do Plano de Custo do Financeiro.
![]() Para acessar a janela de Plano de Despesas e Receitas, clique no menu Administração >> Finanças >> Plano de Despesas e Receitas.
Para acessar a janela de Plano de Despesas e Receitas, clique no menu Administração >> Finanças >> Plano de Despesas e Receitas.
A seguinte janela será exibida:
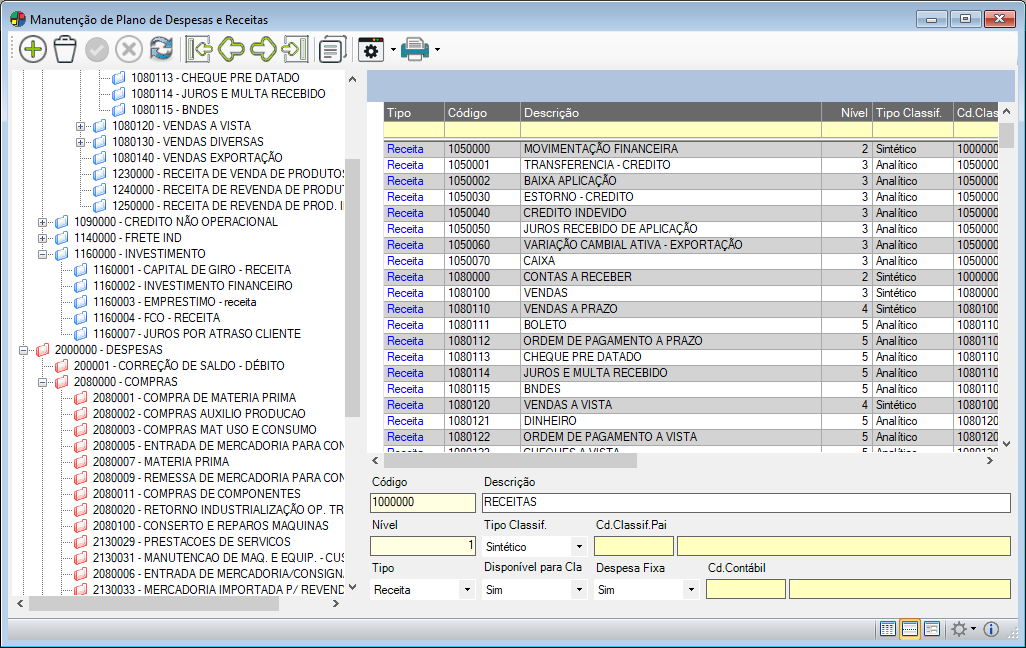
Normalmente ao acessar essa janela não será exibido nenhuma informação. Cada empresa possui um plano de Despesas e Receitas diferente, portanto, você deverá cadastrar o seu plano de acordo com as necessidades da empresa.
Para melhor identificação das contas de Receitas e Despesas, a manutenção possui o recurso de visualização em árvore ou treeview, além de informar o plano em duas cores. Sendo:
-
Vermelha:
Indica as contas de Despesas. -
Azul:
Indica as contas de Receitas.
 Clique com o botão direito do mouse para expandir ou retrair as informações da treeview.
Clique com o botão direito do mouse para expandir ou retrair as informações da treeview.
Na manutenção de Plano de Despesase Receitas se a conta estiver sendo utilizada, não será permitido o usuário
apagar.
Informe os seguintes campos:
Código
Digite o código do registro que irá compor o plano. Você pode criar uma sequência de códigos para a melhor identificação dos registros. Exemplo: 01000000, 01010000, 02000000 etc.
Descrição
Digite a Descrição da Classificação.
Nível
Nível indica a hierarquia das classificações.
Tipo Classificação
Selecione se a classificação é Sintética ou Analítica.
Cd. Classificação Pai
Digite em qual código a classificação será totalizada.
Tipo
Neste campo indique se a conta acrescentada no plano trata-se de uma conta de Despesa ou uma conta de Receita. Para isso clique na seta preta existente ao lado do campo e clique sobre uma dasopções que será exibida (Despesa ou Receita).
Disponível para Classificar
Informe se essa classificação está ou não disponível para classificar. Não será permitido que um definir contas sintéticas como indisponível para classificação sem que suas contas filhas estejam na mesma condição. Também não será possível definir uma conta analítica como disponível para classificação sem que sua conta pai esteja na mesma
situação.
Despesa Fixa
Informe se essa classificação é uma despesa fixa ou não.
Código Contábil
Informe o código contábil ou clique no botão de pesquisa para selecioná-lo.
 Para facilitar a busca por uma determinada Conta poderá ser utilizada a Pesquisa Fonética pela Descrição do Plano, acessada através do clique com o botão direito do mouse sobre o Plano de Despesas e Receitas .
Para facilitar a busca por uma determinada Conta poderá ser utilizada a Pesquisa Fonética pela Descrição do Plano, acessada através do clique com o botão direito do mouse sobre o Plano de Despesas e Receitas .
 Existe uma consistência para que permitir excluir um código de classificação do Plano de Despesas e Receitas se estiver em uso em outros cadastros.
Existe uma consistência para que permitir excluir um código de classificação do Plano de Despesas e Receitas se estiver em uso em outros cadastros.
Documento de Quitação
Nessa manutenção cadastram-se os tipos documentos de quitação que a empresa utiliza tanto para Pagamentos quanto para Recebimentos.
 Esta manutenção possui Data Port com chamada a engine code (EC) de personalização. Quando habilitada a opção Visualização Avançada, é possível entrar em modo de edição do respectivo EC e realizar personalizações vinculadas
Esta manutenção possui Data Port com chamada a engine code (EC) de personalização. Quando habilitada a opção Visualização Avançada, é possível entrar em modo de edição do respectivo EC e realizar personalizações vinculadas
aos processos de incluir, excluir e alterar dados. Basta clicar no nome do EC para ativar a sua edição.
 Esta manutenção é acessada através do item de segurança 385 – Manutenção de Documento de Quitação – Módulo Financeiro.
Esta manutenção é acessada através do item de segurança 385 – Manutenção de Documento de Quitação – Módulo Financeiro.
![]() Para acessar a manutenção, clique no menu Administração >> Finanças >> Documento de Quitação.
Para acessar a manutenção, clique no menu Administração >> Finanças >> Documento de Quitação.
A seguinte janela será exibida:

Informe os seguintes campos:
Cd. Documento
Neste campo informe qual é o código do Documento de Quitação (o código deverá ser cadastrado com um caractere).
Descrição
Neste campo informe uma descrição do Documento de Quitação.
Descrição Resumida
Neste campo informe uma descrição resumida do documento de Quitação para ser impresso na nota fiscal. Pode-se digitar uma descrição com até 10(dez) caracteres.
Float
Neste campo deve ser informado um valor que representa a quantidade de dias a serem incrementados na data de vencimento dos lançamentos a receber, na consulta “Fluxo de Caixa“.
Obs.: Na consulta o campo foi mantido, onde se informado, passa a ser mandatório. Caso não, considera o do documento de quitação.
Meio de Pagamento utilizado na NF-e / NFC-e
Neste campo deve ser informado o meio de pagamento que será utilizado na NF-e/NFC-e, as formas de pagamentos informadas neste campo serão utilizados pela SEFAZ para validação da NF-e.
 Por padrão o sistema apresenta os seguintes vínculos automaticamente:
Por padrão o sistema apresenta os seguintes vínculos automaticamente:
– 1 – Dinheiro >> Dinheiro
– 2 – Cheque >> Cheque
– 4 – Ficha de Compensação >> Boleto Bancário
Quando o tipo de pagamento for 5 – Cartão de Crédito, o Dataplace irá verificar se a Administradora de Cartão é do tipo Crédito ou Débito, para gerar corretamente a informação
da forma de pagamento.
Descrição (informar quando Meio de Pagamento = Outros)
Os demais são definidos como Outros, devendo ser definidos manualmente pelo usuário com os tipos de registros usados pela SEFAZ
Ativo
Marque para deixar a opção disponível para uso.
Informar dados de cartão
Caso a opção esteja marcada no cadastro do Documento e o mesmo for utilizado para a realização de um pedido, o sistema irá abrir os campos para preenchimento dos dados do cartão.
Obs: Essa checkbox não será apresentada para os documentos de quitação que estão definidos como Carteira Digital.
Efetuar Transferência Eletrônica de Fundos (TEF)
Caso esta opção esteja marcada no cadastro do Documento e o mesmo for utilizado para a realização de um pedido, ao fechar o faturamento será chamado o TEF.
Obs.: Caixa de seleção habilitada somente para cartão e carteira digital.
Múltiplos documentos para quitação
Este campo fica habilitado apenas quando a opção Emissor de Cupom Fiscal está habilitada no Configurador Geral do Sistema >> Arquivo >> Configurações do Sistema >> Cupom Fiscal. Este campo é utilizado em vendas onde o pagamento será feito mediante vários cartões de crédito, ou vários cheques diferente. Então deve-se informar neste campo a posição do documento de quitação na impressora fiscal.
Alguns Documentos de Quitação são reservados para o sistema que faz internamente tratamento baseado em seus códigos. A tabela abaixo relaciona a lista desses códigos e suas descrições:
|
Código |
Descrição |
Descrição |
|
1 |
Dinheiro |
Dinheiro |
|
2 |
Cheque |
Cheque |
|
3 |
Duplicata |
Duplicata |
|
4 |
Ficha |
Ficha |
|
5 |
Cartão |
Cartão |
|
6 |
Ordem |
Ordem |
|
7 |
Crédito |
Crédito |
|
8 |
Ficha |
Ficha |
|
9 |
Cheque |
Cheque |
Os nove tipos de Documentos de Quitação exibidos na tabela acima, são inseridos automaticamente pelo sistema e são utilizados para:
-
Dinheiro: esse tipo de Documento de Quitação normalmente é utilizado para Vendas onde o pagamento é à vista.
-
Cheque: é utilizado para a impressão de cheques de pagamentos.
-
Duplicata: utilizado para a impressão de Duplicatas.
-
Ficha de Compensação: normalmente é utilizado para imprimir Ficha de compensação.
-
Cartão de Crédito: normalmente utiliza-se esse tipo de Documento de Quitação no momento da venda.
-
Ordem Pagamento: normalmente utilizado para indicar que será feito uma ordem de pagamento bancária.
-
Crédito: utilizado para o controle automático do crédito do cliente.
-
icha de Caixa: esse tipo de Documento de Quitação é utilizado para emitir um documento onde o cliente possa assinar.
-
Cheque de Terceiros esse documento de quitação é utilizado caso o cliente utilize o cheque de terceiros como documento de quitação.
 Códigos de 1 a 9 não são permitidos para cadastrar documentos de quitação, pois são valores reservados para os documentos padrões do Dataplace Dataplace.
Códigos de 1 a 9 não são permitidos para cadastrar documentos de quitação, pois são valores reservados para os documentos padrões do Dataplace Dataplace.
 Caso a empresa utilize mais de oito tipos de Documento de Quitação, é necessário que você utilize letras para informar o Código do Documento.
Caso a empresa utilize mais de oito tipos de Documento de Quitação, é necessário que você utilize letras para informar o Código do Documento.
 Caso a empresa trabalhe com sincronismo entre bancos de dados, ao realizar uma exclusão do registro, o mesmo ficará marcado com o ícone
Caso a empresa trabalhe com sincronismo entre bancos de dados, ao realizar uma exclusão do registro, o mesmo ficará marcado com o ícone  para que a deleção seja feita na execução do sincronismo. Antes da execução do sincronismo, o usuário terá a opção de clicar em Desfazer
para que a deleção seja feita na execução do sincronismo. Antes da execução do sincronismo, o usuário terá a opção de clicar em Desfazer  a exclusão. Para que isso não aconteça e o produto seja excluído instantaneamente, basta que a tabela referente à manutenção esteja desmarcada nas Tabelas que serão sincronizadas presente na aba Configurações B do link de Sincronismo do módulo Configurador Geral do Sistema.
a exclusão. Para que isso não aconteça e o produto seja excluído instantaneamente, basta que a tabela referente à manutenção esteja desmarcada nas Tabelas que serão sincronizadas presente na aba Configurações B do link de Sincronismo do módulo Configurador Geral do Sistema.
Feriados
Nessa janela serão cadastrados os Feriados referentes ao ano Corrente.
 Esta manutenção possui Data Port com chamada a engine code (EC) de personalização. Quando habilitada a opção Visualização Avançada, é possível entrar em modo de edição do respectivo EC e realizar personalizações vinculadas
Esta manutenção possui Data Port com chamada a engine code (EC) de personalização. Quando habilitada a opção Visualização Avançada, é possível entrar em modo de edição do respectivo EC e realizar personalizações vinculadas
aos processos de incluir, excluir e alterar dados. Basta clicar no nome do EC para ativar a sua edição.
 Esta manutenção é acessada através do item de segurança: 1130 – Manutenção de Feriados .
Esta manutenção é acessada através do item de segurança: 1130 – Manutenção de Feriados .
![]() Para acessar a manutenção de Feriados clique no menu Administração >> Finanças >> Feriado.
Para acessar a manutenção de Feriados clique no menu Administração >> Finanças >> Feriado.
A seguinte janela será exibida:
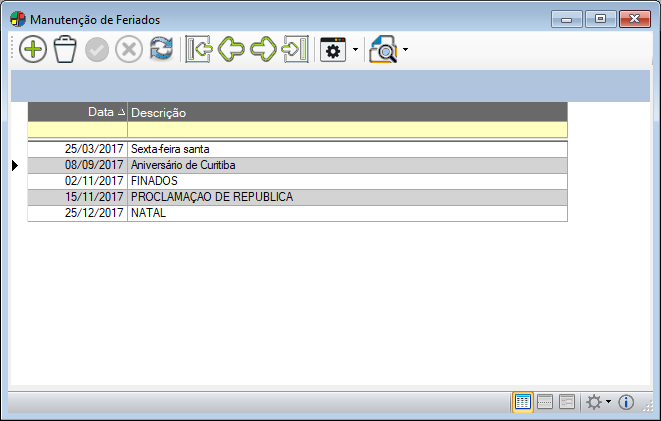
Informe os seguintes campos:
Data do Feriado
Clique na seta para baixo e selecione a data desejada.
Descrição
Digite qual será o feriado.
 Aplicar Filtro: Através dessa ferramenta o usuário poderá filtrar os feriados considerando um determinado período.
Aplicar Filtro: Através dessa ferramenta o usuário poderá filtrar os feriados considerando um determinado período.
 Copiar Feriados: Através dessa ferramenta será possível de um ano para outro. Para acessar vá em Ferramentas >> Copiar Feriados Alt+C.
Copiar Feriados: Através dessa ferramenta será possível de um ano para outro. Para acessar vá em Ferramentas >> Copiar Feriados Alt+C.

 É importante definir os feriados corretamente, pois caso a empresa opte por não gerar lançamentos para o feriado, estas datas serão consultadas. Esta configuração é feita na Aba D do Link Financeiro no Configurador Geral do Sistema.
É importante definir os feriados corretamente, pois caso a empresa opte por não gerar lançamentos para o feriado, estas datas serão consultadas. Esta configuração é feita na Aba D do Link Financeiro no Configurador Geral do Sistema.
Neste local deve ser informado para quando não será gerado os pagamentos/recebimentos.
1 – Pode-se escolher por não gerar pagamentos para os pagamentos/recebimentos para os Dias Sábados, Domingos e Feriados.
2 – Após escolher um desses dias, ou todos se preferir, o campo. Se o vencimento da parcela cair em dias inválidos: será habilitado para que você escolha qual decisão será tomada pelo sistema. Pode-se optar por:
Prorroga: Neste caso se o vencimento do pagamento/recebimento cair e uma das datas configuradas, o lançamento será prorrogado para o próximo dia útil.
Antecipa para um dia útil: Neste caso se o vencimento do pagamento/recebimento cair e uma das datas configuradas, o lançamento será antecipado em um dia útil.
Classe e Subclasse
Estas manutenções foram implementadas com o objetivo principal de oferecer mais uma opção de gestão de contas a pagar e receber no Dataplace Dataplace. Dada uma determinada parcela financeira, o sistema permite que esta seja categorizada de acordo com um Plano de Despesas e Receitas, centro de custos/subcustos, bem como uma classificação de Classe e subclasse, sendo que estas características são pré-definidas pela empresa, de acordo com a expectativa de visões que os gestores planejam ter do seu negócio. Em se fazendo estas categorizações, que são opcionais e personalizáveis para a empresa, o sistema oferece a possibilidade de se visualizar os valores financeiros sumarizados e/ou filtrados por estas características às quais cada parcela foi relacionada, garantindo ao gestor maior poder de gestão corporativa.
Exemplo:
Parcela de contas a pagar no valor de R$1.000,00, referente a importação de equipamentos de segurança eletrônica para revenda no mercado interno.
.Classificação de Despesas/Receitas:
.R$ 1.000,00 = Compras por Importação
.Centro de Custos:
Segurança Eletrônica
.R$1.000,00 = P101020 (Número do processo de importação)
.Subcusto: Material Importado
.Classe:
.R$ 600,00 = Classe Industrial
.R$ 400,00 = Classe Residencial
Observe que ao relacionar uma parcela do financeiro a uma classe, o gestor possui uma visão analítica sobre a distribuição do valor total dos produtos adquiridos.
Classe
Nessa janela serão cadastrados os tipos de classes existentes.
 Esta manutenção possui Data Port com chamada a engine code (EC) de personalização. Quando habilitada a opção Visualização Avançada, é possível entrar em modo de edição do respectivo EC e realizar personalizações vinculadas aos processos de incluir, excluir e alterar dados. Basta clicar no nome do EC para ativar a sua edição.
Esta manutenção possui Data Port com chamada a engine code (EC) de personalização. Quando habilitada a opção Visualização Avançada, é possível entrar em modo de edição do respectivo EC e realizar personalizações vinculadas aos processos de incluir, excluir e alterar dados. Basta clicar no nome do EC para ativar a sua edição.
 Esta manutenção é acessada através do item de segurança 2094 – Manutenção de Classe.
Esta manutenção é acessada através do item de segurança 2094 – Manutenção de Classe.
Para acessar a manutenção de Classe clique no menu Administração >> Finanças >> Classe.
A seguinte janela será exibida:
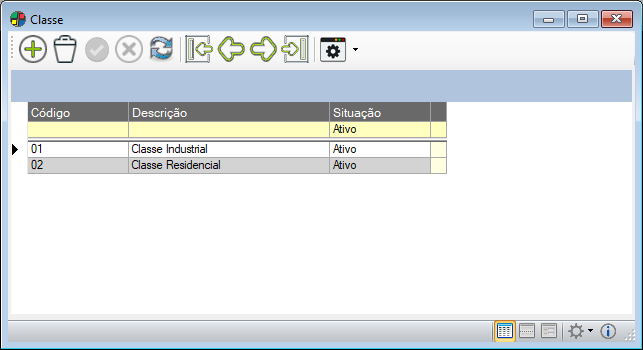
Informe os seguintes campos:
Código
Digite um número para a classe formando uma sequência. Ex: (01, 02, 03…).
Descrição
Digite qual a classe a ser cadastrada.
Situação
Selecione ativo para esta opção para que a classe possa ser utilizada (classe ativa).
Sub Classe
Nessa janela serão cadastrados os tipos de Sub classes existentes.
 Esta manutenção possui Data Port com chamada a engine code (EC) de personalização. Quando habilitada a opção Visualização Avançada, é possível entrar em modo de edição do respectivo EC e realizar personalizações vinculadas aos processos de incluir, excluir e alterar dados. Basta clicar no nome do EC para ativar a sua edição.
Esta manutenção possui Data Port com chamada a engine code (EC) de personalização. Quando habilitada a opção Visualização Avançada, é possível entrar em modo de edição do respectivo EC e realizar personalizações vinculadas aos processos de incluir, excluir e alterar dados. Basta clicar no nome do EC para ativar a sua edição.
 Esta manutenção é acessada através do item de segurança 2095 – Manutenção de Sub Classe.
Esta manutenção é acessada através do item de segurança 2095 – Manutenção de Sub Classe.
Para acessar a manutenção de Sub Classe clique no menu Administração >> Finanças >> Sub Classe. Será exibida a seguinte janela.
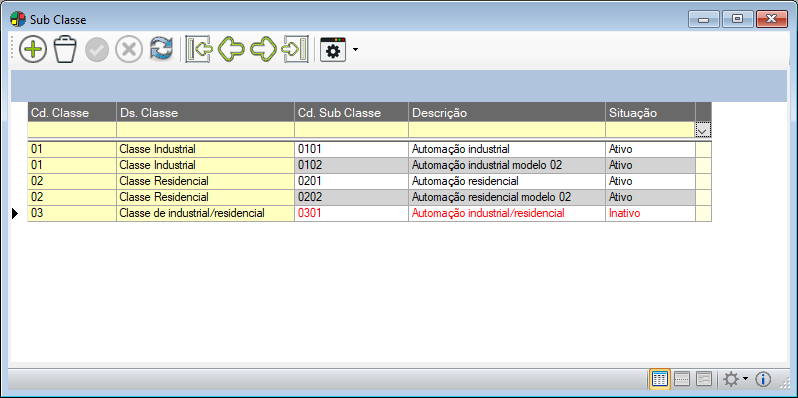
Informe os seguintes campos:
Código da Classe
Informe o código da classe que
deseja inserir a Sub Classe, ou tecle ENTER para realizar a pesquisa.
Classe
Informe a descrição da classe
que deseja inserir a Sub Classe, ou tecle ENTER para realizar a
pesquisa.
Código da Sub Classe
Digite um número para ser usado como código.
Descrição
Digite a descrição da Sub Classe a ser inserida.
Situação
Selecione as opções de situação da Sub Classe: Ativo para que a classe possa ser utilizada (classe ativa) ou Inativo.
 Caso a empresa trabalhe com sincronismo entre bancos de dados, ao realizar uma exclusão do registro, o mesmo ficará marcado com o ícone
Caso a empresa trabalhe com sincronismo entre bancos de dados, ao realizar uma exclusão do registro, o mesmo ficará marcado com o ícone  para que a deleção seja feita na execução do sincronismo. Antes da execução do sincronismo, o usuário terá a opção de clicar em
para que a deleção seja feita na execução do sincronismo. Antes da execução do sincronismo, o usuário terá a opção de clicar em ![]() Desfazer a exclusão.
Desfazer a exclusão.
