Nesta Documentação:
- Dados Gerais
- Itens da Pré-Venda
- Inserir produtos com opcionais
- Faturar opcionais parcialmente
- Inserir produtos controlados por grade
- Inserir UP/Lote (CTRL + U)
- Configuração de Campos do Item (CTRL + R)
- Observações (CTRL + O)
- Vendedores (ALT + V)
- Desconto/Acréscimo para vários itens (ALT + P)
- Desconto/Acréscimo com base no total do item (ALT + T)
- Leitura Óptica (ALT + O)
- Dados Complementares (CTRL + D)
- Conferência da pré-venda
- Releitura do Preço de Tabela
- Substituir por/Inserir Item Similar (ALT + Y)
- Replicar Natureza de Op. para os demais Itens (ALT + R)
- Mesclar Pré-Venda
- Dados Financeiros
- Informar Número de Série e Lote (ALT + N)
- Aplicar Filtros
- Informações do Cliente (ALT + Z)
- Enviar Email
- Gerar Número de Série
- Rastrear Pedido de Venda (CTRL + A)
- Bloqueia Pedido (ALT + B)
Nesta manutenção poderão ser realizadas vendas a clientes caso a empresa seja emissora de cupom fiscal. A manutenção contempla os seguintes itens: Dados Gerais, Itens da Pré-Venda, Dados Financeiros, além das ferramentas de envio de e-mail, geração de número de série e rastreamento de pedido de venda.
Através do Pré-Venda é possível realizar vendas aos clientes da empresa, podendo-se considerar diversos aspectos, como:
- Utilização de descontos por cliente, produto ou forma de pagamento;
- Condições de pagamento totalmente flexíveis;
- Análises de disponibilidades de estoque para venda e reservas de estoque;
- Consideração de vários vendedores em uma mesma venda;
- Relacionamento de informações de clientes e vendedores, como informações financeiras, saldo devedor, limite de crédito, comissões, maior acúmulo, média de atraso, adiantamentos, etc;
- Controle de produtos opcionais para a composição do produto final;
- Controle de produtos classificados com grades diversificadas;
- Tratamento de exceções fiscais por produto, unidade federativa ou tipo de venda; e
- Geração de notas fiscais de saída, devolução, remessa, Suframa, Substituição Tributária, Retorno, etc.
 Para acessar a manutenção, clique em Vendas e Faturamento >> Vendas >> DAV >> Pré-Venda.
Para acessar a manutenção, clique em Vendas e Faturamento >> Vendas >> DAV >> Pré-Venda.
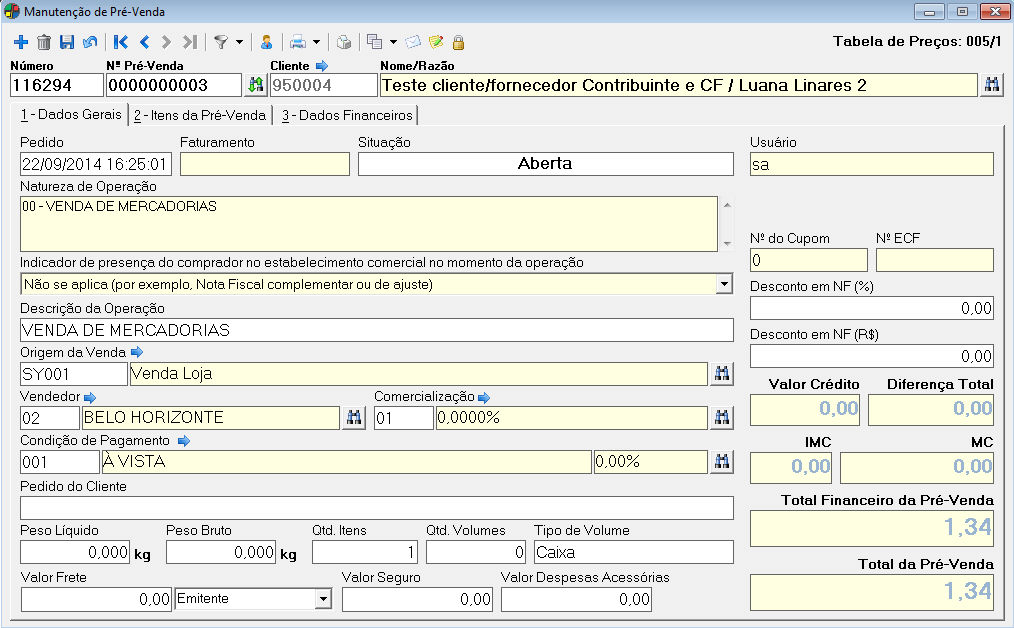
Os seguintes campos são exibidos em todos os estados da janela:
Número
Neste campo será exibido o número da pré-venda a ser cadastrada. Este número será gerado automaticamente pelo sistema, de acordo com o parâmetro definido no campo “Próximo Nº: Lançamento (Pedido e Nº parcela Financeiro)”, no Configurador Geral >> Configurações do Sistema >> link Vendas/Faturamento >> aba Configurações – B.
Nº Pré-Venda
Neste campo será exibido o número da Pré-Venda a ser cadastrada. Este campo será preenchido automaticamente pelo sistema em ordem sequencial quando da gravação do DAV.
Cliente
Informe o código do cliente do pedido de faturamento e pressione a tecla TAB, ou faça um pesquisa  , que pode ser feita por por: Razão, Código, Inscrição Federal ou Fantasia.
, que pode ser feita por por: Razão, Código, Inscrição Federal ou Fantasia.
 Será possível realizar a troca do cliente do pedido de faturamento pressionando a tecla de atalho F5. Dessa forma, será exibida uma janela para que seja realizada a pesquisa do cliente desejado. Não será possível trocar o cliente do pedido de faturamento caso o mesmo tenha sido gerado com base em pedido de venda.
Será possível realizar a troca do cliente do pedido de faturamento pressionando a tecla de atalho F5. Dessa forma, será exibida uma janela para que seja realizada a pesquisa do cliente desejado. Não será possível trocar o cliente do pedido de faturamento caso o mesmo tenha sido gerado com base em pedido de venda.
É possível ainda definir um “Cliente Padrão” a ser utilizado em todos os pedidos de faturamento no Configurador Geral >> Configurações do Sistema >> link Vendas/Faturamento >> aba Configurações – A, podendo este ser alterado caso necessário.
 Quando se tratar de um Pedido de Devolução, serão consideradas as seguintes situações:
Quando se tratar de um Pedido de Devolução, serão consideradas as seguintes situações:
- Ao adicionar um novo pedido, por padrão a situação do pedido será Devol. de Vendas/Aberto.
- Se o primeiro item escolhido tiver natureza de operação de Devolução de Venda, não importa se os demais itens forem com natureza de operação de entrada, o pedido sempre será de Devolução de vendas.
- Se o primeiro item escolhido tiver natureza de operação de Devolução de Compra, não importa se os demais itens forem com natureza de operação de saída, o pedido sempre será de Devolução de Compras.
- Não poderá ser faturado um pedido com item com natureza de operação marcada como devolução de vendas e item com natureza de operação de entrada.
- Não poderá ser faturado um pedido com item com natureza de operação marcada como devolução de compras e item com natureza de operação de saída.
- Ao atualizar um item no caso da Forma de Faturamento DEV, a situação do pedido será atualizada sempre com base no primeiro item do Pedido de Faturamento.
 Ao calcular impostos, quando o produto possuir o Campo Adicional “SY046 – Imp.Retido deduz ICMS Próprio do ICMS ST (SUFRAMA)” com conteúdo S:
Ao calcular impostos, quando o produto possuir o Campo Adicional “SY046 – Imp.Retido deduz ICMS Próprio do ICMS ST (SUFRAMA)” com conteúdo S:
- Se tratar de faturamento para Zona Franca com ST, o Imposto Retido do produto será: Valor de ICMS da ST – Valor ICMS da operação.
- Se o produto não possuir o Campo Adicional SY046 ou estiver com conteúdo diferente de S, o valor do Imposto Retido será o Valor de ICMS da ST.
 Quando o faturamento for para SUFRAMA e ocorrer a Substituição Tributária, se o produto for importado (Situação Tributária de ICMS começando por “1” ou “2”), a Base de Substituição Tributária não irá deduzir o ICMS próprio, somente o PIS e COFINS.
Quando o faturamento for para SUFRAMA e ocorrer a Substituição Tributária, se o produto for importado (Situação Tributária de ICMS começando por “1” ou “2”), a Base de Substituição Tributária não irá deduzir o ICMS próprio, somente o PIS e COFINS.
 Através da tecla de atalho F10, o usuário poderá abrir a gaveta sempre que for necessário.
Através da tecla de atalho F10, o usuário poderá abrir a gaveta sempre que for necessário.
 Foi inserido na barra de ferramentas o botão Excluir (Alt+D), porém não poderão ser excluídos DAVs com cupom fiscal emitido.
Foi inserido na barra de ferramentas o botão Excluir (Alt+D), porém não poderão ser excluídos DAVs com cupom fiscal emitido.
A manutenção de Pré-Venda é composta por três abas, sendo:
Dados Gerais
Nesta aba são informados os dados gerais da pré-venda. Entende-se por dados gerais as características peculiares de cada pedido, como por exemplo os aspectos comerciais do mesmo.
Os seguintes campos compõem esta aba:
Pedido
Neste campo será exibida a data e a hora em que o pedido de faturamento foi gerado.
 Este conteúdo poderá ser alterado caso o usuário possua permissão para o item de segurança 4055 – Manutenção de Pedido de Faturamento – Permitir que o usuário altere a data do pedido.
Este conteúdo poderá ser alterado caso o usuário possua permissão para o item de segurança 4055 – Manutenção de Pedido de Faturamento – Permitir que o usuário altere a data do pedido.
Faturamento
Neste campo será exibida a data e a hora da geração da nota fiscal do pedido de faturamento em questão através da ferramenta Gerar Nota Fiscal.
Situação
Neste campo será exibida a situação atual do pedido de faturamento, podendo ser:
- Aberto: indica que o pedido ainda não foi faturado, podendo assim o usuário realizar qualquer alteração neste;
- Encerrado: indica que o pedido já foi faturado;
- Encerrado/Faturado: indica que o pedido já foi faturado e a nota fiscal foi impressa; ou
- Encerrado/Fat. Parcial: indica que o pedido já foi faturado e parte de suas notas fiscais já foram impressas. Por exemplo: um pedido gerou duas notas fiscais e apenas um foi impressa.
Usuário
Neste campo será exibido o nome do usuário logado no sistema no momento da geração do pedido de faturamento.
Natureza de Operação
Neste campo serão exibidas as Naturezas de Operação dos itens do pedido.
Descrição da Operação
Neste campo será exibida a natureza de operação que vai aparecer na Nota Fiscal.
Origem da Venda
Neste campo deve ser informado o meio pelo qual o pedido de faturamento foi gerado. Digite o código da origem de venda e pressione TAB, ou realize uma pesquisa  .
.
As origens de vendas são cadastradas na manutenção Origem de Vendas. Pode-se definir uma Origem de Venda padrão no Configurador Geral >> Configurações do Sistema >> link Vendas/Faturamento >> aba Configurações – A.
Vendedor
Informe o vendedor responsável pelo pedido de faturamento e pressione TAB, ou faça uma pesquisa  . Os vendedores são cadastrados na manutenção Vendedor, Grupo Vendedores.
. Os vendedores são cadastrados na manutenção Vendedor, Grupo Vendedores.
Este campo será preenchido automaticamente caso no cadastro do cliente tenha sido informado um vendedor padrão, podendo o conteúdo ser alterado. Com a alteração do vendedor de um pedido de faturamento será gerado log de evento registrando o usuário responsável, a data e a hora da alteração.
Comercialização
Informe a condição comercial da venda e pressione TAB, ou faça uma pesquisa  . A condição comercial é definida conforme acordo firmado entre a empresa e o cliente.
. A condição comercial é definida conforme acordo firmado entre a empresa e o cliente.
Exemplo: o cliente combinou com a empresa que sempre que ele comprar sem garantia terá um desconto de 3%. Então, neste campo deve ser selecionada a condição comercial correspondente aos 3% de desconto.
As condições comerciais são cadastradas na manutenção Condição Comercial.
Este campo será preenchido automaticamente caso no cadastro do cliente tenha sido informada uma condição comercial padrão, podendo o conteúdo ser alterado. Caso contrário, será utilizada a comercialização padrão definida no Configurador Geral >> Configurações do Sistema >> link Vendas / Faturamento >> aba Configurações – A.
 Para alterar a Condição Comercial definida, é necessário permissão do item de segurança 3005 – Manutenção de Pedidos – Permissão de alteração da Condição Comercial.
Para alterar a Condição Comercial definida, é necessário permissão do item de segurança 3005 – Manutenção de Pedidos – Permissão de alteração da Condição Comercial.
Condição de Pagamento
A condição de pagamento indica a forma como o cliente pagará pela venda. Digite o código da condição de pagamento e pressione a tecla TAB, ou faça uma pesquisa  .
.
As condições de pagamento são cadastradas na manutenção Condição de Pagamento.
Este campo será preenchido automaticamente se no cadastro do cliente estiver informada uma condição de pagamento padrão, podendo o conteúdo ser alterado. Caso contrário, será utilizada a condição de pagamento padrão definida no Configurador Geral >> Configurações do Sistema >> link Vendas/Faturamento >> aba Configurações – A.
 Para alterar a Condição de Pagamento informada, é necessário permissão do item de segurança 3006 – Manutenção de Pedidos – Permissão de alteração da Condição de Pagamento.
Para alterar a Condição de Pagamento informada, é necessário permissão do item de segurança 3006 – Manutenção de Pedidos – Permissão de alteração da Condição de Pagamento.
Pedido do Cliente
Neste campo deve ser informado um número de pedido externo relacionado ao pedido de faturamento em questão. Em algumas ocasiões, o vendedor pode realizar vendas externas, e ao fazê-la, as mesmas podem ser registradas em talão. Para a efetivação desta venda, o vendedor realiza um pedido de faturamento e insere o número do pedido controlado por talão neste campo. Podem ser inseridos até 30 caracteres de conteúdo.
Peso Líquido
Neste campo será exibido o peso líquido dos itens do pedido de faturamento, ou seja, a soma do peso de todos os produtos sem as embalagens. O peso líquido é definido no cadastro dos produtos.
Peso Bruto
Neste campo será exibido o peso bruto dos itens do pedido de faturamento, ou seja, a soma do peso de todos os produtos com as embalagens. O peso bruto é definido no cadastro dos produtos.
Qtd. Itens
Neste campo será exibida a quantidade total de itens inseridos no pedido de faturamento.
Qtd. Volumes
Neste campo será exibida a quantidade de volumes de itens inseridos no pedido de faturamento.
Exemplo: Se os itens do pedido fossem caixinhas de leite, e estas fossem vendidas em caixas com 12 unidades, um volume será contado a cada 12 unidades.
Tipo de Volume
Neste campo será exibido o tipo de volume dos itens inseridos no pedido de faturamento.
Exemplo: Se os itens do pedido fossem caixinhas de leite, e estas fossem vendidas em caixas com 12 unidades, o tipo de volume seria caixa.
Valor Frete
Neste campo será exibido o valor total do frete dos itens do pedido de faturamento. Em frente a este campo será exibido o responsável pelo pagamento do frete, que será preenchido automaticamente se no cadastro do cliente estiver informado de quem é a responsabilidade pelo frete por padrão, podendo o conteúdo ser alterado. Caso não haja este conteúdo informado no cadastro do cliente será utilizada opção padrão definida no Configurador Geral >> Configurações do Sistema >> link Vendas / Faturamento >> aba Configurações – B. Em caso de troca do cliente este conteúdo será atualizado de acordo com tal. Os seguintes conteúdos podem ser utilizados:
- Emitente: o responsável pelo pagamento do frete é o emitente (empresa).
- Destinatário: o responsável pelo pagamento do frete é o destinatário (cliente).
- Por conta de terceiros: o responsável pelo pagamento do frete é um terceiro envolvido na transação.
- Sem Frete: não haverá transação envolvendo frete.
Valor Seguro
Informe, quando houver, o valor do seguro.
Valor Despesas Acessórias
Informe, quando houver, o valor das despesas acessórias.
Último Pedido relacionado
Caso o pedido tenha sido copiado ou gerado a partir de uma cópia, será exibido neste campo o número do pedido relacionado pela execução da ferramenta Copiar Pedido. Ao lado deste campo é disponibilizado o botão  Alternar para o pedido de faturamento relacionado (Alt + W), possibilitando acessar o pedido relacionado.
Alternar para o pedido de faturamento relacionado (Alt + W), possibilitando acessar o pedido relacionado.
Nº ECF
Neste campo será exibido, caso o pedido de faturamento tenha sido gerado a partir de uma venda com ECF (Emissor de Cupom Fiscal), o número do equipamento utilizado na venda.
Nº Cupom Fiscal
Neste campo será exibido, caso o pedido de faturamento tenha sido gerado a partir de uma venda com ECF (Emissor de Cupom Fiscal), o número do cupom emitido para a venda em questão.
Desconto em NF (%)
Neste campo pode ser informado um percentual de desconto a ser aplicado sobre o valor total da nota fiscal. O cálculo do desconto é feito de forma que o percentual é aplicado sobre o valor total dos itens somado com o valor total do IPI dos itens. Após a geração da nota fiscal, o valor total do desconto será exibido este campo. Com a aplicação deste desconto, o valor total do pedido não será alterado, apenas o valor total da nota fiscal após sua geração.
Desconto em NF (R$)
Neste campo pode ser informado um valor de desconto a ser aplicado sobre o valor total da nota fiscal. Com a aplicação deste desconto o valor total do pedido não será alterado, apenas o valor total da nota fiscal após sua geração.
 Para os campos “Desconto em NF (%)” e “Desconto em NF (R$)”, são consideradas as seguintes observações:
Para os campos “Desconto em NF (%)” e “Desconto em NF (R$)”, são consideradas as seguintes observações:
- O valor do desconto será aplicado da seguinte forma à nota Fiscal:
- O valor total do desconto será rateado entre todos os itens proporcionalmente pelo valor do item;
- Será deduzido da base de ICMS de cada item o valor do desconto rateado para o item;
- Será deduzido da base de Substituição Tributária de cada item o valor do desconto rateado para o item;
- Caso haja, a dedução de impostos ocorre no valor total da Nota Fiscal já com o desconto aplicado.
- Caso haja diferença aplicada ao item após a geração da nota fiscal, o novo desconto será considerado de forma que Valor original do item +- Diferença existente – Novo desconto. O conteúdo do campo com a diferença não é visível ao usuário. É possível visualizar o desconto aplicado a cada item da nota fiscal na manutenção Nota Aberta >> Itens da Nota Aberta (Alt + I) >> aba Impostos/Valores (*) >> campo “Desconto”.
 A utilização dos campos são controladas, respectivamente, pelos Itens de Segurança 4195 – Desconto em total da nota fiscal por percentual e 4196 – Desconto em total da nota fiscal por valor.
A utilização dos campos são controladas, respectivamente, pelos Itens de Segurança 4195 – Desconto em total da nota fiscal por percentual e 4196 – Desconto em total da nota fiscal por valor.
Valor Crédito
Neste campo será exibido o valor de crédito gerado ao cliente, ou seja, a diferença entre o valor total do pedido e o valor pago pelo cliente. Na existência de uma diferença de valores nos dados financeiros do pedido, esta pode ser considerada como Crédito, Troco ou Diferença.
Diferença Total
Neste campo será exibido o valor da diferença existente entre o valor total do pedido e o valor pago pelo cliente. Na existência de uma diferença de valores nos dados financeiros do pedido, esta pode ser considerada como Crédito, Troco ou Diferença.
 Ao selecionar a opção Troco, quando houver mais de uma parcela com possibilidade de receber a ocorrência de troco, uma janela se abrirá exibindo as parcelas que podem ter o troco aplicada. Neste caso, o usuário deve selecionar e pressionar ENTER, ou Confirmar.
Ao selecionar a opção Troco, quando houver mais de uma parcela com possibilidade de receber a ocorrência de troco, uma janela se abrirá exibindo as parcelas que podem ter o troco aplicada. Neste caso, o usuário deve selecionar e pressionar ENTER, ou Confirmar.
IMC
Neste campo será exibida a taxa do IMC (Índice de Margem de Contribuição) do pedido de faturamento.
MC
Neste campo será exibido o valor da MC (Margem de Contribuição) do pedido de faturamento.
 As taxas de “IMC” e “MC” são calculadas automaticamente pelo sistema através do codeID03923.egn, que poderá ser personalizado para processos específicos da empresa.
As taxas de “IMC” e “MC” são calculadas automaticamente pelo sistema através do codeID03923.egn, que poderá ser personalizado para processos específicos da empresa.
 São também controladas pelo Item de Segurança 3923 – Manutenção de Pedido de Faturamento – Campos Margem de Contribuição e Índice da Margem de Contribuição.
São também controladas pelo Item de Segurança 3923 – Manutenção de Pedido de Faturamento – Campos Margem de Contribuição e Índice da Margem de Contribuição.
Total Financeiro da Pré-Venda
Neste campo será exibido o valor total financeiro do pedido, conforme o valor calculado na aba Dados financeiros.
Total da Pré-Venda
Neste campo será exibido o valor total do pedido.
Nesta aba são disponibilizadas as seguintes opções:
Observações Gerais (CTRL + O)
Pressionando as teclas de atalho CTRL + O, será exibida a janela Observações. Nesta janela é possível adicionar observações relevantes referentes ao pedido de faturamento de forma geral ou apenas para o caso de serviços, quanto ao INSS.
A janela é dividida em duas abas, sendo:
Geral
Nesta aba são informadas as observações gerais do pedido de faturamento.
Os seguintes campos são disponibilizados:
Observação
Neste campo deve-se selecionar o tipo de observação referente à pré-venda. Para isso, clique na seta para baixo e selecione a observação desejada.
Observação para nota fiscal
Neste campo deve-se selecionar as observações gerais referentes à nota fiscal. Para isso, clique na seta para baixo e selecione a observação desejada.
INSS
Nesta aba são informadas as observações referentes ao INSS da pré-venda.
Os seguintes campos são disponibilizados:
Observação referente ao INSS já retido (subcontratadas)
Deve-se selecionar as observações referentes ao INSS já retido (subcontratadas). Para isso, clique na seta para baixo e selecione a observação desejada.
 Observações:
Observações:
- Nas duas abas desta janela será exibido o campo Histórico Geral. Neste campo serão exibidos todos os registros de envio da pré-venda por e-mail.
- Caso já existam observações informadas em qualquer uma das abas, ao tentar inserir uma nova, será exibida mensagem de notificação se o usuário deseja limpar as observações já existentes. Caso opte por Sim, serão limpos os campos de observações sendo adicionada a nova observação, caso opte por Não, a nova observação será adicionada em frente a última observação já existente.
 Para melhor organização das observações, pressione a tecla ENTER ao final de cada uma delas.
Para melhor organização das observações, pressione a tecla ENTER ao final de cada uma delas.
- As observações exibidas para seleção são cadastradas na manutenção Observação Padrão. Caso deseje, pode-se digitar informações complementares à observação no campo abaixo, onde são exibidas as mensagens das observações selecionadas.
Dados Gerais (CTRL + D)
Através desta ferramenta é possível visualizar dados gerais da pré-venda de forma global, como dados de entrega, impostos, dados de abertura e encerramento do pedido de faturamento, dentre outros.
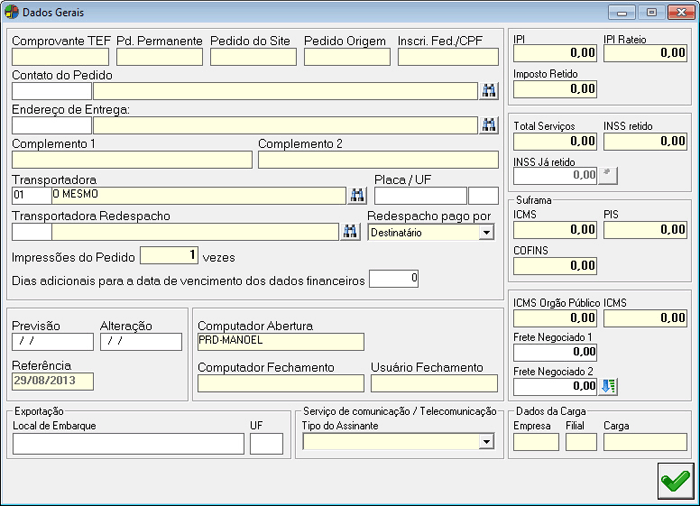
Os seguintes campos são exibidos nesta janela:
Comprovante TEF
Caso o pagamento da venda tenha sido feito via cartão, neste campo será exibido o número do comprovante TEF (Transferência Eletrônica de Fundos).
Pd. Permanente
Caso o pedido de faturamento tenha sido gerado a partir de um pedido permanente, neste campo será exibido o número de tal pedido permanente.
Pedido do Site
Caso a empresa trabalhe com vendas a partir de site, neste campo será exibido o número do pedido do site que gerou o pedido de faturamento.
Pedido Origem
Neste campo será exibido, em caso de utilização de caixa distribuído, o número do pedido gravado na base de dados do caixa onde o pedido foi gerado.
Inscri. Fed./CPF
Neste campo será exibido o CPF/CNPJ informado no momento da venda. Caso não tenha sido informado nenhum CPF/CNPJ, este conteúdo será buscado do cadastro do cliente informado.
Contato do Pedido
Neste campo pode ser informado uma pessoa de contato no cliente para o pedido de faturamento. Para isso, digite o código do mesmo e pressione a tecla TAB, ou faça uma pesquisa  . Os contatos são informados no cadastro do cliente.
. Os contatos são informados no cadastro do cliente.
Endereço de Entrega
Neste campo será exibido o endereço de entrega do cliente do pedido de faturamento. Caso deseje alterar o endereço, digite o código do endereço desejado e pressione a tecla TAB, ou faça uma pesquisa  .
.
Os endereços de entrega são informados no cadastro do cliente. Não será possível informar um endereço de entrega inativo. Caso um endereço já utilizado seja inativado, ao posicionar o cursor do mouse sobre o campo, o usuário será notificado para que seja feita a alteração. Caso o novo endereço de entrega informado tenha alíquota de ICMS diferente do endereço de entrega anterior, será exibida mensagem notificando o usuário que a nova alíquota de ICMS será considerada, então os dados financeiros do pedido de faturamento serão alterados, e ao sair da janela o usuário deverá executar a ferramenta Cálculo de Impostos.
Complemento 1
Neste campo será exibido um complemento para a localização do endereço de entrega. Exemplo: Quadra, Bloco, Número Apartamento, etc.
Complemento 2
Neste campo será exibido outro complemento para a localização do endereço de entrega. Exemplo: Quadra, Bloco, Número Apartamento, etc.
Transportadora
Neste campo será exibida a transportadora do pedido de faturamento. Este conteúdo pode ser alterado, para isso digite o código da transportadora e pressione a tecla TAB, ou faça uma pesquisa  .
.
Placa/UF
Neste campo será exibida a placa e a unidade federativa do veículo utilizado para o transporte da mercadoria vendida.
Transportadora Redespacho
Neste campo será exibida a transportadora de redespacho do pedido de faturamento. Este conteúdo pode ser alterado, para isso digite o código da transportadora e pressione a tecla TAB, ou faça uma pesquisa  .
.
Redespacho pago por
Selecione quem será o responsável pelo pagamento do redespacho da mercadoria, podendo ser: Emitente, Destinatário, Por conta de Terceiros ou Sem frete.
Impressões do Pedido
Neste campo será exibido o número de vezes em que o pedido de faturamento foi impresso.
Dias para a data de vencimento dos dados financeiros
Informe a quantidade de dias de prolongamento da data de vencimento dos dados financeiros do pedido de faturamento.
Conferências de Pedido
Neste campo será exibida a quantidade de conferências que foram realizadas para o determinado pedido através da ferramenta Conferência de pedido.
Nº dias
Este campo é preenchido automaticamente após ser informada a previsão de entrega dos ítens do pedido de venda. O Sistema irá calcular a quantidade de dias à partir da data do pedido.
Previsão
Neste campo deve ser informada uma data de previsão para o encerramento do pedido.
 Será permitido alterar este campo mediante Item de Segurança 4873.
Será permitido alterar este campo mediante Item de Segurança 4873.
Alteração
Neste campo deve ser informada a data da última alteração realizada no pedido de faturamento.
Referência
Neste campo será exibida a data de abertura do pedido de faturamento.
Computador Abertura
Neste campo será exibido o nome do computador onde foi realizada a abertura do pedido de faturamento.
Computador Fechamento
Neste campo será exibido o nome do computador onde foi realizado o encerramento do pedido de faturamento.
Usuário Fechamento
Neste campo será exibido o nome do usuário responsável pelo encerramento do pedido de faturamento.
Exportação
Em casos de Natureza de Operação de exportação, obrigatoriamente devem ser preenchidos os campos:
Local de Embarque/UF
Estas informações correspondem a localidade a qual o produto será embarcado para exportação. O usuário deve digitar o local de embarque e a sigla da Unidade Federativa (Estado) a cada novo pedido de faturamento. Estas informações serão validadas quando da geração da Nota Fiscal Eletrônica.
 Caso os campos não estejam preenchidos, na geração da Nota Fiscal pelo sistema de gestão de vendas, será exibida a seguinte mensagem: “Processo cancelado! Informar Local/UF de Embarque para pedido de faturamento com natureza de operação de exportação. Acesse a janela de Dados Gerais do pedido (Ctrl + D).”
Caso os campos não estejam preenchidos, na geração da Nota Fiscal pelo sistema de gestão de vendas, será exibida a seguinte mensagem: “Processo cancelado! Informar Local/UF de Embarque para pedido de faturamento com natureza de operação de exportação. Acesse a janela de Dados Gerais do pedido (Ctrl + D).”
Serviço de comunicação/Telecomunicação
Em casos de faturamento de serviços como linha telefônica, plano de internet, Tv a cabo, etc. , o campo abaixo deve ser preenchido obedecendo o disposto no “Guia Prático da Escrituração Fiscal Digital – EFD – ICMS/IPI”. Clique aqui para consultar.
Tipo de Assinante
Clique na seta para baixo e selecione o tipo de assinante do serviço de comunicação ou telecomunicação prestado entre as opções: 1 – Comercial/Industrial, 2 – Poder Público, 3 – Residencial/Pessoa física, 4 – Público, 5 – Semi-Público ou 6 – Outros
IPI
Neste campo será exibido o valor total do IPI da pré-venda.
IPI Rateio
Neste campo será exibido o valor do IPI rateado entre os itens da pré-venda.
Imposto Retido
Neste campo será exibido o valor total do imposto retido da pré-venda.
Total Serviços
Neste campo será exibido o valor total dos itens de serviço da pré-venda.
INSS Retido
Neste campo será exibido o valor total do INSS retido da pré-venda.
INSS Já retido
Neste campo será exibido o valor total do INSS já retido. Ao lado do campo, é disponibilizado o botão  Observação referente ao INSS já retido, de forma que, ao acessá-lo, será aberta a janela Observações, acessada a partir da manutenção Pedido de Faturamento, através das teclas de atalho CTRL + O. Desta forma, é possível adicionar informações referentes ao INSS já retido na aba INSS da janela Observações.
Observação referente ao INSS já retido, de forma que, ao acessá-lo, será aberta a janela Observações, acessada a partir da manutenção Pedido de Faturamento, através das teclas de atalho CTRL + O. Desta forma, é possível adicionar informações referentes ao INSS já retido na aba INSS da janela Observações.
Suframa
Neste quadro serão exibidos os valores dos impostos referentes a Suframa, como:
ICMS
Será exibido o valor total do ICMS para Suframa da pré-venda.
PIS
Será exibido o valor total do IPI para Suframa da pré-venda.
COFINS
Será exibido o valor total do COFINS para Suframa da pré-venda.
ICMS Órgão Público
Neste campo será exibido, em caso de cliente órgão público, o valor total do ICMS do pedido de faturamento para este.
ICMS
Neste campo será exibido o valor do ICMS calculado pelo sistema. O ICMS é o imposto sobre operações relativas à circulação de mercadorias e sobre a prestação de serviço de transporte interestadual, intermunicipal e de comunicação.
Frete Negociado 1
Informe o valor do frete negociado 1. Este valor não entra nos cálculos de dados financeiros e na emissão da nota fiscal.
Frete Negociado 2
Informe o valor do frete negociado 2. Este valor será adicionado ao valor dos itens. Para que este campo possa ser editado, é necessário que o usuário possua permissão no Item de Segurança 2040 – Manutenção de Pedidos de Faturamento – Dados Complementares – Permissão de alteração do campo Frete. Após informar o conteúdo para o campo, clique no botão  Rateio do Valor de Frete Negociado 2 ao lado do campo para que o valor seja rateado entre todos os itens do pedido de faturamento de acordo com seu peso bruto. Para utilizar esta opção, os campos Percentual 1, Percentual 2 e Valor Mínimo, do quadro Negociação sobre o valor da transação, devem estar com valor zero no cadastro da transportadora.
Rateio do Valor de Frete Negociado 2 ao lado do campo para que o valor seja rateado entre todos os itens do pedido de faturamento de acordo com seu peso bruto. Para utilizar esta opção, os campos Percentual 1, Percentual 2 e Valor Mínimo, do quadro Negociação sobre o valor da transação, devem estar com valor zero no cadastro da transportadora.
 O processamento deste cálculo é realizado através do Script implementado com a finalidade de realizar o cálculo do rateio do valor negociado de frete na carga (scrVda02_VlFreteRateioPedido.txt).
O processamento deste cálculo é realizado através do Script implementado com a finalidade de realizar o cálculo do rateio do valor negociado de frete na carga (scrVda02_VlFreteRateioPedido.txt).
Dados da Carga
Neste quadro serão exibidos dados da carga relacionada à pré-venda como:
Empresa
Neste campo será exibido o código da empresa geradora da carga.
Filial
Neste campo será exibido o código da filial geradora da carga.
Carga
Neste campo será exibido o código da carga relacionada ao pedido de faturamento.
Clique no botão  OK para salvar as alterações e sair.
OK para salvar as alterações e sair.
Tabela de Preços (CTRL + L)
Ao pressionar as teclas CTRL + L, será exibida a ferramenta Tabela de Preço, onde é possível realizar a troca da tabela de preços a ser utilizada na pré-venda. As tabelas de preços são cadastradas na manutenção Gestão de Preços.
Para selecionar outra tabela, faça uma busca clicando no botão  .
.
Clique no botão  Seleciona a tabela de preços padrão para selecionar a tabela de preços padrão que é definida no Configurador Geral.
Seleciona a tabela de preços padrão para selecionar a tabela de preços padrão que é definida no Configurador Geral.
Clique no botão  Seleciona a tabela de preços do cliente para selecionar a tabela de preços definida para o cliente do Orçamento no cadastro do mesmo na manutenção de Clientes.
Seleciona a tabela de preços do cliente para selecionar a tabela de preços definida para o cliente do Orçamento no cadastro do mesmo na manutenção de Clientes.
Clique no botão  Seleciona a tabela de preço padrão da Assistência Técnica para selecionar a tabela de preços definida no módulo de Assistência Técnica.
Seleciona a tabela de preço padrão da Assistência Técnica para selecionar a tabela de preços definida no módulo de Assistência Técnica.
Após selecionada a tabela desejada, clique no botão  Confirmar e a troca será realizada.
Confirmar e a troca será realizada.
 Pedidos fechados não podem alterar a tabela de preços.
Pedidos fechados não podem alterar a tabela de preços.
Itens da Pré-Venda
Nesta aba são informados os itens da pré-venda, ou seja, os produto e/ou serviços envolvidos na venda a ser realizada.
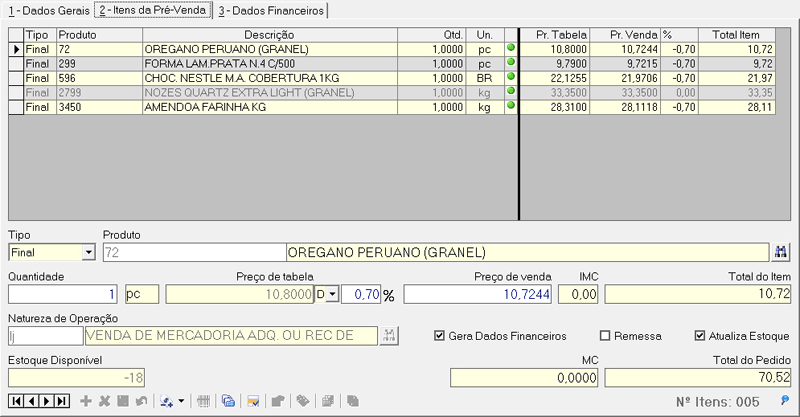
Os seguintes campos compõem esta aba:
Tipo
Clique na seta para baixo e selecione o tipo de produto que será adicionado à pré-venda, podendo ser: Final, Sub Produto, Matéria-prima, Componente, Serviço ou Bens Duráveis.
O tipo do item (produto) é informado no cadastro do mesmo. Um “Tipo de item padrão para venda” pode ser definido no Configurador Geral >> Configurações do Sistema >> link Vendas/Faturamento >> aba Configurações – A.
Produto/Serviço
Digite o código do produto e pressione a tecla TAB, ou realize uma pesquisa  .
.
A realização de pesquisa de itens pode ser feita por:
- Código do Produto;
- Descrição do Produto;
- Pedido de Venda: É possível selecionar um ou mais pedidos de venda e selecionar os itens encontrados que deseja inserir no pedido de faturamento.
- Referência de Fornecedor: A pesquisa será realizada pelo código do produto no fornecedor.
- Produto/Tabelas de Preços: Serão listados na pesquisa apenas os produtos cadastrados na tabela de preços selecionada no pedido de faturamento. Serão exibidas as informações de código, descrição, marca, unidade, quantidade disponível e o preço de tabela dos produtos. Dessa forma, não será necessário selecionar o item para visualizar seu preço.
- Faturamento parcial de itens opcionais: É possível selecionar os itens opcionais de diversos pedidos de venda que possuam características semelhantes às do pedido de faturamento em questão. Para isso, na janela exibida, basta selecionar o pedido de venda e no quadro exibido abaixo selecionar os itens opcionais que deseja inserir no pedido de faturamento.
- Código do Item no Cliente / Descrição do Item no Cliente: Serão listados na pesquisa itens de pedidos de faturamentos anteriores do mesmo cliente do pedido de faturamento em questão e também de outros clientes pertencentes ao mesmo grupo do cliente em questão. Em caso de seleção de produtos com opcionais, será aberta uma janela com a mesma configuração dos opcionais realizada no pedido de faturamento origem da seleção, podendo o usuário realizar alterações caso necessário.
- Produtos vinculados a tabela de preço do pedido: Serão listados na pesquisa apenas os produtos vinculados a tabela de preços do pedido de faturamento. Serão exibidas as informações de código, descrição, marca, unidade, quantidade disponível e o preço de tabela dos produtos. Dessa forma, não será necessário selecionar o item para visualizar seu preço.
 Ao optar pela pesquisa de Código do Produto, Descrição do Produto e Referência do Fornecedor, quando o produto estiver com valor de custo zerado e a opção “Consistir valor de custo no momento da inserção do item?” – Configurador Geral >> link Vendas/Faturamento – estiver desmarcada, os produtos não aparecerão em azul, pois podem ser inseridos no pedido normalmente.
Ao optar pela pesquisa de Código do Produto, Descrição do Produto e Referência do Fornecedor, quando o produto estiver com valor de custo zerado e a opção “Consistir valor de custo no momento da inserção do item?” – Configurador Geral >> link Vendas/Faturamento – estiver desmarcada, os produtos não aparecerão em azul, pois podem ser inseridos no pedido normalmente.
 Na pesquisas por Produto/Tabelas de Preço e Produtos vinculados a tabela de preço do pedido, o usuário contará com o recurso de funcionalidade do “+”. Exemplo: Se o produto tem o nome de “CABO DVR STA 16V 16A FLEX DB37”, poderá filtrar a busca da seguinte forma “DVR+16A+FLEX”, tornando mais rápida sua pesquisa.
Na pesquisas por Produto/Tabelas de Preço e Produtos vinculados a tabela de preço do pedido, o usuário contará com o recurso de funcionalidade do “+”. Exemplo: Se o produto tem o nome de “CABO DVR STA 16V 16A FLEX DB37”, poderá filtrar a busca da seguinte forma “DVR+16A+FLEX”, tornando mais rápida sua pesquisa.
 Se o tipo de produto for um serviço, a pesquisa será realizada somente por descrição.
Se o tipo de produto for um serviço, a pesquisa será realizada somente por descrição.
 Em caso de bens de consumo somente poderá ser selecionado um item desde tipo, de forma que quando for selecionado qualquer outro tipo não será possível selecionar um item de bem de consumo.
Em caso de bens de consumo somente poderá ser selecionado um item desde tipo, de forma que quando for selecionado qualquer outro tipo não será possível selecionar um item de bem de consumo.
 Não será permitido inserir itens inativos, e caso um item seja inativado após estar no pedido de faturamento, este será exibido em vermelho. A inserção de produtos kit será feita como a de um produto comum, porém as movimentações de estoque deste serão feitas item a item.
Não será permitido inserir itens inativos, e caso um item seja inativado após estar no pedido de faturamento, este será exibido em vermelho. A inserção de produtos kit será feita como a de um produto comum, porém as movimentações de estoque deste serão feitas item a item.
Quantidade
Informe a quantidade do item selecionado que deseja adicionar à pré-venda. No campo à frente será exibida a unidade de venda do item conforme definido em seu cadastro.
 Caso a quantidade informada seja menor do que a quantidade disponível em estoque, será exibida uma mensagem notificando ao usuário, exibindo também as respectivas quantidades.
Caso a quantidade informada seja menor do que a quantidade disponível em estoque, será exibida uma mensagem notificando ao usuário, exibindo também as respectivas quantidades.
Preço de tabela
Neste campo será exibido o valor de venda do item cadastrado na tabela de preços selecionada. No campo à frente pode ser informado um percentual de desconto ou acréscimo para o item. Para informar um acréscimo basta informar o percentual do acréscimo. Para informar um desconto, basta informar o sinal – seguido do percentual do desconto. Neste campo também pode ser visualizado o desconto aplicado ao item através da ferramenta Desconto/Acréscimo para vários produtos.
Preço de venda
Neste campo será exibido o preço de venda final do item, ou seja, o valor de venda de tabela calculado com o acréscimo ou desconto que possa ter sido atribuído. Para realizar o cálculo do Preço de Venda será considerado se o produto possui IPI definido Em alíquota, Em valor ou pela Nat. de Operação. O valor do IPI será calculado com base nessas configurações.
IMC
Neste campo será exibida a taxa do IMC (Índice de Margem de Contribuição) do item
Total do Item
Neste campo será exibido o valor total do item, ou seja, o preço de venda multiplicado pela quantidade inserida.
Natureza de Operação
Digite o código da Natureza de Operação e pressione TAB, ou realize uma pesquisa  . Quando alterar-se a natureza de operação onde a opção IPI da nova natureza de operação selecionada for diferente da antiga, a alíquota de IPI será novamente carregada, onde:
. Quando alterar-se a natureza de operação onde a opção IPI da nova natureza de operação selecionada for diferente da antiga, a alíquota de IPI será novamente carregada, onde:
– se nova natureza de operação calcula IPI, então carregará a alíquota segundo a regra atual;
– se nova natureza de operação não calcula IPI, então carregará a alíquota zero.
 Ao utilizar o botão
Ao utilizar o botão  de pesquisa e digitar uma palavra a ser encontrada, serão exibidos os conteúdos encontrados nos campos “Descrição” e “Texto Informativo”.
de pesquisa e digitar uma palavra a ser encontrada, serão exibidos os conteúdos encontrados nos campos “Descrição” e “Texto Informativo”.
 Ao cadastrar uma nova natureza de operação e tentar inseri-la, caso a tabela de memória não tenha atualizada, clique no menu Ferramentas >> Atualização de tabelas de memória.
Ao cadastrar uma nova natureza de operação e tentar inseri-la, caso a tabela de memória não tenha atualizada, clique no menu Ferramentas >> Atualização de tabelas de memória.
Ao carregar a natureza de operação para o item, serão atribuídas algumas configurações:
Gera Dados Financeiros
Selecione  esta opção caso deseje gerar dados financeiros.
esta opção caso deseje gerar dados financeiros.
 Opção controlada pelo Item de Segurança 4256 – Permite que o usuário manipule a opção “Gera Dados Financeiros” do Item do Pedido.
Opção controlada pelo Item de Segurança 4256 – Permite que o usuário manipule a opção “Gera Dados Financeiros” do Item do Pedido.
Remessa
Esta opção tem a mesma função da opção Remessa do cadastro de Natureza de Operação, ou seja, todos os itens com esta opção marcada não serão considerados em estatísticas de faturamento da empresa, já que fazem parte de uma remessa de produtos por algum motivo e não de uma venda.
 Opção controlada pelo item de segurança 4257 – Permite que o usuário manipule a opção “Remessa” do item do pedido.
Opção controlada pelo item de segurança 4257 – Permite que o usuário manipule a opção “Remessa” do item do pedido.
Atualiza Estoque
Selecione  esta opção caso deseje atualizar o estoque.
esta opção caso deseje atualizar o estoque.
 Opção controlada pelo item de segurança 2143 – Permite que o usuário manipule a opção “Atualiza Estoque” do item do pedido de venda.
Opção controlada pelo item de segurança 2143 – Permite que o usuário manipule a opção “Atualiza Estoque” do item do pedido de venda.
 No fechamento do pedido de faturamento, se houver produtos com a opção “Gera Dados Financeiros” marcados e outros desmarcados, será exibido uma janela indicando ao usuário que existem produtos que geram dados financeiros e produtos que não geram, para que o usuário continue ou não com o processo. Portanto pode ocorrer da soma dos dados financeiros estarem diferentes do total dos produtos devido a um ou mais itens ter ficado sem a opção “Gera Dados Financeiros” selecionada.
No fechamento do pedido de faturamento, se houver produtos com a opção “Gera Dados Financeiros” marcados e outros desmarcados, será exibido uma janela indicando ao usuário que existem produtos que geram dados financeiros e produtos que não geram, para que o usuário continue ou não com o processo. Portanto pode ocorrer da soma dos dados financeiros estarem diferentes do total dos produtos devido a um ou mais itens ter ficado sem a opção “Gera Dados Financeiros” selecionada.
MC
Neste campo será exibido o valor da MC (Margem de Contribuição).
Total do Pedido
Neste campo será exibido o valor total do pedido, ou seja, a soma de todos os valores totais dos itens do pedido.
 Observações Gerais:
Observações Gerais:
 Os campos “IMC” e “MC” são calculados automaticamente pelo sistema através do codeID03923.egn, que poderá ser personalizado para processos específicos da empresa.
Os campos “IMC” e “MC” são calculados automaticamente pelo sistema através do codeID03923.egn, que poderá ser personalizado para processos específicos da empresa.  A visualização dos campos é controlada pelo Item de Segurança 3923 – Manutenção de Pedido de Faturamento – Campos Margem de Contribuição e Índice da Margem de Contribuição.
A visualização dos campos é controlada pelo Item de Segurança 3923 – Manutenção de Pedido de Faturamento – Campos Margem de Contribuição e Índice da Margem de Contribuição.
- Ao adicionar um item a um pedido que já possui itens, e esteja sem configuração no arquivo config.ini, não será exibido a mensagem de selecionar previamente uma natureza de operação, será utilizada automaticamente a natureza de operação do item existente do pedido.
- Quando todos os itens não gerarem dados financeiros, o “Valor de Frete”, “Despesas Acessórias” e “Valor Seguro” não entrarão como valor “Total Financeiro do Pedido”, e consequentemente, não irá gerar parcelas financeiras.
- Existe uma funcionalidade que faz com que quando o código digitado não existir, seja exibida automaticamente a janela de pesquisa, com o conteúdo já digitado. Essa funcionalidade pode ser configurada no arquivo config.ini, e a tag para ativar/desativar a função está na seção conforme exemplo abaixo:
‘Se o código do produto não for encontrado, a janela de pesquisa é aberta automaticamente
[PRODUTONAOENCONTRADO_ABREJANELAPESQUISA]
[PRODUTONAOENCONTRADO_ABREJANELAPESQUISA.PEDIDOVENDA]=N
[/PRODUTONAOENCONTRADO_ABREJANELAPESQUISA]
Se no lugar da letra N estiver a letra S, ao digitar, por exemplo, o código PD0 e não existir nenhum item com este código, a janela será carregada com PD0 digitado e os itens de código que contenham PDO serão exibidos.
- Quando os itens do pedido de faturamento possuírem ST (situação tributária) de PIS e/ou COFINS que indicam tributação para esses impostos e a alíquota de PIS/COFINS estiver zerada, o processo que antes era cancelado, agora será permitido, e a validação ficará somente no webservice, pois no estado de SP está permitindo que PIS/COFINS com CST tributado, envie valores zerados.
Na inserção dos itens, é possível também:
Inserir produtos com opcionais
É possível inserir no pedido produtos com opcionais cadastrados, ou seja, produtos que possuam itens a serem comprados por clientes de acordo com a necessidade ou utilidade do mesmo. Os opcionais de um produto são informados em seu cadastro.
Ao salvar o produto inserido no pedido de faturamento que possua opcionais configurados, será exibida uma janela para a seleção dos mesmos:

Os dados desta janela serão visualizados em duas partes. Na parte superior serão exibidos os Grupos e na parte inferior os Itens do Grupo. Os grupos e itens obrigatórios serão marcados em cor azul.
Através do botão Ferramentas, pode-se Ordenar Grupos por Código (CTRL + SHIFT + C) ou Ordenar Grupos por Descrição (CTRL + SHIFT + D).
Após selecionar um grupo, no quadro inferior serão listados apenas os produtos envolvidos pelo mesmo. Podem haver grupos obrigatórios, o que fará com que os itens opcionais envolvidos por estes sejam obrigatoriamente inseridos no pedido de faturamento.
No quadro inferior, selecione  o item opcional desejado. Os itens opcionais podem ser listados em três cores diferentes, sendo:
o item opcional desejado. Os itens opcionais podem ser listados em três cores diferentes, sendo:
- Os itens listados em azul são obrigatórios e por padrão já virão selecionados, não sendo possível retirar a seleção do mesmo;
- Os itens listados em cinza não tiveram seus campos adicionais configurados (perguntas e respostas);
- Os itens listados em vermelho não constam na tabela de preços, ou o valor de custo está zerado.
É possível realizar uma pesquisa para a inserção dos itens opcionais, clicando com o botão direito do mouse sobre o quadro de exibição dos produtos e selecionando se deseja Pesquisar produto por código ou Pesquisar produto por descrição. Será aberta uma janela para que seja realizada a pesquisa.
 Observações:
Observações:
- Será permitida a seleção de apenas um item opcional por grupo, exceto quando um opcional obriga o outro.
Exemplo: O item A do grupo 01 obriga o item B do grupo 02. O usuário seleciona manualmente o item C (não obrigatório) do grupo 02. Depois disso, seleciona o item A do grupo 01. Ficarão dois itens (B e C) selecionados no grupo 02. Quando o usuário confirmar clicando no botão  OK, será exibida uma mensagem informativa.
OK, será exibida uma mensagem informativa.
- Após inserir um item opcional, este não poderá sofrer alterações individuais. Apenas as suas quantidades serão atualizadas, caso as quantidade do item principal seja alterada. A quantidade de cada item opcional será multiplicada pela quantidade do item principal. Para o caso da alíquota de IPI do produto opcional, esta será a mesma do produto principal.
- Caso seja realizada a exclusão do item principal, o usuário será questionado se deseja excluir os opcionais ou se deseja desvinculá-los do item principal. Caso opte por desvincular o item opcional, este passa a ser tratado como um item normal do pedido de faturamento. Caso contrário, o item será excluído e será gerado log de evento para rastreamento da ação.
- Caso haja um item opcional de seleção obrigatória e que não conste na tabela de preço selecionada no pedido de faturamento, a janela de seleção de opcionais não será aberta.
- Caso o produto possua o campo adicional “SY020 – Zera Preço de Venda quando em Opcionais”, seu valor de venda será zerado ao ser inserido em um pedido de faturamento como opcional e será desconsiderado o IPI do item, tanto em alíquota como em valor.
Após marcar os itens opcionais desejados, clique no botão  Visualizar Opcionais Selecionados (Alt + V). Será aberta uma janela com uma lista do produto inserido seguido dos itens opcionais selecionados, exibindo em frente de cada opcional a quantidade a ser inserida no pedido de faturamento de acordo com a quantidade do produto principal.
Visualizar Opcionais Selecionados (Alt + V). Será aberta uma janela com uma lista do produto inserido seguido dos itens opcionais selecionados, exibindo em frente de cada opcional a quantidade a ser inserida no pedido de faturamento de acordo com a quantidade do produto principal.
Para sair da janela de opcionais e não considerar as seleções feitas, clique no botão  Sair.
Sair.
Após realizar as devidas seleções, clique no botão  OK. As seguintes verificações serão feitas pelo sistema antes de inserir os itens opcionais no pedidos de faturamento:
OK. As seguintes verificações serão feitas pelo sistema antes de inserir os itens opcionais no pedidos de faturamento:
- Caso haja incompatibilidade entre os itens opcionais e/ou os itens existentes no pedido de faturamento, será exibida mensagem informativa e o processo de inserção será cancelado.
- Caso ocorram inconsistências para a inserção do item, será exibida mensagem informativa e o sistema aguardará a devida correção.
- No pedido de faturamento, os itens opcionais serão exibidos com o fundo azul claro, e caso sejam inativados, passam a ser exibidos com o fundo na cor vermelha e a letra branca.
- Não haverá possibilidade de promoção para itens opcionais, tanto para o produto principal quanto para os opcionais deste. Desta forma a opção promoção dos dados complementares dos itens do pedido será desabilitada.
- Caso um opcional de produto estiver configurado para gerar OP Intermediária no cadastro do produto em Engenharia de Produtos, este opcional não terá baixa no estoque quando o pedido de faturamento for encerrado, pois já será dado baixa em estoque no apontamento das OPs.
Faturar opcionais parcialmente
Através desta ferramenta é possível realizar a inserção de itens opcionais em um pedido de faturamento sem que haja a obrigatoriedade de se inserir o produto principal, fazendo assim com que os opcionais possam ser faturados separadamente e ainda de forma parcial. Os itens opcionais disponibilizados para seleção são buscados de pedidos de venda fechados com características semelhantes a do pedido de faturamento em questão (clientes, natureza de operação, comercialização, etc) que possuam itens opcionais.
Para isso, inicie a inserção de um novo item no pedido de faturamento. Realize uma pesquisa do item a ser inserido e marque  a opção Faturamento parcial de itens opcionais. Ao clicar em
a opção Faturamento parcial de itens opcionais. Ao clicar em  OK será exibida a janela:
OK será exibida a janela:

As seguintes opções estão disponíveis nesta janela:
Pedido de Venda
Neste quadro serão exibidos todos os pedidos de venda adequados a terem seus itens inseridos em um pedido de faturamento.
Selecione  os pedidos de venda que deseja considerar. Ao clicar sobre um pedido de venda, seus itens serão exibidos no quadro Itens do Pedido de Venda.
os pedidos de venda que deseja considerar. Ao clicar sobre um pedido de venda, seus itens serão exibidos no quadro Itens do Pedido de Venda.
Itens do Pedido de Venda
Neste quadro serão exibidos todos os produtos principais e opcionais do(s) pedido(s) de venda selecionado(s). Apenas serão exibidos os itens de um único pedido de venda, devendo o usuário clicar sobre outro caso queira ver os itens. Selecione  os itens a serem inseridos no pedido de faturamento.
os itens a serem inseridos no pedido de faturamento.
Ao selecionar um item, será exibida uma janela onde será exibido o Saldo do item no pedido de venda, a quantidade disponível em Estoque, devendo o usuário informar qual a quantidade a Utilizar no pedido de faturamento, ou seja, a quantidade do item que deverá ser inserida no pedido de faturamento. Se for selecionado o produto principal, este será inserido como um item normal no pedido de faturamento, sendo contabilizado para efeito de vendas. Caso este não seja selecionado, será inserido como um item no pedido de faturamento na quantidade de 1 (pois para faturamento de opcionais sempre deve haver um produto principal, já que os Itens opcionais ficam com a observação deste) como item de remessa para que não seja contabilizado para efeito de vendas.
No quadro Itens do Pedido de Venda, a coluna Qtd. Processada exibirá a quantidade de itens que já foram inseridos em pedidos de faturamento.
Após realizar as devidas seleções, clique no botão  Inserir Pedido de Venda. A janela será fechada e os itens serão inseridos no pedido de faturamento.
Inserir Pedido de Venda. A janela será fechada e os itens serão inseridos no pedido de faturamento.
No quadro Itens do Pedido de Venda, a coluna Qtd. Processada exibirá a quantidade de itens que já foram inseridos em pedidos de faturamento.
Inserir produtos controlados por grade
É possível inserir um produto controlado por grade no pedido de faturamento, ou seja, produtos que possuem variações em suas características, como por exemplo, tamanho e cor. As variações da grade do produto são determinadas em seu cadastro.
Ao inserir um novo item no pedido de faturamento, sendo este item controlado por grade, após informar o código do mesmo, será exibido o campo Grade entre código e a descrição do produto, onde deverá ser informada a grade do produto.
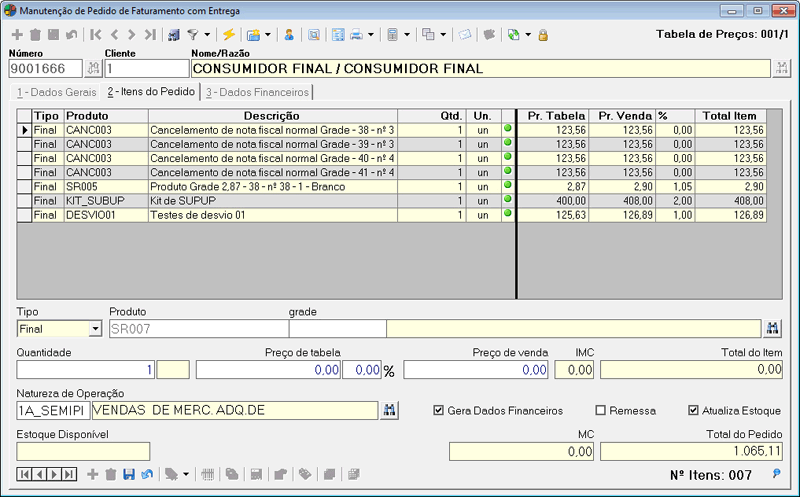
Para informar o código da grade do item a ser inserido no pedido de faturamento, pode-se:
Para informar o código da grade do item a ser inserido no pedido de faturamento, pode-se:
- Digitar manualmente o código de barras: Digite no campo grade o código de barras do produto com a grade desejada.
- Realizar a leitura ótica do código de barras: Posicione o cursor no campo grade e faça a leitura do código de barras do produto com a grade desejada com o leitor.
- Pressionar a tecla ENTER para realizar a seleção: Posicione o cursor no campo grade e pressione a tecla ENTER. Será exibida uma janela com todas as grades disponíveis do produto.
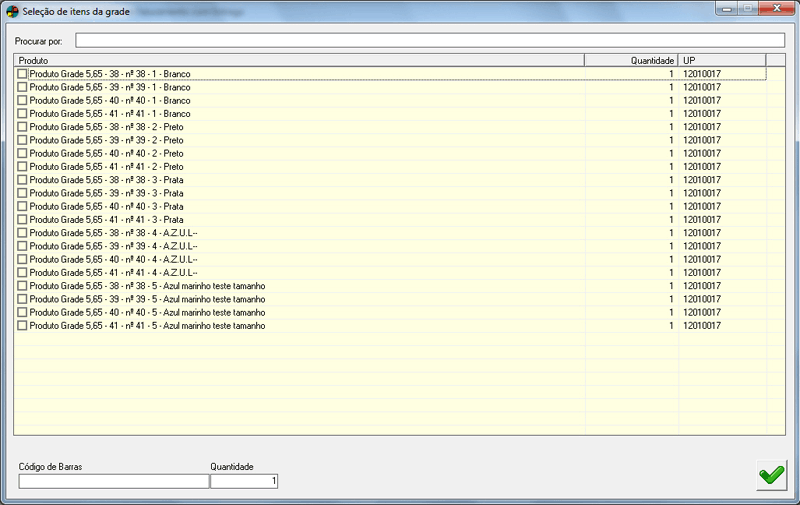
Selecione  as grades do produto que deseja inserir no pedido de faturamento. Na parte inferior da janela, informe a Quantidade de cada item selecionado. É possível utilizar o recurso de pesquisa na parte superior da janela informando um conteúdo no campo Procurar por.
as grades do produto que deseja inserir no pedido de faturamento. Na parte inferior da janela, informe a Quantidade de cada item selecionado. É possível utilizar o recurso de pesquisa na parte superior da janela informando um conteúdo no campo Procurar por.
Após selecionar os itens desejados, clique no botão  OK.
OK.
Os produtos com as grades informadas serão listados como itens normais do pedido de faturamento.
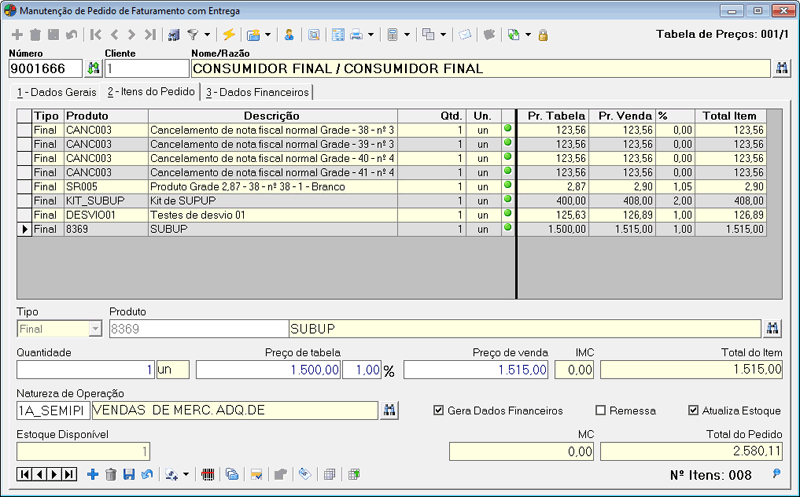
Após a inserção os itens de grade são tratados como produtos individuais. Ou seja, possuem o mesmo cadastro, porém com características diferentes.
Na aba Itens do Pedido são disponibilizadas também as seguintes opções:
Inserir UP/Lote (CTRL + U)
Através desta ferramenta é possível definir a UP origem para o item do pedido de faturamento e, para o caso de itens controlados por Lote, definir a Lote origem para o item.
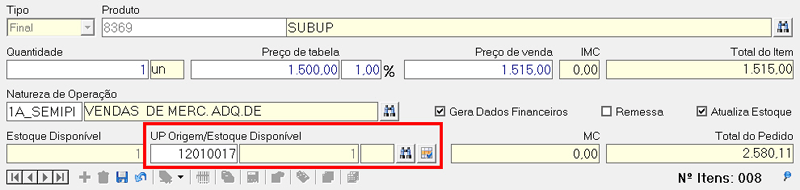
Os seguintes campos serão exibidos para a definição da UP:
UP Origem
Neste campo será exibido o código da UP do produto. Para alterá-la, digite o código da nova UP ou então realizar uma pesquisa  .
.
Estoque Disponível
Neste campo será exibida a quantidade disponível em estoque para o produto na UP em questão.
Para a seleção de UP para produtos controlados por grade informados no pedido de faturamento, deverá ser feita a definição de UP individualmente aos itens, uma vez que após inseridos, os itens são tratados de forma individual.
Caso a empresa esteja configurada para controlar estoque por Lote e o item do pedido de faturamento tiver estoque controlado por Lote, será exibido, ao final dos campos referentes a UP, o botão  Seleção de Lote. Ao clicar neste botão, será aberta uma janela onde deve-se selecionar a Lote origem para o item do pedido de faturamento:
Seleção de Lote. Ao clicar neste botão, será aberta uma janela onde deve-se selecionar a Lote origem para o item do pedido de faturamento:
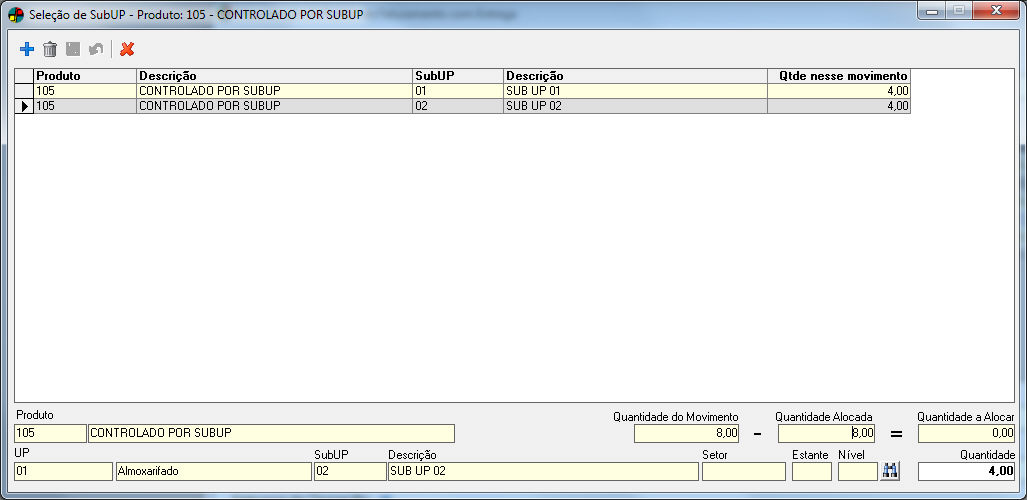
Para adicionar uma Lote, clique no botão  Adicionar (Alt + A). Os seguintes campos são disponíveis:
Adicionar (Alt + A). Os seguintes campos são disponíveis:
Produto
Neste campo será mostrado o produto para o qual está sendo selecionada a Lote.
Quantidade do Movimento
Neste campo será exibida a quantidade que foi inserida no pedido.
Quantidade Alocada
Neste campo será exibida a quantidade já alocada das Lotes.
Quantidade a Alocar
Neste campo será exibida a quantidade disponível a ser alocada das Lotes.
Lote
Neste campo será exibida a UP que foi definida para o produto.
Lote / Descrição / Setor / Estante / Nível
Nestes campos serão exibidos os dados da Lote a ser definida para o produto. Para informar uma Lote diferente da que está definida, clique no  Binóculo de Pesquisa.
Binóculo de Pesquisa.
Quantidade
Informe a quantidade do item a ser alocada para a Lote indicada.
 Caso o pedido de faturamento tenha sido gerado com base em pedido de venda, não será possível alterar as Lotes já informadas.
Caso o pedido de faturamento tenha sido gerado com base em pedido de venda, não será possível alterar as Lotes já informadas.
Configuração de Campos do Item (CTRL + R)
Através desta ferramenta é possível configurar o item do pedido de faturamento com os campos adicionais vinculados à natureza de operação utilizada, definidos no Configurador Geral >> Gerador de Campos >> Natureza de Operação/Campos.
O acesso a esta janela pode ser feito através das teclas de atalho CTRL + R, ou através de clique no indicador ao lado do campo “Un.” na grade, onde:
– ficará com a cor verde, em caso de configuração de campos já respondida; ou
– estará com a cor vermelha, em caso de configuração de campos pendente para resposta.
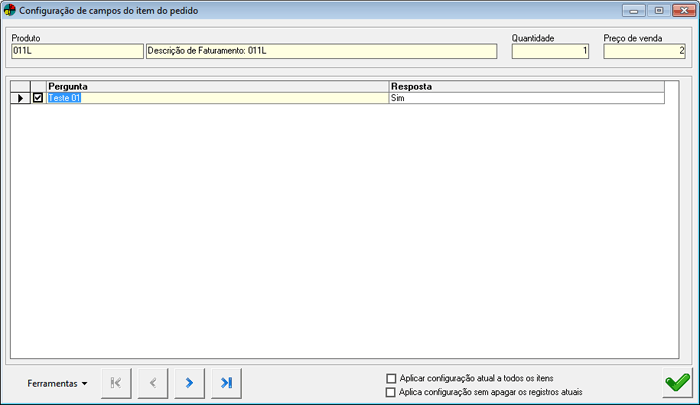
Os seguintes campos são exibidos na janela:
Produto
Neste campo será exibido o código e a descrição do produto selecionado para ter os campos configurados.
Quantidade
Neste campo será exibida a quantidade do item no pedido de faturamento.
Preço de Venda
Neste campo será exibido o preço de venda do item.
Selecione  as perguntas a serem atualizadas
as perguntas a serem atualizadas
Pergunta
Nesta coluna serão exibidas as perguntas vinculadas à natureza de operação para a configuração do item.
Resposta
Informe a resposta adequada para cada pergunta, podendo esta resposta, de acordo com a situação, ser informada com a digitação do conteúdo, ou clicando na seta para baixo e selecionando o conteúdo desejado.
 Caso o pedido de faturamento tenha sido gerado com base em pedido de venda, esta configuração será copiada do mesmo.
Caso o pedido de faturamento tenha sido gerado com base em pedido de venda, esta configuração será copiada do mesmo.
Caso queira aplicar a configuração de um item a todos os demais, selecione  a opção Aplicar configuração atual a todos os itens.
a opção Aplicar configuração atual a todos os itens.
Caso queira aplicar a configuração sem apagar as já existentes, selecione  a opção Aplica configuração sem apagar os registros atuais.
a opção Aplica configuração sem apagar os registros atuais.
Utilize os botões de navegação para trafegar entre os itens do pedido de faturamento.
Após responder as perguntas com os conteúdos desejados, clique no botão  OK para confirmar.
OK para confirmar.
Observações (CTRL + O)
Pressionando as teclas de atalho CTRL + O, será exibida a janela Observações. Nesta janela é possível adicionar observações relevantes referentes ao item do pedido de forma geral ou apenas para o caso de serviços, quanto ao INSS.
A janela é dividida em duas abas, sendo:
Geral
Nesta aba são informadas as observações gerais do item do pedido de faturamento, com os seguintes campos:
Observação
Selecione as observações gerais referentes ao item do pedido de faturamento. Para isso, clique na seta para baixo e selecione a observação desejada. Caso deseje, pode-se digitar informações complementares à observação no campo abaixo, onde são exibidas as mensagens das observações selecionadas.
Observação para nota fiscal
Selecione as observações gerais referentes ao item na nota fiscal. Para isso, clique na seta para baixo e selecione a observação desejada. Caso deseje, pode-se digitar informações complementares à observação no campo abaixo, onde são exibidas as mensagens das observações selecionadas.
INSS
Nesta aba são informadas as observações referentes ao INSS do item do pedido de faturamento, com os seguintes campos:
Observação referente a dedução da base de INSS
Selecione as observações referentes a dedução da base de INSS. Para isso clique na seta para baixo e selecione a observação desejada. Caso deseje, pode-se digitar informações complementares à observação no campo abaixo, onde são exibidas as mensagens das observações selecionadas.
Nas duas abas desta janela será exibido o campo Histórico Geral. Neste campo serão exibidos todos os registros de envio do pedido de faturamento por e-mail.
 Todas as observações exibidas para seleção são cadastradas na manutenção Observação Padrão.
Todas as observações exibidas para seleção são cadastradas na manutenção Observação Padrão.
 Caso já existam observações informadas em qualquer uma das abas, ao tentar inserir uma nova, será exibida mensagem de notificação se o usuário deseja limpar as observações já existentes. Caso opte por Sim, serão limpos os campos de observações e será adicionada a nova observação. Caso opte por Não, a nova observação será adicionada em frente à última observação adicionada.
Caso já existam observações informadas em qualquer uma das abas, ao tentar inserir uma nova, será exibida mensagem de notificação se o usuário deseja limpar as observações já existentes. Caso opte por Sim, serão limpos os campos de observações e será adicionada a nova observação. Caso opte por Não, a nova observação será adicionada em frente à última observação adicionada.
 Para melhor organização das observações, pressione a tecla ENTER ao final de cada uma destas.
Para melhor organização das observações, pressione a tecla ENTER ao final de cada uma destas.
Vendedores (ALT + V)
Através desta ferramenta é possível visualizar e editar os vendedores envolvidos no pedido de faturamento, uma vez que cada item do pedido de faturamento pode possuir mais de um vendedor com percentuais de comissão iguais ou diferentes.
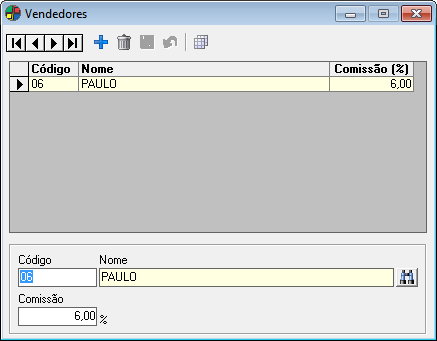
Ao clicar no botão  Adicionar (Alt + A) para informar outro vendedor, informe os campos:
Adicionar (Alt + A) para informar outro vendedor, informe os campos:
Código / Nome
Informe o código do vendedor e pressione a tecla TAB, ou realize uma pesquisa pelo nome do vendedor  .
.
Comissão
Informe o percentual de comissão que o vendedor receberá sobre o valor total do item.
Nesta ferramenta também é possível:
 Replicar vendedor para demais itens (CTRL + C)
Replicar vendedor para demais itens (CTRL + C)
Ao clicar nessa ferramenta ou utilizar as teclas de atalho CTRL + C, é possível copiar a configuração de vendedores definida para o item em questão aos demais itens do pedido de faturamento.
Não será possível excluir o vendedor informado no pedido de um item, e se vendedor do pedido for trocado, o usuário será questionado sobre apagar todas as informações de vendedores dos itens do pedido.
 Caso seja realizada a troca do percentual de comissão do vendedor em Dados Complementares (CTRL + D) dos itens do pedido, será verificada a quantidade de vendedores existentes para o item em questão e, caso seja apenas um vendedor, sua comissão também será alterada na janela vendedores. Porém, caso seja mais de um vendedor, o percentual da janela vendedores será mantido, indicando que a comissão do vendedor pode ter sido negociada.
Caso seja realizada a troca do percentual de comissão do vendedor em Dados Complementares (CTRL + D) dos itens do pedido, será verificada a quantidade de vendedores existentes para o item em questão e, caso seja apenas um vendedor, sua comissão também será alterada na janela vendedores. Porém, caso seja mais de um vendedor, o percentual da janela vendedores será mantido, indicando que a comissão do vendedor pode ter sido negociada.
 Desconto/Acréscimo para vários itens (ALT + P)
Desconto/Acréscimo para vários itens (ALT + P)
Através desta ferramenta, é possível atribuir um desconto ou acréscimo sobre o valor de venda ou sobre o valor da tabela de preço para vários itens do pedido de faturamento, simultaneamente. Para que a ferramenta possa ser utilizada corretamente, é necessário que, no cadastro dos itens do pedido de faturamento, tenham sido informados o “Desvio Superior” e o “Desvio Inferior”.
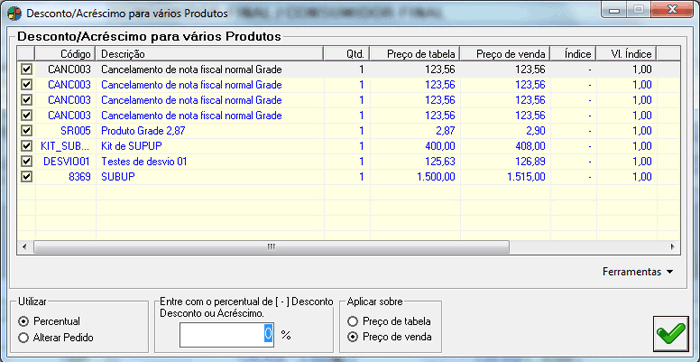
Selecione  os itens do pedido que sofrerão desconto ou acréscimo.
os itens do pedido que sofrerão desconto ou acréscimo.
Informe as opções:
Utilizar
Marque  se deseja aplicar um desconto por Percentual ou se deseja modificar o valor total do pedido através da opção Alterar Pedido. Ao selecionar a opção Alterar Pedido, serão desconsiderados os valores de impostos que ficam totalizados a nível de pedido, como por exemplo: Suframa, Orgão Público, IPI Rateio, Imposto Retido, e Frete.
se deseja aplicar um desconto por Percentual ou se deseja modificar o valor total do pedido através da opção Alterar Pedido. Ao selecionar a opção Alterar Pedido, serão desconsiderados os valores de impostos que ficam totalizados a nível de pedido, como por exemplo: Suframa, Orgão Público, IPI Rateio, Imposto Retido, e Frete.
Entre com o percentual de [ – ] Desconto ou [ + ] Acréscimo / Entre com o novo total do Pedido
A descrição deste campo será alterada de acordo com a opção selecionada no quadro “Utilizar”.
Caso seja Percentual, informe o percentual de desconto/acréscimo a ser atribuído aos itens selecionados. Se for desconto, deve-se informar o sinal – antes do valor, e se for acréscimo, apenas o valor.
Caso seja Alterar Pedido, informe o novo valor a ser considerado como total do pedido de faturamento.
Aplicar sobre
Marque  se o desconto/acréscimo deve ser aplicado sobre o Preço de tabela ou sobre o Preço de venda. Caso a opção selecionada no quadro “Utilizar” seja “Alterar Pedido”, este quadro será desabilitado.
se o desconto/acréscimo deve ser aplicado sobre o Preço de tabela ou sobre o Preço de venda. Caso a opção selecionada no quadro “Utilizar” seja “Alterar Pedido”, este quadro será desabilitado.
 Para aplicar um desconto ou acréscimo que ultrapasse o desvio superior ou inferior do item, é necessário permissão do Item de Segurança 1885 – Acréscimos/Descontos maior que os desvios padrões.
Para aplicar um desconto ou acréscimo que ultrapasse o desvio superior ou inferior do item, é necessário permissão do Item de Segurança 1885 – Acréscimos/Descontos maior que os desvios padrões.
 Caso o usuário logado não possua a permissão do Item de Segurança 1885, deverá ser informado o usuário e a senha de alguém que a possua. Após informar esse usuário e senha, o desconto/acréscimo será aplicado e os dados informados para a permissão serão apagados, devendo ser informados novamente, caso a situação volte a ocorrer.
Caso o usuário logado não possua a permissão do Item de Segurança 1885, deverá ser informado o usuário e a senha de alguém que a possua. Após informar esse usuário e senha, o desconto/acréscimo será aplicado e os dados informados para a permissão serão apagados, devendo ser informados novamente, caso a situação volte a ocorrer.
Depois de aplicado um desconto/acréscimo com a permissão de outro usuário, caso seja feita alguma alteração no item no pedido de faturamento, será solicitado novamente o usuário e senha para poder salvá-la.
Exemplo de utilização da ferramenta:
Suponhamos que um item do pedido tenha preço de tabela R$25,00 e desejamos aumentar em 10% o preço de venda. Portanto, ao acessar a ferramenta, escolhemos a opção “Percentual” e informamos o valor 10. Automaticamente o sistema irá acrescentar ao preço de tabela R$2,50, e o produto passará a custar R$27,50. Quando se atribui um percentual de desconto/acréscimo ao item do pedido, os campos Preço de Venda, Total do Item e Total do Pedido são atualizados. Note que ao atribuir um desconto ou um acréscimo ao item do pedido, o percentual aplicado por item é exibido no campo Percentual.
Desconto/Acréscimo com base no total do item (ALT + T)
Através desta ferramenta é possível atribuir um desconto/acréscimo a um item do pedido de faturamento com base no total deste item. A execução desta ferramenta gera log de evento registrando o usuário responsável pela liberação do desconto/acréscimo.
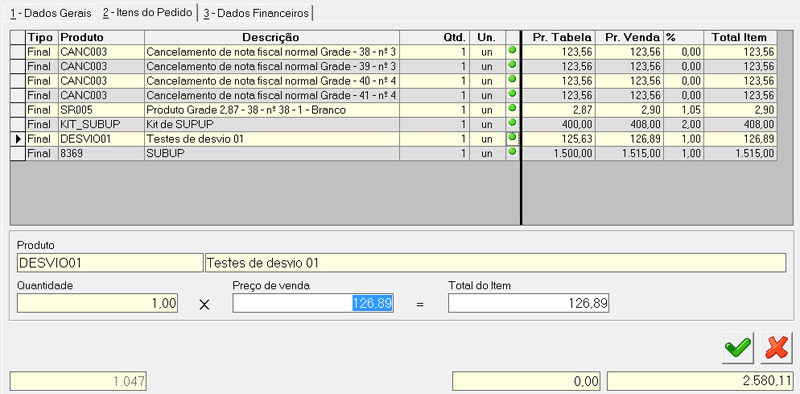
No campo Preço de venda, onde é exibido o prelo de venda unitário do item, informe o novo valor a ser cobrado por unidade.
O Total do Item, que representa o preço de venda do produto multiplicado pela quantidade, será calculado automaticamente.
Exemplo: Produto X tem preço de venda R$10,00 e 4 quantidades no pedido, totalizando R$40,00. Ao informar o Preço de venda R$12,00 para o item, o Total do Item passará a ser R$48,00 (R$12,00 x 4).
 Caso seja informado um valor que cause diferença no Preço de Venda ou no Total do Item, será exibida mensagem informativa sobre o valor informado ser inválido e não será possível confirmar a operação, devendo o valor ser corrigido.
Caso seja informado um valor que cause diferença no Preço de Venda ou no Total do Item, será exibida mensagem informativa sobre o valor informado ser inválido e não será possível confirmar a operação, devendo o valor ser corrigido.
Para cancelar o desconto/acréscimo inserido utilize o botão  Cancelar.
Cancelar.
Para confirmar o desconto/acréscimo inserido utilize o botão  Confirmar.
Confirmar.
 Caso seja aplicado um desconto/acréscimo que ultrapasse o desvio superior ou inferior do item do pedido de faturamento, será gerado log de evento contendo usuário responsável pela ação, o valor do desconto/acréscimo concedido e o número do pedido de faturamento.
Caso seja aplicado um desconto/acréscimo que ultrapasse o desvio superior ou inferior do item do pedido de faturamento, será gerado log de evento contendo usuário responsável pela ação, o valor do desconto/acréscimo concedido e o número do pedido de faturamento.
 Leitura Óptica (ALT + O)
Leitura Óptica (ALT + O)
Através desta ferramenta é possível que a inserção dos itens do pedido de faturamento seja feita através de leitura óptica, ou seja, a inserção dos itens no pedido de faturamento é realizada através do seu código de barras com um leitor óptico, agilizando o processo.
Na janela exibida serão disponibilizados dois campos:
Quantidade
Neste campo deve ser informada a quantidade do item para o pedido de faturamento.
Código de Barras
Ao acessar a ferramenta, o cursor será posicionado neste campo, de forma que, ao realizar a leitura do código de barras com o leitor óptico, o mesmo será exibido neste campo. O código de barras do item também pode ser informado manualmente. Após ser exibido o código de barras no campo, pressione a tecla ENTER para que o item seja inserido na lista de itens a serem adicionados ao pedido de faturamento.
Caso seja informado um item que possua opcionais, será exibida a janela de seleção de opcionais como também é exibida quando na inserção comum de itens no pedido de faturamento. Após inserir os opcionais, será exibida uma legenda na janela de leitura óptica, onde os produtos normais serão exibidos em preto, os produtos com opcionais serão exibidos em cinza e os produtos opcionais serão exibidos em azul.
Após inserir todos os itens desejados através da leitura óptica, clique no botão  OK para inserir os itens no pedido de faturamento.
OK para inserir os itens no pedido de faturamento.
 Dados Complementares (CTRL + D)
Dados Complementares (CTRL + D)
Através desta ferramenta é possível informar dados complementares do item do pedido de faturamento ou então alterar diversas informações do item.
A ferramenta é dividida em quatro abas, sendo:
1- Dados Complementares
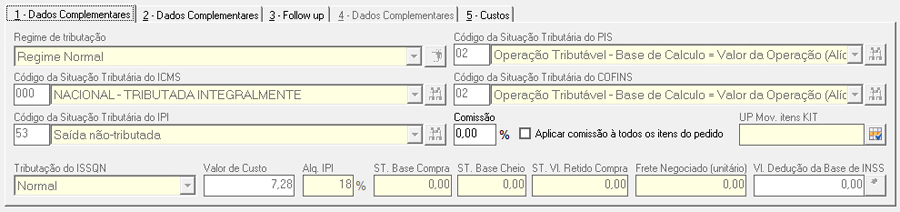
Os seguintes campos são disponibilizados nesta aba:
Regime de tributação
Este campo tem por finalidade alterar o regime de tributação. Mesmo a empresa sendo optante pelo simples, é possível gerar uma nota de Devolução de Compra com Base/Valor de ICMS . Este campo, por padrão, assume o regime tributário da empresa e pode ser alterado somente quando a natureza de operação for uma devolução de compra.
Informe se o regime de tributação é Simples Nacional, Simples Nacional – Excesso de Sublimite de Receita Bruta ou Regime Normal, de acordo com a remessa original da nota fiscal. Utilize o botão  Replicar as informações da remessa original para todos os itens do pedido.
Replicar as informações da remessa original para todos os itens do pedido.
 Ao gerar pedido de faturamento a partir da carga, o campo Regime de Tributação receberá o conteúdo do regime tributário da empresa, definido no Configurador Geral.
Ao gerar pedido de faturamento a partir da carga, o campo Regime de Tributação receberá o conteúdo do regime tributário da empresa, definido no Configurador Geral.
Código da Situação Tributária do ICMS
Neste campo será exibida a situação tributária de ICMS do item do pedido de faturamento. Este conteúdo é informado no cadastro do produto/serviço. Caso este conteúdo não esteja informado no cadastro do item do pedido de faturamento, será necessário informá-lo. Para isso, digite o código da situação tributária de ICMS e pressione a tecla TAB, ou realize uma pesquisa pela descrição  , ou então clique na seta para baixo e selecione a situação tributária desejada.
, ou então clique na seta para baixo e selecione a situação tributária desejada.
 A situação tributária de ICMS do produto/serviço é definida pela legislação. Caso a empresa esteja configurada como Optante pelo Simples Nacional, e o seu regime tributário esteja definido como 1 – Simples Nacional, este campo será alterado para que seja informado o CSOSN (Código de Situação da Operação no Simples Nacional) do item do pedido de faturamento.
A situação tributária de ICMS do produto/serviço é definida pela legislação. Caso a empresa esteja configurada como Optante pelo Simples Nacional, e o seu regime tributário esteja definido como 1 – Simples Nacional, este campo será alterado para que seja informado o CSOSN (Código de Situação da Operação no Simples Nacional) do item do pedido de faturamento.
 A utilização deste campo é controlada pelo item de segurança 1101 – Manutenção de situação tributária do Sta Produto 01.
A utilização deste campo é controlada pelo item de segurança 1101 – Manutenção de situação tributária do Sta Produto 01.
Código da Situação Tributária do IPI
Neste campo será exibida a situação tributária de IPI do item do pedido de faturamento. Este conteúdo é informado no cadastro do produto/serviço. Caso este conteúdo não esteja informado no cadastro do item do pedido de faturamento, será necessário informá-lo. Para isso, digite o código da situação tributária de IPI e pressione a tecla TAB para que sua descrição seja exibida, ou realize uma pesquisa pela descrição, ou então clique na seta para baixo e selecione a situação tributária desejada. A situação tributária de IPI do produto/serviço é definida pela legislação.
 A utilização deste campo é controlada pelo item de segurança 3724 – Manutenção de situação tributária de IPI.
A utilização deste campo é controlada pelo item de segurança 3724 – Manutenção de situação tributária de IPI.
Código da Situação Tributária do PIS
Neste campo será exibida a situação tributária de PIS do item do pedido de faturamento. Este conteúdo é informado no cadastro do produto/serviço. Caso este conteúdo não esteja informado no cadastro do item do pedido de faturamento, será necessário informá-lo. Para isso, digite o código da situação tributária de PIS e pressione a tecla TAB, ou realize uma pesquisa pela descrição  , ou então clique na seta para baixo e selecione a situação tributária desejada. A situação tributária de PIS do produto/serviço é definida pela legislação.
, ou então clique na seta para baixo e selecione a situação tributária desejada. A situação tributária de PIS do produto/serviço é definida pela legislação.
 A utilização deste campo é controlada pelo item de segurança 3725 – Manutenção de situação tributária de PIS.
A utilização deste campo é controlada pelo item de segurança 3725 – Manutenção de situação tributária de PIS.
Código da Situação Tributária do COFINS
Neste campo será exibida a situação tributária de COFINS do item do pedido de faturamento. Este conteúdo é informado no cadastro do produto/serviço. Caso este conteúdo não esteja informado no cadastro do item do pedido de faturamento, será necessário informá-lo. Para isso, digite o código da situação tributária de COFINS e pressione a tecla TAB, ou realize uma pesquisa pela descrição  , ou então clique na seta para baixo e selecione a situação tributária desejada. A situação tributária de COFINS do produto/serviço é definida pela legislação.
, ou então clique na seta para baixo e selecione a situação tributária desejada. A situação tributária de COFINS do produto/serviço é definida pela legislação.
 A utilização deste campo é controlada pelo item de segurança 3726 – Manutenção de situação tributária de COFINS.
A utilização deste campo é controlada pelo item de segurança 3726 – Manutenção de situação tributária de COFINS.
Comissão
Informe o percentual de comissão do vendedor sobre o valor de venda do item do pedido de faturamento. Não é necessário digitar o caractere %. Este campo pode ser editado mesmo após o encerramento do pedido de faturamento.
 Mesmo com o Pedido de Faturamento fechado, caso o usuário altere o percentual de comissão, somente esse percentual será atualizado e nada será recalculado.
Mesmo com o Pedido de Faturamento fechado, caso o usuário altere o percentual de comissão, somente esse percentual será atualizado e nada será recalculado.
Aplicar comissão a todos os itens do pedido
Selecione  esta opção caso deseje que o percentual de comissão definido para o item em questão seja replicado para os demais itens do pedido de faturamento.
esta opção caso deseje que o percentual de comissão definido para o item em questão seja replicado para os demais itens do pedido de faturamento.
UP Mov. itens KIT
Neste campo será exibida a UP a ser movimentada pelo itens do kit conforme opção selecionada na seleção da UP do item do pedido de faturamento quando kit.
Tributação do ISSQN
Neste campo será exibido, em caso de item de serviço, o tipo de tributação do ISSQN (Imposto Sobre Serviço de Qualquer Natureza), podendo ser Normal, Retida, Substituta ou Isenta.
Valor de Custo
Neste campo será exibido o valor de custo do item do pedido de faturamento.
Alq. IPI
Neste campo será exibida a alíquota de IPI (Imposto sobre Produtos Industrializados) do item do pedido de faturamento, conforme cadastro de exceções para a UP definida para o item.
ST. Base Compra
Neste campo será exibido o valor da base de substituição tributária de ICMS da compra do item do pedido de faturamento. A natureza de operação deve possuir a opção “Contribuinte Substituído: Indicar base de cálculo e valor retido como observação do item da venda” configurada. Este campo será preenchido automaticamente com o valor existente no campo adicional “SY029 – Último Vl. praticado como Base de ICMS/ST” do cadastro do item.
ST. Base Cheio
Neste campo será exibido o valor da base de substituição tributária de ICMS cheio da compra do item do pedido de faturamento. Para isso a natureza de operação deve possuir a opção Contribuinte Substituído: Indicar base de cálculo e valor retido como observação do item da venda configurada. Este campo será preenchido automaticamente com o valor informado no momento da compra do item.
ST. Vl. Retido Compra
Neste campo será exibido o valor de substituição tributária de ICMS retido na compra do item do pedido de faturamento. A natureza de operação deve possuir a opção “Contribuinte Substituído: Indicar base de cálculo e valor retido como observação do item da venda” configurada. Este campo será preenchido automaticamente com o valor existente no campo adicional “SY030 – Último Vl. praticado como Imposto Retido de ICMS/ST” do cadastro do item.
Frete Negociado (unitário)
Neste campo será exibido o valor do frete negociado para o item, ou seja, o valor do frete negociado para o pedido de faturamento rateado entre os itens.
Vl. Dedução da Base de INSS
Neste campo informe o valor de dedução da base de INSS do item de serviço da nota fiscal. Em caso de alteração, pode-se editar diretamente um valor ou então um percentual a ser aplicado na dedução, para isso basta digitar o sinal de percentual (%) seguido do percentual a ser deduzido, sendo assim calculado automaticamente o valor da dedução. Caso haja necessidade de se informar uma observação referente à dedução, basta acessar a janela Observação (CTRL + O) ou clicar no botão  Observação referente a dedução da base de INSS e informar a observação na aba INSS da janela exibida. Este campo somente ficará habilitado se o item do pedido de faturamento for um serviço e possuir alíquota de INSS diferente de zero em seu cadastro.
Observação referente a dedução da base de INSS e informar a observação na aba INSS da janela exibida. Este campo somente ficará habilitado se o item do pedido de faturamento for um serviço e possuir alíquota de INSS diferente de zero em seu cadastro.
Caso a opção “Reter INSS na Nota Fiscal para valores acima de” localizado no Configurador Geral >> Configurações do Sistema >> link Vendas/Faturamento >> aba Configurações – B esteja com conteúdo zero, não será feita a verificação para geração de retenção de INSS, consequentemente não exibindo a mensagem A soma dos serviços não é superior ao limite estipulado para o calculo de retenção de INSS. Verifique as observações informadas no pedido para o caso de o valor dos serviços do pedido não atingirem o limite informado.
2- Dados Complementares
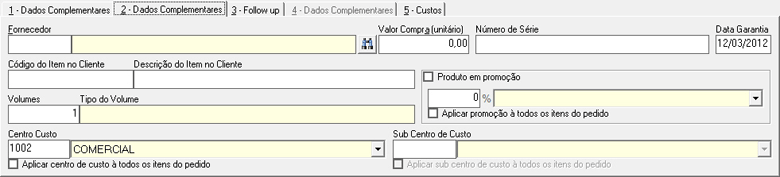
Os seguintes campos são disponibilizados nesta aba:
Fornecedor
Neste campo será exibido o fornecedor do item do pedido de faturamento. Este conteúdo é informado no cadastro do item. Caso não haja o conteúdo informado, pode-se informá-lo aqui. Digite o código do fornecedor desejado e pressione a tecla TAB, ou realize uma pesquisa pelo nome do fornecedor.
Valor Compra (unitário)
Neste campo deve ser informado o valor de compra do item do pedido de faturamento.
Número de Série
Neste campo deve ser informado o número de série do item do pedido de faturamento. No cadastro do produto, é possível informar se “Exige Número de Série” e se deverá haver a “Geração automática do Nº de Série”. Para a segunda opção, pode-se informar um Script de geração de Nº de série.
Data Garantia
Neste campo será exibida a data de garantia do item. Este conteúdo é informado no cadastro do item e pode ser alterado ou adicionado caso não haja.
Código do Item no Cliente / Descrição do Item no Cliente
Informe o código e a descrição do item do pedido de faturamento no cliente. Ao salvar as alterações dos dados complementares, será exibida uma mensagem questionando se o usuário deseja adicionar tais informações na observação do item na nota fiscal e, em caso afirmativo, tais informações serão inseridas na janela de observações do item para nota fiscal e a cada nova alteração realizada neste conteúdo, ao salvar os dados complementares, a janela de observações será aberta exibindo o conteúdo atualizado.
Volumes
Neste campo será exibida a quantidade de volumes do item do pedido de faturamento.
Tipo do Volume
Neste campo será exibido o tipo de volume do item do pedido de faturamento, como por exemplo caixa, balde, saco, etc.
Produto em promoção
Selecione  esta opção caso o item do pedido de faturamento esteja em promoção. Caso esteja, informe o percentual % de desconto do mesmo e selecione se o desconto deverá ser aplicado ao Pedido ou à Fatura. Caso deseje colocar os demais produtos do pedido de faturamento em promoção com os mesmos dados do item em questão, selecione
esta opção caso o item do pedido de faturamento esteja em promoção. Caso esteja, informe o percentual % de desconto do mesmo e selecione se o desconto deverá ser aplicado ao Pedido ou à Fatura. Caso deseje colocar os demais produtos do pedido de faturamento em promoção com os mesmos dados do item em questão, selecione  a opção Aplicar promoção a todos os itens do pedido. Desta forma, a promoção definida para este item será replicada aos demais. Para o caso de produtos opcionais, estes receberão a configuração determinada para o produto principal.
a opção Aplicar promoção a todos os itens do pedido. Desta forma, a promoção definida para este item será replicada aos demais. Para o caso de produtos opcionais, estes receberão a configuração determinada para o produto principal.
Centro de Custo
Informe o centro de custo padrão de venda ou faça uma pesquisa  para selecionar o centro de custo desejado. O centro de custo padrão de venda é definido no Configurador Geral do Sistema >> Vendas/Faturamento >> aba Configurações – A.
para selecionar o centro de custo desejado. O centro de custo padrão de venda é definido no Configurador Geral do Sistema >> Vendas/Faturamento >> aba Configurações – A.
Aplicar centro de custo/Sub Centro de Custo à todos os itens do pedido
Selecione  esta opção para que o centro de custo e o sub centro de custo deste item sejam aplicados a todos os itens do pedido, o que irá ocorrer quando o registro for salvo.
esta opção para que o centro de custo e o sub centro de custo deste item sejam aplicados a todos os itens do pedido, o que irá ocorrer quando o registro for salvo.
 É necessário permissão do item de segurança 2138 – Manutenção de Pedido de Venda – Dados Complementares – Aplicar Sub Centro de Custo à todos os itens do pedido.
É necessário permissão do item de segurança 2138 – Manutenção de Pedido de Venda – Dados Complementares – Aplicar Sub Centro de Custo à todos os itens do pedido.
Sub Centro de Custo
Informe o Sub centro de custo padrão de venda ou faça uma pesquisa  para selecionar o centro de custo desejado. O centro de custo padrão de venda é definido no Configurador Geral do Sistema, opção Vendas/Faturamento, aba Configurações A.
para selecionar o centro de custo desejado. O centro de custo padrão de venda é definido no Configurador Geral do Sistema, opção Vendas/Faturamento, aba Configurações A.
3- Follow up
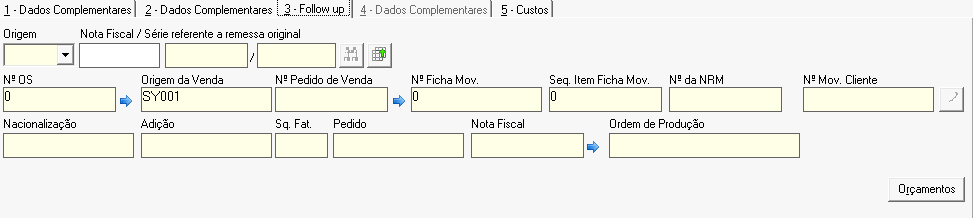
Os seguintes campos são disponibilizados nesta aba:
Origem
Selecione se a origem é Pedido ou NRM.
Nota Fiscal / Série referente à remessa original
Informe o código e a série referente à remessa original da nota fiscal.
Clique no botão  Replicar as informações da remessa original para todos os itens do pedido, caso necessite.
Replicar as informações da remessa original para todos os itens do pedido, caso necessite.
O número da nota fiscal referente à remessa original será necessário para as naturezas de operação onde a situação “Controla Remessa” estiver habilitada.
O mesmo ocorre para casos de devolução de compra ou venda. Ou seja, se a opção “Controla Remessa” estiver habilitada para a natureza de operação de devolução, o usuário deverá obrigatoriamente informar o número da nota fiscal origem (nota fiscal de compra ou venda), para que possa ser gerada a nota fiscal.
Caso não queira criar um vínculo entre as notas fiscais de origem e de devolução, desabilite a opção “Controla Remessa” na aba 1 – Situações A da manutenção de Natureza de Operação.
Observe o esquema abaixo:
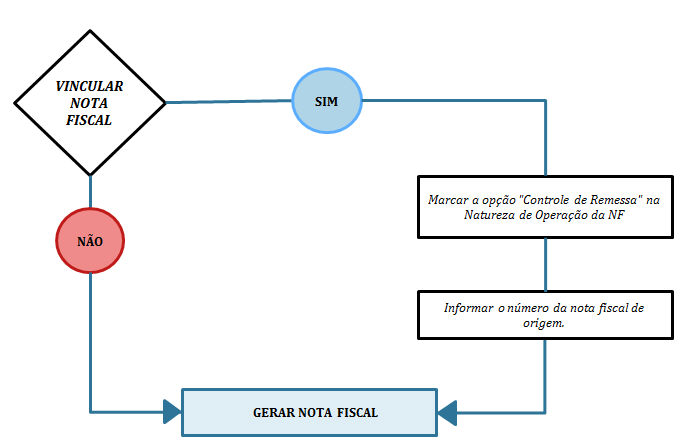
A geração da nota fiscal consistirá os valores da nota origem mediante itens de segurança.
No fechamento de pedido de devolução de compra, será permitido o encerramento mesmo com valores divergentes dos itens do pedido e nota de remessa original, mediante itens de segurança (seguindo o mesmo padrão da NRM):
 2214 – Permissão para fechar pedido com valores de venda/tributos no item menores que no item da nota original de remessa
2214 – Permissão para fechar pedido com valores de venda/tributos no item menores que no item da nota original de remessa
 2215 – Permissão para fechar pedido com valores de venda/tributos no item maiores que no item da nota original de remessa
2215 – Permissão para fechar pedido com valores de venda/tributos no item maiores que no item da nota original de remessa
Nº OS
Neste campo será exibido, caso o pedido de faturamento tenha sido gerado com base em ordem de serviço (Assistência Técnica), o número da ordem de serviço em questão.
Origem da Venda
Neste campo será exibida a origem da venda a ser realizada com pedido de faturamento. As origens de vendas são cadastradas na manutenção Origem de Vendas referente a Vendas.
Nº Pedido de Venda
Neste campo será exibido, caso o pedido de faturamento tenha sido gerado com base em um pedido de venda, o número do pedido de venda em questão.
Nº Ficha Mov. / Seq. Item Ficha Mov.
Nestes campos será exibido, caso o pedido de faturamento tenha sido gerado com base em ficha de movimentação, o número e a sequência da ficha de movimentação em questão.
Nº da NRM
Neste campo será exibido, caso o pedido de faturamento tenha sido gerado com base em NRM, o número da NRM em questão.
Nº Mov. Cliente
Neste campo será exibido, caso o pedido de faturamento tenha sido gerado com base em pedido de venda e tal pedido possua o número de pedido controlado por talão, o número do pedido do cliente feito em talão.
Nacionalização
Neste campo será exibido, caso o pedido de faturamento tenha sido gerado com base em nacionalização/DI, o número da nacionalização em questão.
Adição
Neste campo será exibido, caso o pedido de faturamento tenha sido gerado com base em nacionalização/DI, o número da adição em questão.
Sq. Fat.
Neste campo será exibida, caso o pedido de faturamento tenha sido gerado com base em nacionalização/DI, a sequência de faturamento da adição em questão.
Pedido
Neste campo será exibido, caso o pedido de faturamento tenha sido gerado com base em nacionalização/DI, o número do pedido para faturamento da adição em questão.
Nota Fiscal
Neste campo será exibido, caso o pedido de faturamento tenha sido gerado com base em nacionalização/DI, o número da nota fiscal da adição em questão.
Ordem de Produção
Neste campo será exibido, caso o pedido de faturamento tenha sido gerado com base em nacionalização/DI, o número da ordem de produção em questão.
É possível visualizar os Orçamentos Geradores do Pedido clicando no botão Orçamentos.
4- Dados Complementares
 Esta aba será habilitada apenas em caso de Pedido de Faturamento de Devolução, ou seja, ao utilizar uma natureza de operação configurada para devolução.
Esta aba será habilitada apenas em caso de Pedido de Faturamento de Devolução, ou seja, ao utilizar uma natureza de operação configurada para devolução.
Os seguintes campos são disponibilizados nesta aba:
Código do motivo de devolução
Neste campo informe o motivo da devolução do item. Para isso digite o código do motivo e pressione a tecla TAB, ou realize uma pesquisa  pela descrição. Os motivos de devolução exibidos para seleção são cadastrados na manutenção Motivos de Devolução.
pela descrição. Os motivos de devolução exibidos para seleção são cadastrados na manutenção Motivos de Devolução.
Observação sobre a devolução
Informe quaisquer observações relevantes referentes a devolução do item.
Aplicar motivo da devolução à todos os itens do pedido
Selecione  esta opção caso deseje que as informações de devolução dos item em questão sejam replicadas aos demais itens do pedido de faturamento.
esta opção caso deseje que as informações de devolução dos item em questão sejam replicadas aos demais itens do pedido de faturamento.
5- Custos
Nesta aba os seguintes campos são disponibilizados para leitura:
Custo Médio
Neste campo é exibido o valor do custo médio do produto.
Custo de última aquisição / Índice Econômico
Nestes campos são exibidos os valores e o índice econômico do custo de última aquisição do produto.
Custo standard / Índice Econômico
Nestes campos são exibidos os valores e o índice econômico do custo de última aquisição do produto.
 Esses campos serão gravados no momento da inserção de produtos e serviços no pedido. No momento do fechamento do pedido de venda, será verificado se um mesmo item está com os valores de custos diferentes. Caso positivo, o usuário será notificado. Os campos de Índice Econômico são cadastrados no sistema Financeiro, em Administração >> Finanças >> Índice Econômico Diário/Taxa de Conversão de Câmbio, e os campos referentes aos custos, na manutenção de Produtos >> aba Gerenciais.
Esses campos serão gravados no momento da inserção de produtos e serviços no pedido. No momento do fechamento do pedido de venda, será verificado se um mesmo item está com os valores de custos diferentes. Caso positivo, o usuário será notificado. Os campos de Índice Econômico são cadastrados no sistema Financeiro, em Administração >> Finanças >> Índice Econômico Diário/Taxa de Conversão de Câmbio, e os campos referentes aos custos, na manutenção de Produtos >> aba Gerenciais.
 Conferência da pré-venda
Conferência da pré-venda
Através desta ferramenta é possível realizar uma conferência do pedido de faturamento, ou seja, verificar os itens contidos no pedido de faturamento de forma a garantir que os itens solicitados pelo cliente estejam de acordo. As conferências podem ser feitas em pedidos de faturamento tanto abertos quanto fechados.
Os seguintes campos são disponibilizados na ferramenta:
Quantidade
Neste campo informe a quantidade do item que deve haver no pedido de faturamento.
Código de Barras
Neste campo informe o código de barras do item a ser conferido. Para isso, pode-se posicionar o cursor no campo e realizar a leitura óptica do código de barras, ou digite manualmente o código de barras desejado. Pressione a tecla ENTER para que o item seja inserido na lista para conferência.
Após inserir os itens desejados para conferência, clique no botão  Conferir itens do pedido.
Conferir itens do pedido.
Na lista de itens a serem conferidos, serão exibidas as seguintes colunas:
Status
Nesta coluna será exibido o status do item quanto ao pedido de faturamento, podendo ser:
- OK – o produto existe no pedido de faturamento conforme adicionado para conferência,
- >>> – o produto não existe no pedido de faturamento, porém há disponibilidade para inclusão do mesmo,
- <<< – o produto existe no pedido de faturamento, porém não foi adicionado na lista para conferência.
Produto
Nesta coluna será exibido o código do item.
Descrição
Nesta coluna será exibida a descrição do item.
Qtd
Nesta coluna será exibida a quantidade do item.
UP
Nesta coluna será exibida a UP padrão do item.
Caso haja algum item com status >>> Produto não encontrado no pedido, possibilidade de incluí-los, selecione-o e clique no botão  Inserir no pedido os itens não encontrados.
Inserir no pedido os itens não encontrados.
No caso dos itens com status <<<, caso haja necessidade, deve-se exclui-los manualmente.
 Opcionais (CTRL + N e/ou Duplo Clique no item)
Opcionais (CTRL + N e/ou Duplo Clique no item)
Através desta ferramenta é possível inserir produtos opcionais em um pedido de faturamento, ou seja, produtos cadastrados como itens opcionais a serem comprados por clientes de acordo com a necessidade ou utilidade do mesmo junto a outro produto. Os opcionais de um produto são informados em seu cadastro.
A configuração de itens opcionais a partir dessa ferramenta é realizada do mesmo modo como já explicado no tópico Inserir Produtos com Opcionais.
 Releitura do Preço de Tabela
Releitura do Preço de Tabela
Através desta ferramenta é possível atualizar o preço dos produtos de acordo com a tabela de preços selecionada. Ou seja, caso a tabela de preços selecionada no pedido de faturamento tenha sofrido algum ajuste, ao executar esta ferramenta, o preço dos produtos será atualizado conforme a mesma. Ao acessar a ferramenta, o usuário deverá selecionar se deseja fazer a releitura da tabela de preços apenas para o item selecionado ou para todos.
 Substituir por/Inserir Item Similar (ALT + Y)
Substituir por/Inserir Item Similar (ALT + Y)
Através desta ferramenta é possível adicionar ao pedido de faturamento um produto similar a outro já inserido. Ou seja, caso seja informado um produto com similares definidos em seu cadastro, há a possibilidade de se inserir um item similar a ele de acordo com a necessidade.
A utilização desta ferramenta é controlada pelo item de segurança 4114 – Ferramenta de Substituir por/Inserir Produto similar no Pedido de Faturamento.
Caso seja informado um produto sem quantidade disponível, será aberta uma janela onde poderá ser selecionado um produto similar a este. Também é possível utilizar o recurso de produto similar para produtos que possuam estoque disponível, basta acessá-la manualmente.
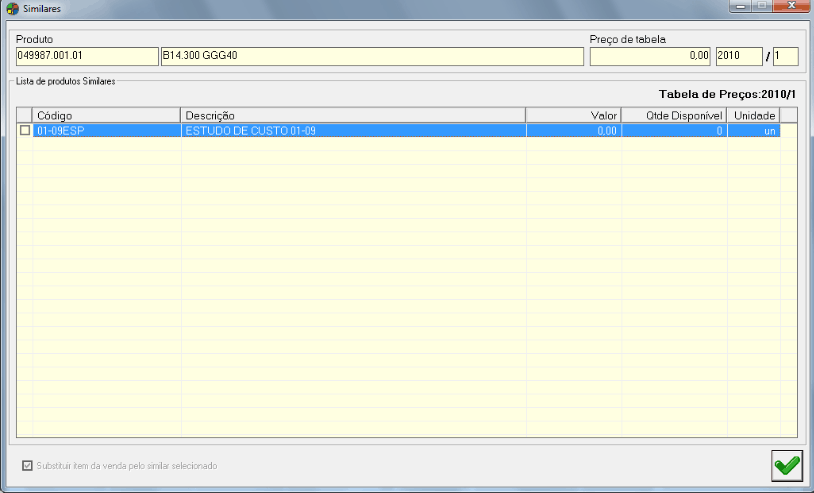
Na parte superior da janela serão exibidos dados referentes ao produto e ao preço de tabela utilizado no pedido de faturamento.
No quadro Lista de Produtos Similares serão exibidos os produtos definidos como similares no cadastro do produto informado no pedido de faturamento. Caso haja algum item com quantidade menor ou igual a zero, este será exibido com cor diferenciada e estará desabilitado para seleção.
Caso necessário, pode-se realizar a troca da tabela de preços nesta janela através das teclas de atalho CTRL + L, sendo a mesma janela exibida quando é realizada a troca da tabela de preços no pedido de faturamento. Ao trocar a tabela de preços, os valores dos itens similares serão atualizados, e caso algum não possua cadastro na mesma, será exibido o valor zero.
Selecione  o produto similar que deseja adicionar ao pedido de faturamento.
o produto similar que deseja adicionar ao pedido de faturamento.
Selecione  a opção Substituir item da venda pelo similar selecionado caso deseje que o produto similar selecionado substitua o item informado no pedido de faturamento. Caso a opção não seja marcada, o similar será inserido no pedido de faturamento juntamente com o item primeiramente inserido.
a opção Substituir item da venda pelo similar selecionado caso deseje que o produto similar selecionado substitua o item informado no pedido de faturamento. Caso a opção não seja marcada, o similar será inserido no pedido de faturamento juntamente com o item primeiramente inserido.
Após selecionadas as opções, clique no botão  Confirmar Seleção.
Confirmar Seleção.
 Replicar Natureza de Op. para os demais Itens (ALT + R)
Replicar Natureza de Op. para os demais Itens (ALT + R)
Ao clicar nessa ferramenta, o sistema irá exibir uma mensagem solicitando confirmação do usuário, e ao confirmar, a natureza de operação do item selecionado será replicada para os demais itens do pedido. Caso contrário o processo será cancelado.
 Mesclar Pré-Venda
Mesclar Pré-Venda
Através da ferramenta Mesclar Pré-Venda é possível mesclar várias pré-vendas existentes de um mesmo cliente, tornando-os em um só.
Ao clicar na ferramenta, será aberta uma nova janela para a seleção das pré-vendas referentes ao mesmo cliente. Selecione  as pré-vendas que deseja mesclar.
as pré-vendas que deseja mesclar.
Após confirmar a ação, as Pré-Vendas que foram mesclados não poderão mais ser editados e passarão a ter em no campo “Situação” a informação “Pré-Venda utilizada para mesclagem”.
Dados Financeiros
Nesta aba são informados os dados financeiros da pré-venda. Os dados financeiros são informações referentes ao pagamento do valor total da pré-venda.
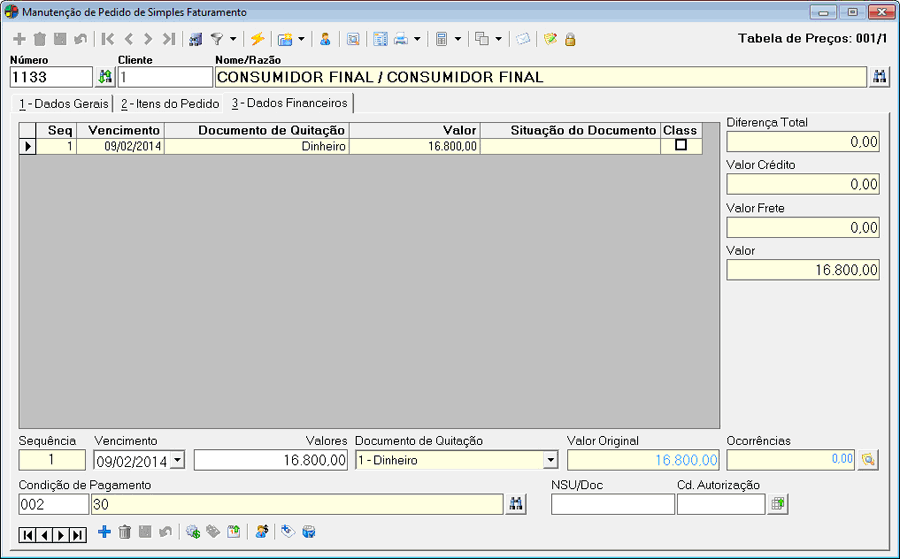
Os seguintes campos compõem esta aba:
Diferença Total
Neste campo é exibida a diferença existente entre o valor total do pedido e o valor total pago pelo cliente. A diferença dos valores do pedido de faturamento pode ser interpretada como Crédito, Troco ou Diferença.
Exemplo: Considerando um pedido com valor total de R$25,20, e ao gerar os dados financeiros foi lançado o valor de R$25,00 como pagamento do cliente. Neste momento é exibida uma mensagem informando que houve diferença no valor do pedido e se o usuário confirma a diferença. Caso o usuário não confirme, os dados não serão salvos. Com a confirmação do usuário, será exibido no campo Diferença Total o valor -0,20, por se tratar de diferença negativa. Porém, caso a diferença gerada fosse positiva seria exibida uma mensagem questionando ao usuário se o valor da diferença refere-se a:
1 – Troco
Selecionando esta opção, o valor da diferença será devolvido ao cliente.
2 – Crédito
Selecionando esta opção, o valor será convertido em crédito para o cliente.
3 – Diferença
Selecionando esta opção, o valor será descartado de utilização pelo cliente em vendas futuras e será destacado na aba Dados Gerais do pedido de faturamento como diferença no valor total do pedido.
Para a utilização desta opção, é necessário que o usuário tenha a permissão do Item de Segurança 1918 – Permissão para o usuário gerar o valor de diferença dos dados financeiros pelo frente de caixa.
4 – Sair
Selecionando esta opção, a mensagem será fechada e o valor desconsiderado.
Valor Crédito
Neste campo será exibido, caso o valor da diferença tenha sido referenciado como crédito, o valor do crédito gerado ao cliente do pedido de faturamento.
Valor Frete
Neste campo será exibido valor total do frete dos itens do pedido de faturamento.
Valor
Neste campo será exibido o valor total do pedido de faturamento.
Troco
Neste campo será exibido, quando existente, o valor referente ao troco pelo pagamento.
Sequência
Neste campo será exibida a sequência da parcela do financeiro. O número de parcelas é definido de acordo com a condição de pagamento selecionada.
Vencimento
Neste campo será exibida a data de vencimento da parcela do financeiro. As datas de vencimento são definidas de acordo com a condição de pagamento selecionada.
As datas de vencimento podem ser alteradas, devendo as alterações ser feitas parcela a parcela.
Não será possível informar uma data de vencimento que ultrapasse a quantidade de dias informada no Configurador Geral >> Configurações do Sistema >> link Vendas/Faturamento >> aba Configurações – B >> campo “Desvio permitido para alteração data de vencimento (em dias)”.
Caso a opção “Atualizar Dt. Vencto. ao gerar Pd. Faturamento com base em um Pd. venda?” do Configurador Geral >> Configurações do Sistema >> link Vendas/Faturamento >> aba Configurações – C >> aba 1 esteja marcada, ao gerar um pedido de faturamento com base em pedido de venda, a data de vencimento das parcelas será atualizada de acordo com a condição de pagamento utilizada. Caso contrário, as parcelas dos dados financeiros terão as datas de vencimento copiadas do pedido de venda.
Valores
Neste campo será exibido o valor da parcela do financeiro. O valor da parcela é definido pelo valor total do pedido dividido pela condição de pagamento do pedido de faturamento. Este valor pode ser alterado, sendo a alteração interpretada pelo sistema como Crédito, Troco ou Diferença, conforme seleção do usuário. Caso seja adicionada uma parcela do financeiro manualmente, o valor será preenchido automaticamente com o valor restante para o total do pedido de faturamento.
Documento de Quitação
Neste campo deve será exibido o documento de quitação do pedido de faturamento. Ou seja, com o que o cliente irá realizar o pagamento da compra. Os documentos de quitação são cadastrados na manutenção Documentos de Quitação no sistema Financeiro. Caso haja necessidade, pode-se alterar o documento de quitação do pedido de faturamento, para isso clique na seta para baixo e selecione a opção desejada.
Os documentos de quitação somente podem ser selecionados se no cadastro da condição de pagamento estiverem marcados como aplicáveis à mesma. Caso o documento de quitação informado no cadastro do cliente não seja aplicável à condição de pagamento selecionada, os dados financeiros serão gerados sem documento de quitação e o usuário será informado sobre a ação, não sendo possível realizar o fechamento do pedido de faturamento até que seja informado tal conteúdo.
Caso a empresa esteja configurada para “Consistir Limite de Crédito do cliente na venda” no Configurador Geral >> Configurações do Sistema >> link Vendas/Faturamento >> aba Configurações – C >> aba 1, será possível realizar vendas sem considerar tal consistência utilizando os documentos de quitação definidos no Configurador Geral >> Configurações do Sistema >> link Vendas/Faturamento >> aba Configurações – E >> campo “Documentos de quitação que não interferem no limite de crédito do cliente”.
Os documentos de quitação padrão do sistema são:
Dinheiro
Utilizando esta opção, o pagamento deverá ser feito utilizando dinheiro. Normalmente esta opção é utilizada para pagamentos à vista.
Cheque
Utilizando esta opção, o pagamento deverá ser feito utilizando cheque. Ao selecionar esta opção serão exibidos campos para informar os dados do cheque.

Os seguintes campos são disponibilizados:
Nº Banco
Informe o número do banco do cheque recebido e pressione a tecla TAB, ou realize uma pesquisa  . Os bancos são cadastrados na manutenção Bancos, no sistema Financeiro.
. Os bancos são cadastrados na manutenção Bancos, no sistema Financeiro.
Nº Agência
Informe o número da agência bancária contida no cheque, ou seja, a agência originária da conta do emitente do cheque recebido.
Nº Documento
Informe o número do cheque recebido.
Situação Documento
Informe a situação do cheque recebido. Para isso, clique na seta para baixo e selecione a opção desejada, podendo ser Compensado, Depositado, Devolvido, Em carteira, Em custódia ou Protestado.
Destino
Informe um destino para o cheque recebido.
Nome do Emitente
Informe o nome do emitente do cheque recebido.
Após informar os dados, clique no botão Salvar.
Ao informar os dados do cheque os dados financeiros do pedido de faturamento serão reprocessados, e caso a parcela não tenha nenhum vínculo com um cheque real, a parcela será alterada, porém o documento de quitação será mantido. Caso a opção 2 – Cheque não seja o documento de quitação padrão definido no Configurador Geral, será exibida mensagem informativa sobre o processo.
Duplicata
Utilizando esta opção, o pagamento deverá ser feito através de duplicatas. Utilizando esta opção é possível realizar a impressão de duplicatas pelo sistema.
Ficha de Compensação
Utilizando esta opção, o pagamento deverá ser feito através de ficha de compensação. Utilizando esta opção é possível realizar a impressão de fichas de compensação.
Cartão
Utilizando esta opção, o pagamento deverá ser feito utilizando o cartão de crédito/débito. Ao selecioná-la serão exibidos os campos para informar os dados do cartão.

Administradora do Cartão
Neste campo deve ser informada a administradora do cartão. Para isso clique na seta para baixo e selecione a operadora desejada. As operadoras de cartão são cadastradas na manutenção Administradora de Cartão no sistema Financeiro.
Nº Cartão
Informe o número do cartão de crédito/débito seguido do dígito. Caso o cliente possua em seu cadastro cartões informados, será possível digitá-los ou fazer uma pesquisa.
Validade do Cartão
Informe a data de validade do cartão de crédito/débito. Para isso pode-se digitar a data ou então clicar na seta para baixo e selecionar a data desejada.
Condição de Pagamento
Neste campo será exibida a condição de pagamento do pedido de faturamento, porém pode ser feita sua alteração a partir deste campo. Para isso, pode-se digitar o código da mesma e pressionar a tecla TAB ou realizar uma pesquisa.
Efetuar Transferência Eletrônica de Fundos (TEF)
Selecione  esta opção caso na utilização do cartão deva ser realizada a transferência eletrônica de fundos.
esta opção caso na utilização do cartão deva ser realizada a transferência eletrônica de fundos.
Por padrão, esta opção virá marcada, e para desmarcá-la, o usuário deve possuir a permissão do item de segurança 4238 – Permite uso de cartões sem TEF quando empresa configurada para o uso do mesmo. A utilização do documento de quitação 5 – Cartão sem esta opção marcada gera registros de log.
Após informar os dados clique no botão Salvar ou pressione as teclas de atalho Ctrl + P para gravar os dados do cartão.
Caso prefira informar o mesmo conteúdo informado nestes campos para todas as parcelas dos dados financeiros, clique no botão Salvar Tudo ou pressione as teclas de atalho Ctrl + T.
Ao informar os dados do cartão, os dados financeiros do pedido de faturamento serão reprocessados. Caso a parcela não tenha nenhum vínculo com um cartão real e a empresa não utilize TEF, a parcela será alterada, porém o documento de quitação será mantido. Caso a opção 5 – Cartão não seja o documento de quitação padrão definido no Configurador Geral, será exibida mensagem informativa sobre o processo.
Ordem de Pagamento
Utilizando esta opção, o pagamento deverá ser feito através de ordem de pagamento bancária.
Crédito
Utilizando esta opção, o pagamento deverá ser feito utilizando o crédito do cliente. Os dados financeiros serão reprocessados na utilização desta opção, sendo assim exibida mensagem informativa caso a mesma não seja o documento de quitação padrão definido no Configurador Geral.
Ficha
Utilizando esta opção, o pagamento deverá ser feito pelo cliente diretamente no estabelecimento. Esta opção deve ser utilizada quando a empresa realizar vendas a prazo e não utilizar da emissão carnês ou boletos bancários. O controle então é realizado através de livros ou fichas específicas da empresa.
Caso o usuário altere o documento de quitação das parcelas e após isso realize alterações nos itens do pedido de faturamento interferindo no valor das parcelas, ao gerar novamente os dados financeiros, o documento de quitação informado nas parcelas será mantido, sendo assim exibida mensagem informativa sobre o processo, caso as parcelas estejam divididas conforme a condição de pagamento. Caso contrário, os dados financeiros serão gerados novamente e o documento de quitação utilizado será o informado como padrão no Configurador Geral, sendo assim exibida mensagem informativa sobre o processo.
Valor Original
Neste campo será exibido o valor real da parcela do financeiro.
Ocorrências
Neste campo será exibida a diferença entre o valor da parcela informado pelo cliente e o valor original. Caso realmente haja uma diferença, esta será interpretada pelo sistema como Crédito, Troco ou Diferença conforme seleção do usuário. Para controlar e gerenciar seu fluxo de caixa no caso da geração de troco, é necessário que tenha sido configurado um Lançamento Padrão para Troco no Configurador Geral do Sistema. Para controlar e gerenciar o fluxo de caixa no caso da geração de troco, é necessário que tenha sido configurado um Lançamento Padrão para Troco no Configurador Geral do Sistema.
Condição de Pagamento
Neste campo será exibida a condição de pagamento selecionada nos Dados Gerais do pedido de faturamento. Este conteúdo pode ser alterado, para isso digite o código da condição de pagamento e pressione a tecla TAB, ou realize uma pesquisa a partir da descrição. Não será possível utilizar uma condição de pagamento cujo prazo médio seja maior que o definido como padrão no cadastro do cliente ou no Configurador Geral.
Caso a empresa faça consistência de Prazo Médio na Venda definida no Configurador Geral >> Configurações do Sistema >> link Vendas/Faturamento >> aba Configurações – C >> opção “Empresa trabalho com consistência de prazo médio de venda?”.
NSU/Doc e Cd. Autorização
Preencha o NSU/Doc e Cd. Autorização, que serão informados no extrato/comprovante, no momento da venda. Estes campos receberão os códigos retornados pela operadora de cartão quando da emissão do ECF com TEF ou do arquivo recebido do site e-Commerce.
NSU/Doc = Número Sequêncial Único, também conhecido como Doc.
Utilize o botão  Replicar identificação da transação TEF para os demais lançamentos (NSU e Cd. Autorização) para replicar o valor para as demais parcelas.
Replicar identificação da transação TEF para os demais lançamentos (NSU e Cd. Autorização) para replicar o valor para as demais parcelas.
 Estes campos deverão ser preenchidos ou alterados antes de realizar o fechamento do pedido e o documento de quitação for Cartão.
Estes campos deverão ser preenchidos ou alterados antes de realizar o fechamento do pedido e o documento de quitação for Cartão.
 No Configurador Geral >> link Vendas/Faturamento >> aba Configurações E, pode-se especificar quais “Documentos de quitação que podem ter preenchimento de NSU/Doc”.
No Configurador Geral >> link Vendas/Faturamento >> aba Configurações E, pode-se especificar quais “Documentos de quitação que podem ter preenchimento de NSU/Doc”.
Exemplo: Dinheiro, Ordem de Pagamento, etc. Os campos só serão exibidos, caso o documento de quitação esteja selecionado no Configurador Geral.
Nesta aba são disponibilizadas também as seguintes opções:
Observações (CTRL + O)
Através desta ferramenta é possível informar observações referentes às parcelas dos dados financeiros do pedido de faturamento.
Os seguintes campos são disponibilizados na janela:
Observação
Informe as observações que ache necessárias à parcela dos dados financeiros.
Limpar observações existentes nas parcelas e replicar
Selecione  esta opção caso deseje que as observações das demais parcelas dos dados financeiros sejam apagadas e a observação aqui informada seja replicada as demais parcelas.
esta opção caso deseje que as observações das demais parcelas dos dados financeiros sejam apagadas e a observação aqui informada seja replicada as demais parcelas.
Replicar concatenando-a às observações existentes nas parcelas
Selecione  esta opção caso deseje que a observação aqui informada seja replicada as demais parcelas dos dados financeiros concatenado-as às observações já existentes nas mesmas.
esta opção caso deseje que a observação aqui informada seja replicada as demais parcelas dos dados financeiros concatenado-as às observações já existentes nas mesmas.
Após informar a observação desejada, clique no botão OK.
 Gerar Dados Financeiros (CTRL + N)
Gerar Dados Financeiros (CTRL + N)
Através desta ferramenta é possível gerar novamente os dados financeiros do pedido de faturamento aplicando a este uma data de referência específica para a geração das datas de vencimento das parcelas.
Ao executar a ferramenta será exibida uma janela para que seja informada a Data de referência para a geração das datas de vencimento das parcelas. Após informar o conteúdo, basta clicar no botão OK e os dados financeiros serão gerados.
Caso a opção “Consistir no financeiro se o vencimento é maior que a e emissão?” esteja selecionada  no Configurador Geral >> Configurações do Sistema >> link Vendas/Faturamento >> Configurações – C, não será possível informar uma data de vencimento menor que a data de emissão.
no Configurador Geral >> Configurações do Sistema >> link Vendas/Faturamento >> Configurações – C, não será possível informar uma data de vencimento menor que a data de emissão.
Exemplo:
Suponhamos que tenha sido feito um pedido no dia 10/01, no valor de R$50,00, a ser pago em três parcelas, cuja condição de pagamento é 30/60/90 dias. Assim, o pedido gerou as seguintes parcelas:
| Sequência / Parcela | Data Vencimento | Valor |
| 1 | 10/02 | R$16,67 |
| 2 | 10/03 | R$16,67 |
| 3 | 10/04 | R$16,67 |
Mas conforme acordo com o cliente, a data de vencimento das parcelas devem considerar a data de 20/01, assim gerando as parcelas da seguinte forma:
| Sequência / Parcela | Data Vencimento | Valor |
| 1 | 20/02 | R$16,67 |
| 2 | 20/03 | R$16,67 |
| 3 | 20/04 | R$16,67 |
 Atualizar parcelas (CTRL + U)
Atualizar parcelas (CTRL + U)
Através desta ferramenta é possível atualizar as parcelas dos dados financeiros nas Contas a Receber do sistema Financeiro, fazendo assim as consistências para verificação da integridade do valor total das parcelas e o valor total do pedido de faturamento, notificando o usuário caso necessário.
 Tratando-se de cliente órgão público ou Suframa, o valor da parcela será calculado da seguinte forma: Parcela = Vl. Tot. Prod. – Desc. SUFRAMA/Org. Pub. – Ocor. Autom. Fin. (caso o cliente possua em seu cadastro).
Tratando-se de cliente órgão público ou Suframa, o valor da parcela será calculado da seguinte forma: Parcela = Vl. Tot. Prod. – Desc. SUFRAMA/Org. Pub. – Ocor. Autom. Fin. (caso o cliente possua em seu cadastro).
 O codeID000603.egn é disponibilizado para processos personalizados referentes aos dados financeiros de acordo com a necessidade da empresa na execução da ferramenta.
O codeID000603.egn é disponibilizado para processos personalizados referentes aos dados financeiros de acordo com a necessidade da empresa na execução da ferramenta.
 Antecipação de Pagamento (CTRL + S)
Antecipação de Pagamento (CTRL + S)
Através desta ferramenta é possível realizar a antecipação do pagamento de uma parcela dos dados financeiros do pedido de faturamento. Geralmente, esta ferramenta é utilizada em ocasiões onde o cliente faz a encomenda de um produto e a empresa exige que o mesmo antecipe o pagamento de uma parcela da compra para garantir que a mesma seja efetuada. Desta forma, a parcela a qual foi atribuída a antecipação do pagamento será quitada e será gerado um lançamento no valor da mesma na manutenção Recebimentos do sistema Financeiro.
Para o correto funcionamento da ferramenta, é necessário que no Configurador Geral >> Configurações do Sistema >> link Financeiro >> aba Configurações – A os seguintes campos estejam preenchidos:
Código da conta corrente de lançamento bancário automático de adiantamento de pagamento
Informe o número da conta corrente na qual serão lançados os registros de adiantamento de pagamento.
Código de lançamento bancário automático de adiantamento de pagamento
Informe o código do lançamento padrão para os registros bancários em conta corrente referente ao adiantamento de pagamento.
 Tratando-se de uma antecipação de pagamento, a data da parcela não deve ser diferente da data atual. Caso a data seja diferente, será exibida mensagem informativa ao usuário.
Tratando-se de uma antecipação de pagamento, a data da parcela não deve ser diferente da data atual. Caso a data seja diferente, será exibida mensagem informativa ao usuário.
Ao confirmar a antecipação do pagamento, será exibida uma janela para a impressão do recibo de pagamento, onde pode-se selecionar  a opção Visualizar Recibo, para que antes da impressão, o mesmo seja exibido em tela. Para realizar a impressão do recibo, clique no botão Imprimir.
a opção Visualizar Recibo, para que antes da impressão, o mesmo seja exibido em tela. Para realizar a impressão do recibo, clique no botão Imprimir.
 Crédito do Cliente
Crédito do Cliente
Através desta ferramenta é possível utilizar os créditos do cliente para realizar o pagamento dos dados financeiros do pedido de faturamento. O crédito do cliente é cadastrado na manutenção Crédito do Cliente.
Para o correto funcionamento da ferramenta é necessário que no Configurador Geral >> Configurações do Sistema >> link Vendas/Faturamento >> aba Configurações – C as seguintes opções serão consideradas:
Controle automático de crédito do Cliente
Selecionada  esta opção, o controle do crédito do cliente será feito automaticamente pelo sistema.
esta opção, o controle do crédito do cliente será feito automaticamente pelo sistema.
Consistir Limite de Crédito do cliente na venda
Selecionada  esta opção, não haverá consistência de limite de crédito para os documentos de quitação definidos no Configurador Geral >> Configurações do Sistema >> link Vendas/Faturamento >> Configurações – E >> campo “Documentos de Quitação que não interferem no limite de crédito do cliente”.
esta opção, não haverá consistência de limite de crédito para os documentos de quitação definidos no Configurador Geral >> Configurações do Sistema >> link Vendas/Faturamento >> Configurações – E >> campo “Documentos de Quitação que não interferem no limite de crédito do cliente”.
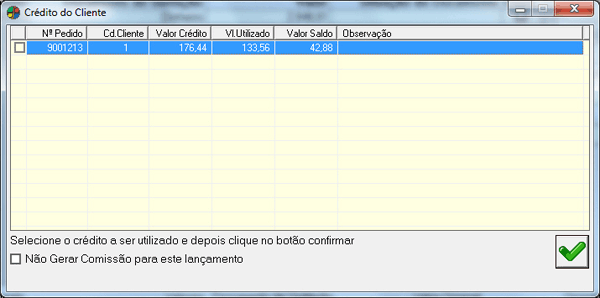
Os seguintes dados referentes ao crédito do cliente serão exibidos:
Nº Pedido
Nesta coluna será exibido o número do pedido ou do lançamento financeiro que originou o crédito ao cliente.
Cd. Cliente
Nesta coluna será exibido o código do cliente responsável pelo crédito.
Valor Crédito
Nesta coluna será exibido o valor total do crédito do cliente.
Vl. Utilizado
Nesta coluna será exibido o valor já utilizado do crédito do cliente.
Valor Saldo
Nesta coluna será exibido o valor do crédito disponível para utilização.
Observação
Nesta coluna será exibida, caso haja, uma observação para o registro de crédito.
Selecione  o registro de crédito que deseja utilizar para quitar o lançamento. Podem ser selecionados quantos créditos forem necessários para saldar o valor total do pedido de faturamento.
o registro de crédito que deseja utilizar para quitar o lançamento. Podem ser selecionados quantos créditos forem necessários para saldar o valor total do pedido de faturamento.
A seguinte opção é disponibilizada nesta janela:
Não Gerar Comissão para este lançamento
Selecione  esta opção caso deseje que, ao utilizar este crédito para o pagamento do lançamento, não seja gerada comissão ao vendedor referente ao valor do crédito utilizado.
esta opção caso deseje que, ao utilizar este crédito para o pagamento do lançamento, não seja gerada comissão ao vendedor referente ao valor do crédito utilizado.
Após realizar as devidas seleções, clique no botão  Utilizar Crédito. Será exibida uma janela onde deverá será exibido o valor total dos créditos selecionados, devendo o usuário informar no campo disponibilizado o valor do crédito a ser utilizado.
Utilizar Crédito. Será exibida uma janela onde deverá será exibido o valor total dos créditos selecionados, devendo o usuário informar no campo disponibilizado o valor do crédito a ser utilizado.
Após informar o valor a ser utilizado, clique no botão OK.
Será gerada nos dados financeiros do pedido de faturamento uma parcela constando o valor do crédito informado com o documento de quitação 7 – Crédito. Caso o valor do crédito informado seja inferior ao valor total do pedido de faturamento, será gerada uma parcela constando o valor do crédito informado com o documento de quitação 7 – Crédito, e o usuário deverá informar, manualmente, uma nova parcela constando o valor restante do pedido de faturamento.
 Inserir Cheques (CTRL + I)
Inserir Cheques (CTRL + I)
Através desta ferramenta é possível realizar uma venda onde o pagamento da mesma será feito pelo cliente utilizando um grande volume de cheques, tornando assim o processo da venda mais rápido, por não haver a necessidade do caixa cadastrar todos os cheques a serem utilizados. O processo funciona de forma que os cheques são cadastrados previamente na manutenção Cheques no sistema Financeiro. Dessa forma, no momento em que o cliente chega ao caixa, basta que seja informado o número do lançamento do cheque, evitando assim que o operador do caixa tenha que cadastrar todos os cheques.
Ao acessar a ferramenta, será exibida uma janela onde deve ser informado o número da Sequência (Número do Lançamento) do cheque a ser utilizado no pedido de faturamento. Após informar esse número, clique no botão OK. Será gerado um lançamento com o mesmo número do lançamento informado com o documento de quitação 2 – Cheque. O valor deste lançamento gerado será o valor do cheque cadastrado no financeiro. Caso exista diversos cheques cadastrados com o mesmo número de lançamento, todos serão inseridos no pedido de faturamento, um em cada parcela com o mesmo número de lançamento porém com sequências diferentes.
Exemplo:
Supondo que determinado cliente tenha efetuado uma compra totalizando R$560,00 e efetuará o pagamento através de cheques recebidos de terceiros. Para evitar filas no caixa, o cliente se dirige ao departamento financeiro para antecipar o processo de cadastro de todos os cheques. E assim é feito:
| Módulo do Financeiro – Manutenção Cheques | ||
| Número do Lançamento | Seqüência | Valor |
| 123 | 1 | R$60,00 |
| 123 | 2 | R$35,00 |
| 123 | 3 | R$40,00 |
| 123 | 5 | R$180,00 |
| 123 | 6 | R$245,00 |
Cadastrado todas as informações dos cheques, o cliente retorna ao caixa e somente informa ao vendedor o número do lançamento referente aos cheques cadastrados. Assim, as parcelas dos dados financeiros são geradas conforme os cheques cadastrados no Financeiro.
Caso o valor do cheque informado for maior que o valor do pedido, o sistema exibirá uma mensagem, para que o usuário identifique do que se trata a diferença, podendo ser Crédito, Troco ou Diferença.
Após a utilização do cheque no pedido, o mesmo não mais poderá ser utilizado. Caso haja tentativa de utilização, será exibida mensagem informativa.
Através desta ferramenta é possível classificar as parcelas dos dados financeiros de acordo com o plano de despesas e receitas definido no financeiro. Esta classificação permite que os títulos sejam determinados como despesas ou receitas para a empresa.
Ao acessar a ferramenta, será exibida uma janela para que seja selecionada a opção de classificação desejada, podendo ser:
Classificar somente o registro selecionado
Através desta opção é possível classificar somente a parcela dos dados financeiros selecionada.
A janela exibida ao acessar a opção é composta por três abas, sendo:
Plano de Despesas e Receitas
Nesta aba deve ser selecionado o plano de despesas e receitas ao qual o lançamento financeiro se adapte.
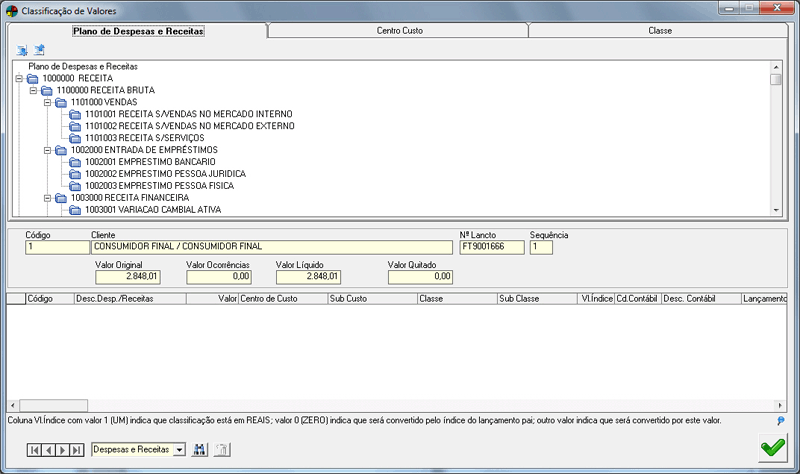
Em todas as abas da ferramenta serão exibidos dados referentes ao registro a ser classificado, como:
Código / Cliente
Nestes campos serão exibidos o código e a razão social do cliente envolvido no pedido de faturamento.
Nº Lancto
Neste campo será exibido o número do lançamento do financeiro gerado para a parcela do pedido de faturamento.
Sequência
Neste campo será exibida a sequência do lançamento do financeiro.
Valor Original
Neste campo será exibido o valor original do lançamento do financeiro.
Valor Ocorrências
Neste campo será exibido, no caso de ocorrências com o lançamento, o valor das ocorrências.
Valor Líquido
Neste campo será exibido o valor líquido do lançamento do financeiro, ou seja, o valor original somado ao valor das ocorrências.
Valor Quitado
Neste campo será exibido o valor total quitado do lançamento.
Para informar o plano de despesas e receitas apto ao lançamento, basta dar duplo clique sobre o mesmo ou então realizar uma pesquisa através do botão disponível na parte inferior da janela. Para isso clique na seta para baixo e selecione o conteúdo que deseja pesquisar. Podem ser informados quantos planos de despesas e receitas forem necessários, devendo o usuário atribuir um valor adequado a cada um selecionado.
Após selecionar o plano de despesas e receitas desejado, o mesmo será exibido no quadro de exibição de dados, onde serão exibidos os conteúdos:
Código
Nesta coluna será exibido o código do plano de despesas e receitas selecionado. Os planos de despesas e receitas podem ser identificados pela cor, onde:
- Quando o código do registro for exibido em azul, indica receita; e
- quando o código do registro for exibido em vermelho, indica despesa.
Desc. Desp./Receitas
Nesta coluna será exibida a descrição do plano de despesas e receitas selecionado.
Valor
Nesta coluna será exibido o valor do lançamento do financeiro. Este conteúdo pode ser alterado.
Centro de Custo
Nesta coluna será exibido o centro de custo ao qual se aplica a despesa/receita classificada. A seleção do centro de custo deve ser realizada na aba Centro Custo.
Sub Custo
Nesta coluna será exibido o sub centro de custo ao qual se aplica a despesa/receita classificada. A seleção do sub centro de custo deve ser realizada na aba Centro Custo.
Classe
Nesta coluna será exibida a classe financeira da despesa/receita classificada. A seleção da classe financeira deve ser feita na aba Classe.
Sub Classe
Nesta coluna será exibida a sub classe financeira da despesa/receita classificada. A seleção da sub classe financeira deve ser feitas na aba Classe.
Vl. Índice
Nesta coluna será exibido o valor do índice monetário do lançamento do financeiro. Este conteúdo pode ser alterado.
Cd. Contábil
Nesta coluna informe o código contábil para o lançamento do financeiro. Para isso pode-se digitar o código ou então realizar uma pesquisa  .
.
Desc. Contábil
Nesta coluna será exibida a descrição do código contábil informado.
Classe
Nesta coluna será exibido o lançamento padrão referente à classificação.
Centro Custo
Nesta aba deve ser selecionado o centro de custo e o sub centro de custo ao qual o lançamento financeiro se aplica.
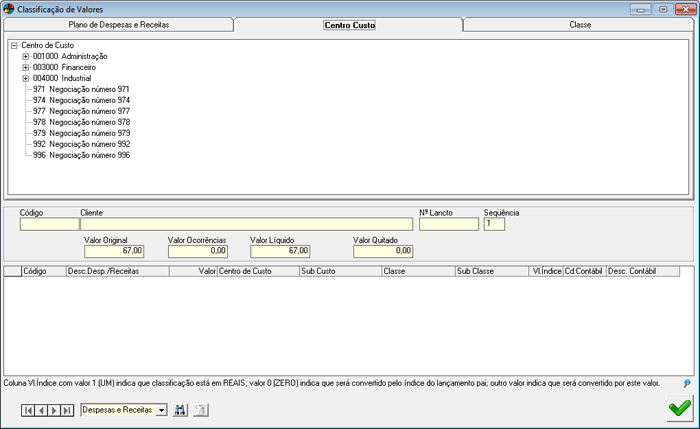
Para informar o centro de custo e o sub centro de custo ao lançamento, basta dar duplo clique sobre o mesmo ou então realizar uma pesquisa através do botão disponível na parte inferior da janela. Para isso clique na seta para baixo e selecione o conteúdo que deseja pesquisar. Quando for selecionado um sub centro de custo, automaticamente seu centro de custo será selecionado. O conteúdo selecionado será exibidos nas colunas Centro de Custo e Sub Custo do quadro de exibição de dados.
Classe
Nesta aba deve ser selecionada a classe e a sub classe financeira do lançamento financeiro.
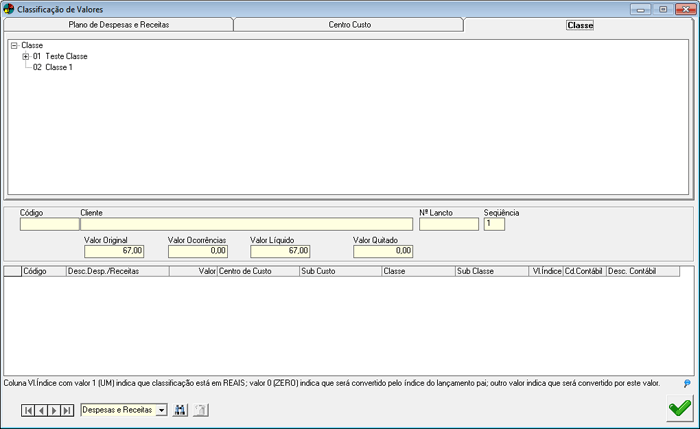
Para informar a classe e a sub classe financeira ao lançamento, basta dar duplo clique sobre a mesma ou então realizar uma pesquisa através do botão disponível na parte inferior da janela. Para isso clique na seta para baixo e selecione o conteúdo que deseja pesquisar. Quando for selecionada uma sub classe financeira, automaticamente sua classe será selecionada. O conteúdo selecionado será exibidos nas colunas Classe e Sub Classe do quadro de exibição de dados.
Para excluir a classificação de uma lançamento, selecione e clique no botão  Apagar lançamento selecionado (Alt + D) ou pressione a tecla Delete.
Apagar lançamento selecionado (Alt + D) ou pressione a tecla Delete.
Após informar todos os dados solicitados, clique no botão  OK.
OK.
Classificar todos os registros não classificados na próxima janela
Através desta opção é possível classificar somente a parcela dos dados financeiros selecionada.
A janela exibida ao acessar a opção é composta por três abas, sendo:
Plano de Despesas e Receitas
Nesta aba deve ser selecionado o plano de despesas e receitas ao qual o lançamento financeiro se adapte.
Em todas as abas da ferramenta serão exibidos os seguintes campos:
Código Contábil
Informe o código contábil a ser atribuído e pressione a tecla TAB, ou realize uma pesquisa pela descrição clicando no botão  .
.
Descrição
Neste campo será exibida a descrição do código contábil selecionado.
No quadro Lançamentos devem ser selecionados  os lançamentos do financeiro que não possuem classificação que deseja classificar.
os lançamentos do financeiro que não possuem classificação que deseja classificar.
Para informar o plano de despesas e receitas apto ao lançamento, basta dar duplo clique sobre o mesmo ou então realizar uma pesquisa através do botão disponível na parte inferior da janela. Para isso clique na seta para baixo e selecione o conteúdo que deseja pesquisar.
Centro Custo
Nesta aba deve ser selecionado o centro de custo e o sub centro de custo ao qual o lançamento financeiro se aplica.
Para informar o centro de custo e o sub centro de custo ao lançamento, basta dar duplo clique sobre o mesmo ou então realizar uma pesquisa através do botão disponível na parte inferior da janela. Para isso clique na seta para baixo e selecione o conteúdo que deseja pesquisar. Quando for selecionado um sub centro de custo, automaticamente seu centro de custo será selecionado. O conteúdo selecionado será exibidos nas colunas Centro de Custo e Sub Custo do quadro de exibição de dados.
Classe
Nesta aba deve ser selecionada a classe e a sub classe financeira do lançamento financeiro.
Para informar a classe e a sub classe financeira ao lançamento, dê um duplo clique sobre a mesma ou faça uma pesquisa através do botão disponível na parte inferior da janela. Para isso, clique na seta para baixo e selecione o conteúdo que deseja pesquisar. Quando for selecionada uma sub classe financeira, automaticamente sua classe será selecionada. O conteúdo selecionado será exibidos nas colunas Classe e Sub Classe do quadro de exibição de dados.
Após informar todos os dados solicitados, clique no botão  Classificar lançamentos selecionados.
Classificar lançamentos selecionados.
É possível identificar um lançamento classificado através da coluna Class da aba Dados Financeiros, onde o mesmo estará selecionado  .
.
 Ao classificar ou alterar a classificação de um lançamento, se esse for originário de uma NRM, Ordem de Compra, Pedido ou Pendência de Entrega, automaticamente o sistema atribui ao registro gerador a mesma situação de classificação.
Ao classificar ou alterar a classificação de um lançamento, se esse for originário de uma NRM, Ordem de Compra, Pedido ou Pendência de Entrega, automaticamente o sistema atribui ao registro gerador a mesma situação de classificação.
 Caso a classificação dos lançamentos seja efetuada manualmente pelo usuário no Financeiro, a ferramenta de classificação automática não mais reclassificará tais lançamentos, preservando a integridade das informações.
Caso a classificação dos lançamentos seja efetuada manualmente pelo usuário no Financeiro, a ferramenta de classificação automática não mais reclassificará tais lançamentos, preservando a integridade das informações.
 No caso de uma NRM, por exemplo, gerar mais de um lançamento, ou seja, possuir várias parcelas, após a classificação feita manualmente, o sistema notifica o usuário explicando que todas as parcelas devem ser classificadas neste mesmo processo, pois não serão mais classificados automaticamente pela ferramenta de classificação automática, sendo também gerado registro de log sobre a notificação feita ao usuário.
No caso de uma NRM, por exemplo, gerar mais de um lançamento, ou seja, possuir várias parcelas, após a classificação feita manualmente, o sistema notifica o usuário explicando que todas as parcelas devem ser classificadas neste mesmo processo, pois não serão mais classificados automaticamente pela ferramenta de classificação automática, sendo também gerado registro de log sobre a notificação feita ao usuário.
 Observações Gerais:
Observações Gerais:
- Não gerar um registro financeiro quitado (esquema de quitação automática) com data de quitação dentro de período já fechado;
- Não gerar caixas e bancos com o registro financeiro quitado;
- Não gerar crédito de cliente com data pertencente a um período já fechado.
- A geração dos dados financeiros irá considerar a configuração de dia útil definida pela empresa no Configurador Geral >> Configurações do Sistema >> link Financeiro >> aba Configurações – D, onde o usuário define os dias em que não devem ser gerados pagamentos e/ou recebimentos, e caso isso ocorra, se a data de vencimento deve ser adiantada ou antecipada em um dia útil.
- Na geração de pedido de faturamento no encerramento de orçamento, os dados financeiros serão gerados automaticamente.
- Não é permitido gerar dados financeiros caso a natureza de operação utilizada esteja configurada desta gerá-los.
- Quando gerados os dados financeiros do pedido de faturamento, também são gerados registros de Recebimentos no sistema Financeiro para o cliente. Os registros de lançamentos gerados terão em seu número o prefixo definido no Configurador Geral >> Configurações do Sistema >> link Vendas/Faturamento >> aba Configurações – B >> campo “Prefixo do número do lançamento no Financeiro”.
- Ao gerar novamente os dados financeiros, o sistema verificará internamente se os impostos foram totalizados, recebendo o usuário uma mensagem informativa notificando que os registros já foram utilizados pela ferramenta de Cálculo de Impostos. O sistema verificará tais pontos:
- Alteração da comercialização;
- Alteração da condição de pagamento;
- Alteração da natureza de operação;
- Alteração do preço de venda do item;
- Adição de novas parcelas;
- Exclusão de parcelas;
- Alteração do valor da parcela; e
- Geração dos dados financeiros (Alt + N).
- Caso seja utilizada a condição de pagamento à vista e seja informado o documento de quitação “2 – Cheque”, se o valor do cheque for maior que o do pedido de faturamento, será gerada automaticamente uma ocorrência de troco, e caso seja utilizada a ferramenta Antecipação de Pagamento, o lançamento do financeiro será atualizado para quitado.
- Não serão gerados dados financeiros caso a natureza de operação utilizada seja de entrada. O usuário será notificado.
Nas manutenções de DAV são disponibilizadas as seguintes opções:
Informar Número de Série e Lote (ALT + N)
Através desta ferramenta é possível informar o número de série e o número do lote para os itens do pedido de faturamento que exijam tais informações. Para acessá-la, clique na aba 1 – Dados Gerais e pressione ALT + N.
A ferramenta é dividida em duas abas, sendo:
1- Número de Série
Nesta aba são informados os números de série dos itens do pedido de faturamento que exijam tal informação de acordo com definições de seu cadastro.
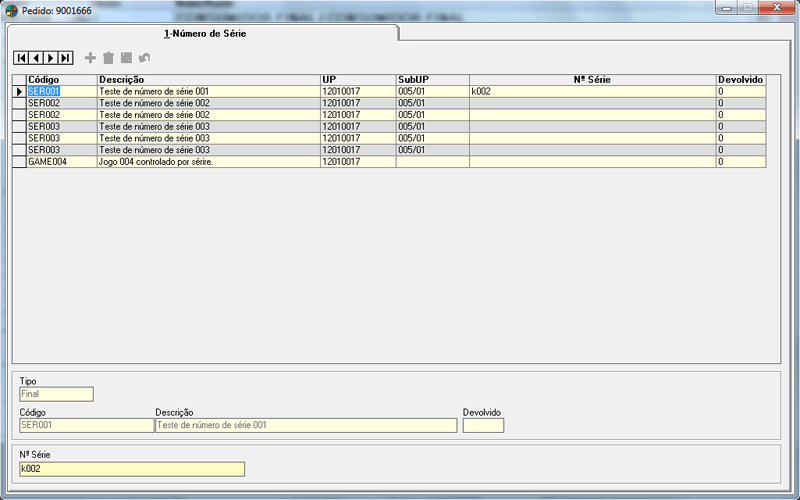
Os seguintes campos são disponibilizados nesta aba:
Os seguintes campos são disponibilizados nesta aba:
Tipo
Neste campo será exibido o tipo do item do pedido de faturamento.
Código / Descrição
Nestes campos serão exibidos código e descrição do item do pedido de faturamento.
Devolvido
Neste campo será exibido se o item do pedido de faturamento foi devolvido ou não.
Nº Série
Neste campo deve ser informado o número de série do item do pedido de faturamento.
2- Lote
Nesta aba são informados os números de lote dos itens do pedido de faturamento que exijam tal informação de acordo com definições de seu cadastro.
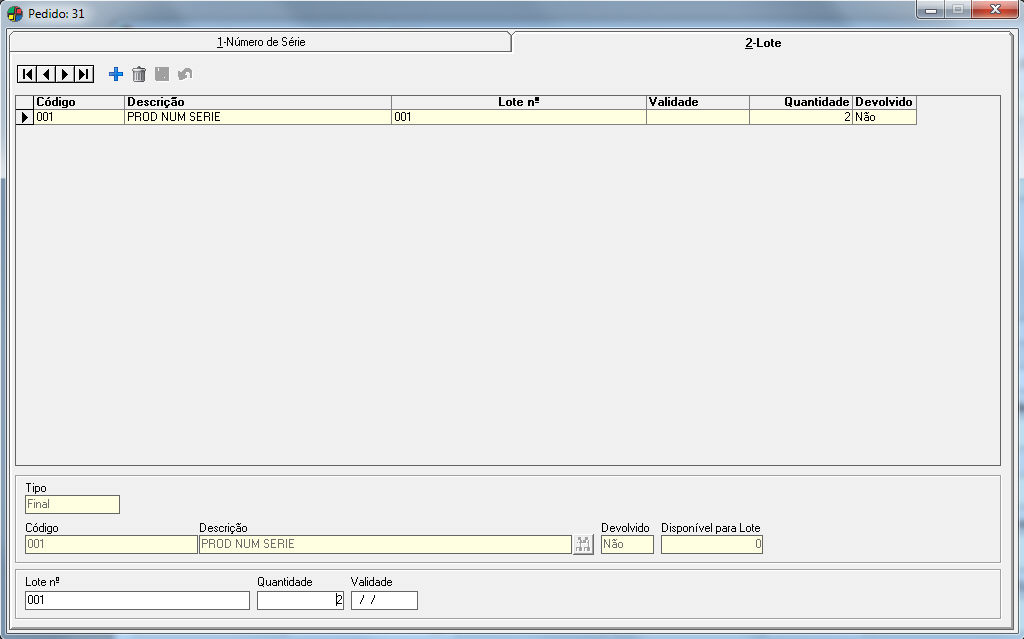
Os seguintes campos são disponibilizados nesta aba:
Tipo
Neste campo será exibido o tipo do item do pedido de faturamento.
Código / Descrição
Nestes campos serão exibidos código e descrição do item do pedido de faturamento.
Devolvido
Neste campo será exibido se o item do pedido de faturamento foi devolvido ou não.
Disponível para Lote
Neste campo será exibida a quantidade do item do pedido de faturamento disponível para ser adicionada em lotes.
Lote Nº
Informe o número do lote do item do pedido de faturamento.
Quantidade
Informe a quantidade de itens envolvido no lote.
Validade
Informe a validade do lote de itens do pedido de faturamento.
 Caso o item do pedido de faturamento possua um lote com a data de validade informada, serão concatenados o número do lote e a data de vencimento para serem emitidos na nota fiscal.
Caso o item do pedido de faturamento possua um lote com a data de validade informada, serão concatenados o número do lote e a data de vencimento para serem emitidos na nota fiscal.
 Aplicar Filtros
Aplicar Filtros
Clicando na seta para baixo ao lado deste botão, é possível selecionar a situação dos DAVs que deseja visualizar nas consultas, podendo ser Abertos, Encerrados, Fechados, Devoluções, Clientes ou Todos.
 Informações do Cliente (ALT + Z)
Informações do Cliente (ALT + Z)
Através desta ferramenta é possível visualizar informações referentes ao cliente do pedido de faturamento e inserir dados referentes a negociações entre a empresa e o cliente.
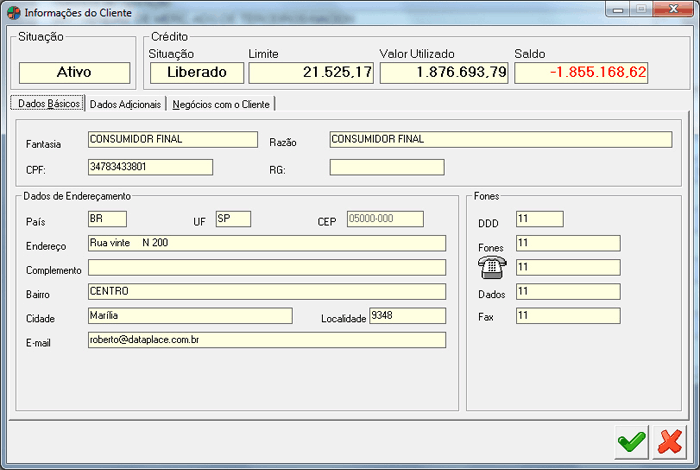
Os seguintes campos são exibidos em todos os estados da janela:
Situação
Neste campo será exibida a situação atual do cliente, ou seja, se o mesmo está Ativo ou Inativo. Este conteúdo é informado no cadastro do cliente. Somente será permitido realizar uma venda para um cliente com situação Inativo caso a opção “Permitir venda para cliente inativo?” esteja marcada no Configurador Geral >> Configurações do Sistema >> link Vendas/Faturamento >> aba Configurações – C >> aba 2.
Crédito
Neste quadro serão exibidas informações referentes ao crédito do cliente, sendo:
Situação
Neste campo será exibida a situação do crédito do cliente do pedido de faturamento, que é definida nos Dados Financeiros do cadastro do cliente, podendo ser: Liberado, Bloqueado ou Restrito.
No momento em que for realizada uma venda para o cliente, caso a situação do crédito seja Bloqueado, será exibida uma mensagem de notificação e a venda será cancelada. Caso a situação do crédito seja Restrito, será exibida mensagem informativa e o usuário será questionado se deseja continuar a venda.
Limite
Neste campo será exibido o valor total do crédito disponibilizado ao cliente, ou seja, o valor máximo que o cliente pode realizar em compras a prazo. O limite de crédito do cliente é definido nos Dados Financeiros de seu cadastro. Caso a opção “Consistir Limite de Crédito do Cliente na venda?” esteja marcada no Configurador Geral >> Configurações do Sistema >> link Vendas/Faturamento >> aba Configurações – C >> aba 1, o limite de crédito do cliente será verificado e, caso seja ultrapassado, será exibida mensagem informativa ao usuário, e caso o usuário prossiga com a venda, será gerado registro de log sobre a ação.
Valor Utilizado
Neste campo será exibido o valor de crédito que o cliente está utilizando em compras a prazo.
Saldo
Neste campo será exibido o saldo do limite de crédito disponível para compras a prazo realizadas pelo cliente. Na formação do conteúdo deste campo são considerados os pedidos de venda aprovados e os pedidos de faturamento com situação aberto, caso as opções “Consistir Limite de Crédito do Cliente na venda?” e “Considera pedido de venda aprovado (itens a entregar) para testar limite de crédito do cliente?” no Configurador Geral >> Configurações do Sistema >> link Vendas/Faturamento >> aba Configurações – C >> aba 1 estejam selecionadas.
A janela exibida é dividida em três abas, sendo:
Dados Básicos
Nesta aba são exibidos dados básicos do cliente do pedido de faturamento, através dos seguintes campos:
Fantasia / Razão / Inscr. Fed. / Inscr. Est.
Nestes campos serão exibidos os dados jurídicos do cliente.
País / UF / CEP / Endereço / Complemento / Bairro / Cidade / Localidade
Nestes campos serão exibidos os dados do endereço do cliente.
E-mail / DDD / Fones / Dados / Fax
Nestes campos serão exibidos os dados para contato com o cliente.
Dados Adicionais
Nesta aba são exibidos os dados adicionais do cliente do pedido de faturamento, sendo:
Dados Bancários
Neste quadro serão exibidos todos os dados bancários do cliente do pedido de faturamento.
Observações
Neste campo serão exibidas todas as observações informadas no cadastro do cliente do pedido de faturamento.
Negócios com o Cliente
Nesta aba podem ser visualizadas e adicionadas negociações concretas entre o cliente do pedido de faturamento e a empresa.
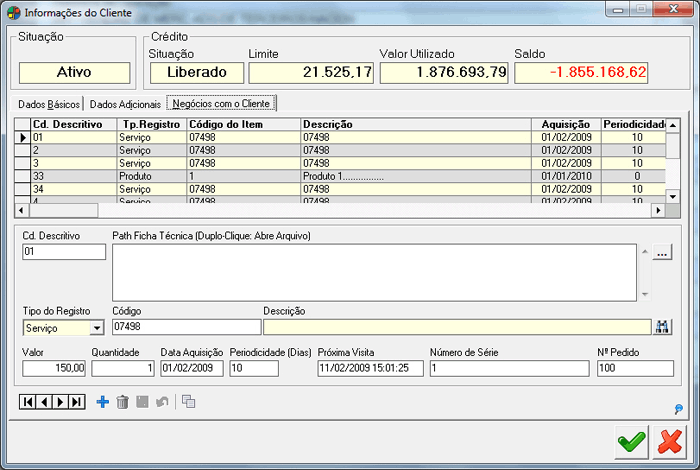
Os seguintes campos são disponibilizados:
Cd. Descritivo
Informe neste campo um número de contrato, um número de projeto ou outro conteúdo que possa estar relacionado ao negócio fechado com o cliente.
Path Ficha Técnica (Duplo-Clique: Abre Arquivo)
Informe o caminho (diretório) de fichas técnicas do produto, ou clique no botão  Pesquisa de Ficha Técnica para selecionar o arquivo.
Pesquisa de Ficha Técnica para selecionar o arquivo.
É possível inserir vários arquivos nesse campo, devendo separá-los por vírgula.
Após informado o(s) arquivo(s), será possível abri-lo(s) a partir desta janela dando duplo clique sobre o nome.
Tipo do Registro
Clique na seta para baixo e selecione se a negociação em questão trata-se de um Produto ou um Serviço.
Código / Descrição
Informe o código de identificação do registro escolhido e pressione TAB, ou clique no botão  para fazer uma pesquisa.
para fazer uma pesquisa.
Valor
Informe o valor do contrato. Esse valor será utilizado na geração do Pedido Permanente.
Quantidade
Informe a quantidade de itens.
Data da Aquisição
Neste campo informa data (Dia/Mês/Ano) da compra do produto/serviço.
Periodicidade (Dias)
Este campo é utilizado para serviços. Deverá informar a periodicidade (em dias) de visita de um técnico.
Próxima Visita
Este campo é preenchido automaticamente, de acordo com o conteúdo informado no campo “Periodicidade (Dias)”. Ou seja, o cálculo para informar o dia da próxima visita é a Data da Aquisição + Periodicidade (Dias).
Número de Série
Informe neste campo o número de identificação do produto.
Nº Pedido
Este campo será atualizado ao gerar um pedido a partir dessa negociação.
 Para a impressão de boletos, serão exibidas contas-corrente de bancos com a opção “Utilizar Layout Pré-Impresso” marcado ou opção “Imprimir Layout” marcada com definição do layout em dll ou script.
Para a impressão de boletos, serão exibidas contas-corrente de bancos com a opção “Utilizar Layout Pré-Impresso” marcado ou opção “Imprimir Layout” marcada com definição do layout em dll ou script.
Nesta aba ainda pode-se:
 Copiar (ALT + C)
Copiar (ALT + C)
Clicando neste botão, automaticamente será cadastrada uma nova negociação similar, a fim de agilizar o processo de um novo cadastro.
Copiar Pedido
Clicando neste botão, automaticamente será cadastrada uma nova pré-venda similar, a fim de agilizar o processo.
Reposicionamento multi-planta de pedido (ALT + R)
Quando houver configuração multi-empresa, será possível, através dessa ferramenta, fazer o reposicionamento multi-planta do pedido. Ou seja, transferir pedidos de faturamento para outra empresa/banco de dados.
Exemplo: O pedido de faturamento foi realizado na empresa A, localizada na cidade de Garça, porém o cliente decidiu realizar o faturamento e retirada do produto na empresa B, da cidade de Marília, pertencente ao mesmo grupo de empresa. Utilizando esta ferramenta, o usuário fará a transferência do pedido para o banco de dados da empresa B sem que haja a necessidade de se refazer o processo do pedido de faturamento.
Ao clicar nessa opção, será exibida a seguinte janela:
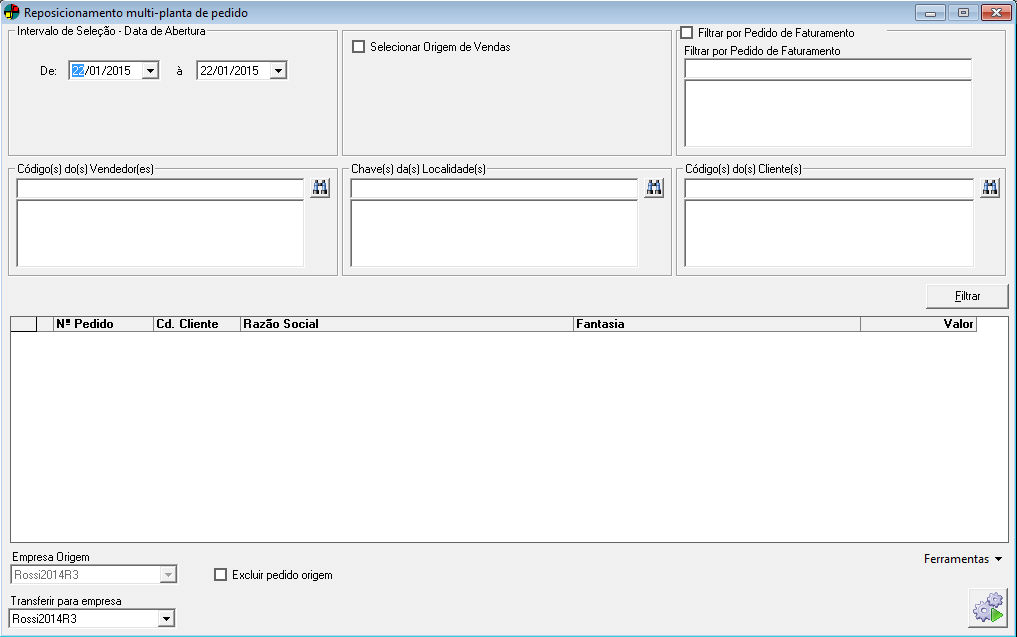
Informe os campos:
Intervalo de Seleção – Data de Abertura
Informe as datas referentes ao período em que deseja fazer o reposicionamento dos pedidos.
Selecionar Origem de Vendas
Selecione  essa opção caso deseje restringir os pedidos a uma ou mais Origem de Vendas específicas.
essa opção caso deseje restringir os pedidos a uma ou mais Origem de Vendas específicas.
Filtrar por Pedido de Faturamento
Selecione  essa opção caso queria incluir pedidos de faturamento específicos. O campo abaixo da descrição “Filtrar por Pedido de Faturamento” ficará habilitado. Digite o número do Pedido de Faturamento que deseja incluir e pressione a tecla ENTER. Todos os números dos pedidos de faturamento adicionados serão mostrados na lista abaixo. Para excluir um pedido adicionado à lista, clique sobre o mesmo e pressione a tecla DELETE.
essa opção caso queria incluir pedidos de faturamento específicos. O campo abaixo da descrição “Filtrar por Pedido de Faturamento” ficará habilitado. Digite o número do Pedido de Faturamento que deseja incluir e pressione a tecla ENTER. Todos os números dos pedidos de faturamento adicionados serão mostrados na lista abaixo. Para excluir um pedido adicionado à lista, clique sobre o mesmo e pressione a tecla DELETE.
 Ao selecionar essa opção, os filtros por Intervalo de Seleção, Código(s) do(s) Vendedor(es), Chave(s) da(s) Localidade(s) e Código(s) do(s) Cliente(s) ficarão desabilitados.
Ao selecionar essa opção, os filtros por Intervalo de Seleção, Código(s) do(s) Vendedor(es), Chave(s) da(s) Localidade(s) e Código(s) do(s) Cliente(s) ficarão desabilitados.
Código(s) do(s) Vendedor(es)
Caso deseje incluir pedidos por vendedor(es) específico(s), informe o código do vendedor e pressione a tecla ENTER, ou faça uma pesquisa  .
.
Os vendedores adicionados serão listados abaixo. Para excluir um vendedor adicionado à lista, clique sobre o mesmo e pressione a tecla DELETE.
Chave(s) da(s) Localidade(s)
Caso deseje incluir pedidos por chave(s) de localidade específica(s), informe a chave da localidade e pressione a tecla ENTER, ou faça uma pesquisa  .
.
As localidades adicionadas serão listadas abaixo. Para excluir uma localidade adicionada à lista, clique sobre a mesma e pressione a tecla DELETE.
Código(s) do(s) Cliente(s)
Caso deseje incluir pedidos por cliente(s) específico(s), informe o código do cliente e pressione a tecla ENTER, ou faça uma pesquisa  .
.
Os clientes adicionados serão listados abaixo. Para excluir um cliente adicionado à lista, clique sobre o mesmo e pressione a tecla DELETE.
Clique no botão Filtrar para exibir os pedidos encontrados de acordo com os filtros.
Selecione  na lista o(s) pedido(s) que deseja reposicionar.
na lista o(s) pedido(s) que deseja reposicionar.
Empresa Origem
Esse campo será preenchido automaticamente com a empresa que o usuário está logado no sistema.
Transferir para Empresa
Clique na seta para baixo e selecione a empresa que receberá o(s) Pedido(s) de Faturamento.
Excluir Pedido Origem
Selecione  essa opção caso deseje excluir o pedido de faturamento origem após a transferência.
essa opção caso deseje excluir o pedido de faturamento origem após a transferência.
Após informadas todas as opções, clique no botão  Processar.
Processar.
Será exibida a janela pedidos reposicionados, informando registro do pedido origem e seu respectivo pedido gerado na empresa destino. Essa janela passa ter a opção de Exportar para o excel.
Caso seja encontrada alguma inconsistência que impeça o reposicionamento do pedido, o usuário será notificado e questionado se deseja visualizar o relatório de inconsistências.
 Observações:
Observações:
- A ferramenta de reposicionamento é acessada mediante item de segurança 4567 – Manutenção de Pedido de Faturamento – Reposicionamento multi-planta de pedidos de faturamento.
- Ao copiar o pedido de faturamento para o banco destino, as informações de código de situação tributária dos itens (ICMS, IPI, PIS e COFINS) serão carregados de acordo com a regra padrão do sistema para o banco em questão.
- Quando um cadastro relacionado não existir no banco de dados destino, o processo será abortado e o usuário notificado.
- Quando os valores ou dados financeiros do pedido de faturamento estiverem desatualizados, o usuário será notificado. Tal situação pode ocorrer, pois o pedido de faturamento pode estar em digitação, e os seus valores totais bem como dados financeiros ainda não terem sido atualizados.
 Enviar Email
Enviar Email
Através desta ferramenta é possível enviar pedidos de faturamento para clientes, via e-mail.
 A utilização desta ferramenta é controlada pelo Item de Segurança 3788 – Ferramenta de Envio de E-mail de Pedido de faturamento para Clientes.
A utilização desta ferramenta é controlada pelo Item de Segurança 3788 – Ferramenta de Envio de E-mail de Pedido de faturamento para Clientes.
 Para que essa ferramenta funcione corretamente, é necessário que:
Para que essa ferramenta funcione corretamente, é necessário que:
- No Configurador Geral >> Configurações do Sistema sejam preenchidos todos os campos do quadro “Dados para envio de e-mail” de acordo com as especificações da empresa.
- O cadastro do usuário realizado na manutenção Usuário no sistema de Segurança em Nível de Aplicativo e/ou o cadastro do vendedor realizado na manutenção Vendedor, Grupo de Vendedor esteja feito corretamente e tenha as informações de e-mail do mesmo atendendo as especificações da empresa.
Ao acessar a ferramenta, será exibida a seguinte janela:
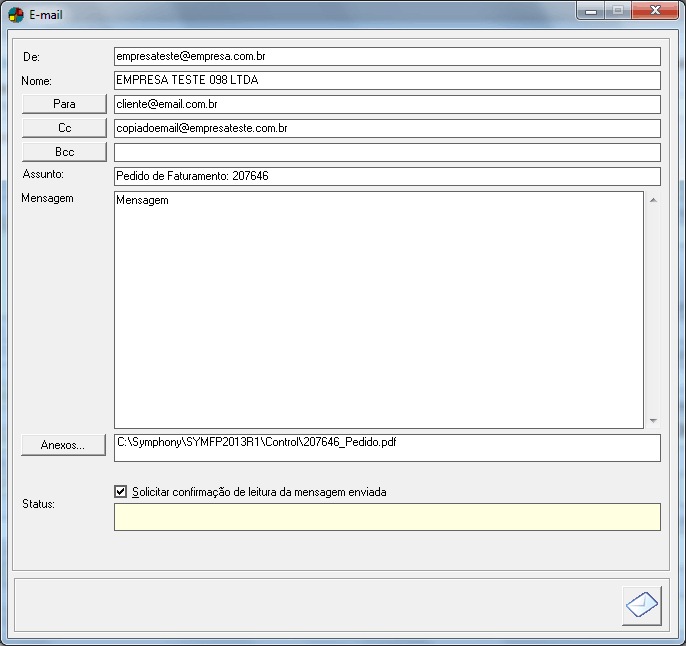
Preencha os campos necessários para o envio do e-mail. No tópico Conhecendo as Especificações Padronizadas é explicado detalhadamente como enviar e-mail pelo Dataplace.
 Ao enviar um e-mail, serão registradas nas Observações (CTRL + O) >> campo “Histórico Geral” os dados de usuário logado, data/hora, de, para, cc, bcc, mensagem, assunto e lista de anexos.
Ao enviar um e-mail, serão registradas nas Observações (CTRL + O) >> campo “Histórico Geral” os dados de usuário logado, data/hora, de, para, cc, bcc, mensagem, assunto e lista de anexos.
 Gerar Número de Série
Gerar Número de Série
Através desta ferramenta é possível gerar o número de série automaticamente. Na execução da ferramenta, o sistema verifica os itens da pré-venda que exijam número de série e possuam o Script de geração de nº de série (scrVda02GeraNumSerie.txt) definidos em seu cadastro. Caso haja itens que exijam número de série, porém não possuam o script para geração automática configurado, será exibida mensagem notificando ao usuário os passos necessários para informar tal conteúdo. Ao final do processo de geração dos número de série é exibida mensagem informativa ao usuário.
 Observações:
Observações:
- Somente será possível um vendedor acessar pedidos de faturamento gerados por outro caso seu usuário possuir o item de segurança 3807 – Acesso de um vendedor a venda de outrem (Pedido de Faturamento) configurado.
- No fechamento, reabertura e exclusão de uma pré-venda é realizado o cálculo do custo dos produtos, onde:
(Custo Médio Atual * Quant. Estoque Atual) + (Custo Últ. Aquis. * Quant. Comprada)
______________________________________________________________________________
Quant. Estoque Atual + Quant. Comprada
- Caso o cliente da pré-venda possuir em seu cadastro o enquadramento tributário estadual definido como MEI – Micro Empreendedor Individual, não será possível realizar a impressão de cupom fiscal para o mesmo, apenas a geração de nota fiscal.
- Apenas será possível encerrar uma pré-venda com diferença entre o valor total do mesmo e o valor total dos dados financeiros, caso o usuário possua permissão do item de segurança 4235 – Encerrar o pedido com diferença entre o valor do mesmo e seus dados financeiros. Caso o valor restante/faltante tenha sido justificado como diferença, o item de segurança não será testado.
Rastrear Pedido de Venda (CTRL + A)
Este recurso de rastreamento é realizado através de consulta para identificar em quais Pedidos de Venda foram faturados em cada pré-venda. Na manutenção de pré-venda, ao pressionar as teclas de atalho CTRL + A, será aberta uma janela mostrando todos os Pedidos relacionados.
Se o usuário quiser verificar os itens utilizados, poderá clicar no +.
Caso não haja itens relacionados, o sistema notifica o usuário.
A janela será mostrada da seguinte forma:
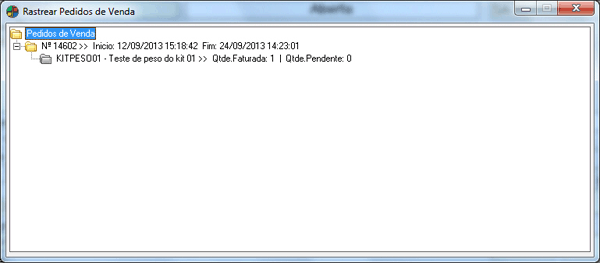
 Bloqueia Pedido (ALT + B)
Bloqueia Pedido (ALT + B)
Esta ferramenta possibilita bloquear o pedido de Pré-Venda para que este não possa mais ser editável por usuários sem permissão.
Ao clicar na ferramenta, o pedido será bloqueado, não sendo mais possível realizar alterações. O campo “Situação” passará a ser acrescido da informação “Bloqueado”.
Para desbloquear a pré-venda bloqueada, utiliza-se a mesma ferramenta, que passa a ser  Desbloqueia Pedido.
Desbloqueia Pedido.
 Para bloquear/desbloquear pré-venda, é necessário permissão do Item de Segurança 4568 – Manutenção de Pedido de Faturamento – Ferramenta de bloqueio/desbloqueio.
Para bloquear/desbloquear pré-venda, é necessário permissão do Item de Segurança 4568 – Manutenção de Pedido de Faturamento – Ferramenta de bloqueio/desbloqueio.
