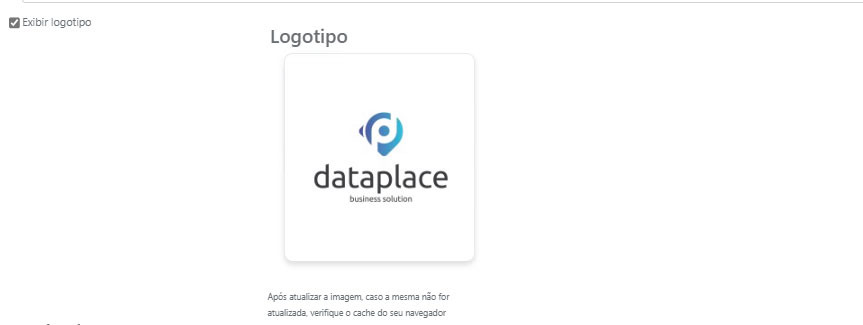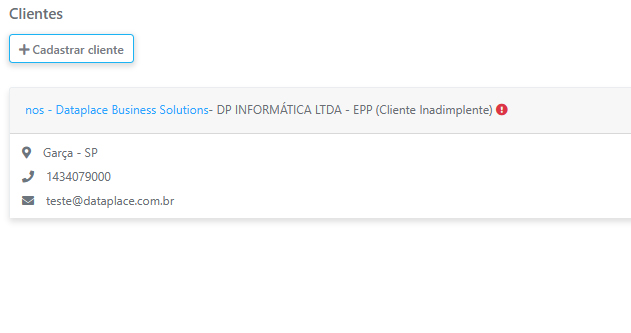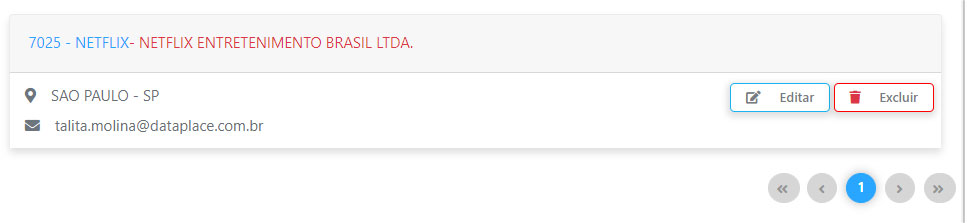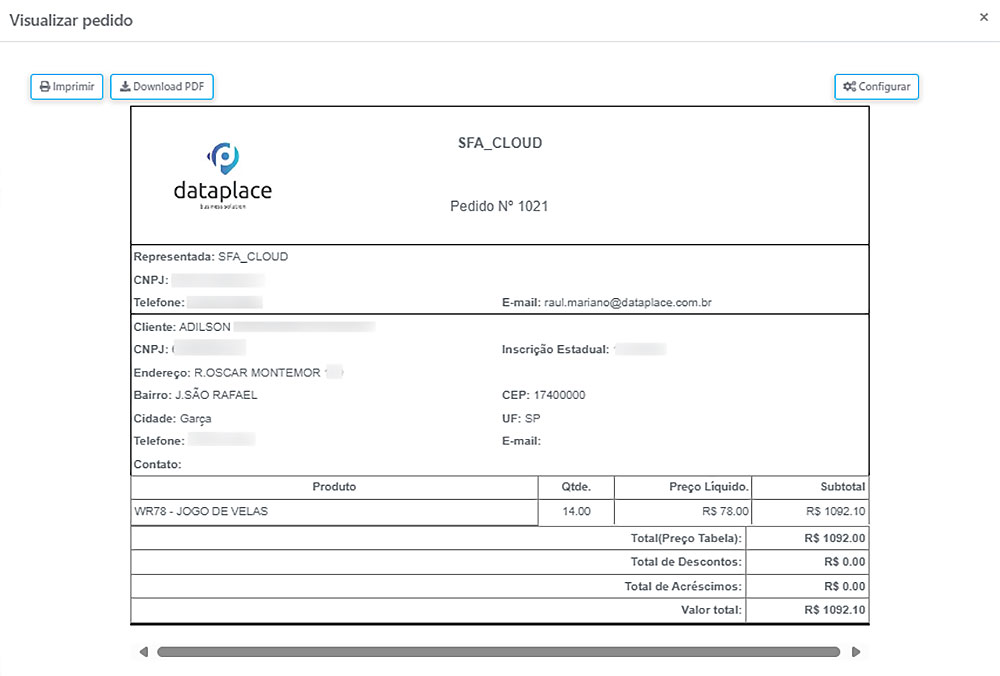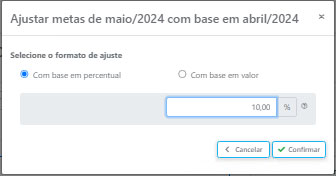Tópicos
- Tela de Login
- Configurar Logo
- Tela de Clientes
- Tela de Edição de Cliente
- Tela de Pedidos
- Indicadores
- Produtos (Listagem)
- Produtos (Tela de Edição de Produto)
- TAX (Tela de Impostos e Tributos)
- Minha Conta
- Configurar Exigência de Sincronização de Dados
- Atribuindo usuários para Representadas
- Redefinição de Senha
- Campos Adicionais
- Vincular Condição de Pagamento a Tabela de Preço
![]() Para uma demonstração da ferramenta, entre em contato conosco (14) 3407-9000.
Para uma demonstração da ferramenta, entre em contato conosco (14) 3407-9000.
Apresentamos o DATAPLACE SFA, a solução que potencializa a sua força de vendas, automatizando sua equipe de vendas para que estejam onde o seu cliente estiver.
Nesta solução, as principais funções do módulo de Gestão de Vendas do Dataplace ERP, foram disponibilizadas em uma aplicação web. Nossa solução também integra-se ao seu back-office caso você não
possua o Dataplace ERP.
Tela de Login
Abra o seu navegador e digite a URL de acesso.
A tela inicial de login será apresentada. Digite seu nome de usuário e senha (cadastrados durante a Integração Back-office + SFA) e clique no botão Login para prosseguir.
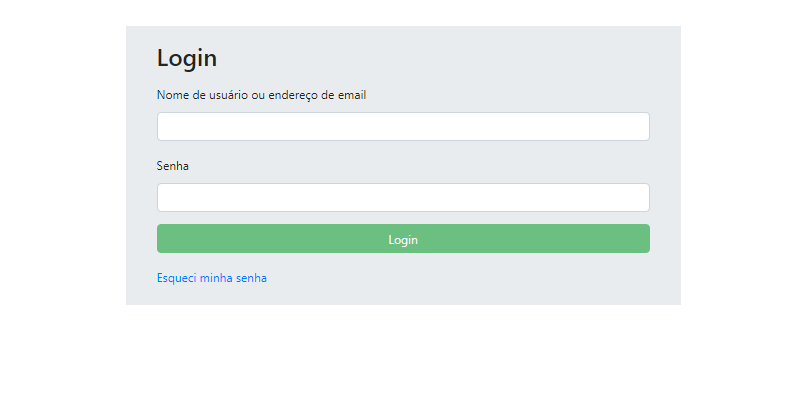
A tela após o login será apresentada:
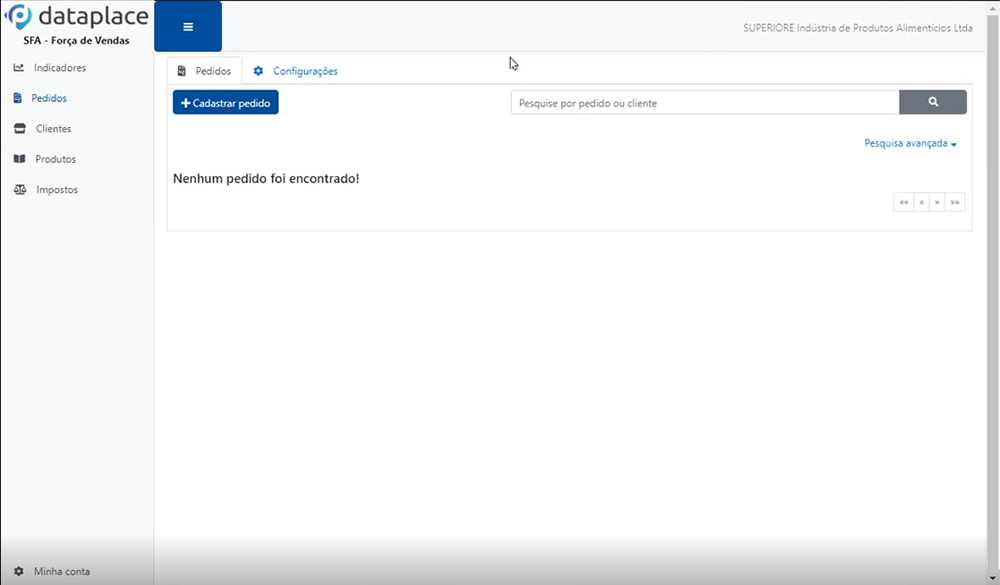
Se você clicar em Pedidos, Clientes, Produtos ou Impostos, não verá nada, pois ainda não foi feito o upload para completar o processo de integração, apenas após isso, você conseguirá então trabalhar no SFA. (vide este processo no documento Integração Back-office + SFA).
Após efetuar os passos da integração, se você retornar à tela Clientes por exemplo e clicar no ícone da lupa (pesquisa), você já conseguirá visualizar as informações que sincronizou no upload (bem como os cadastrados,
quando não há um back-office):
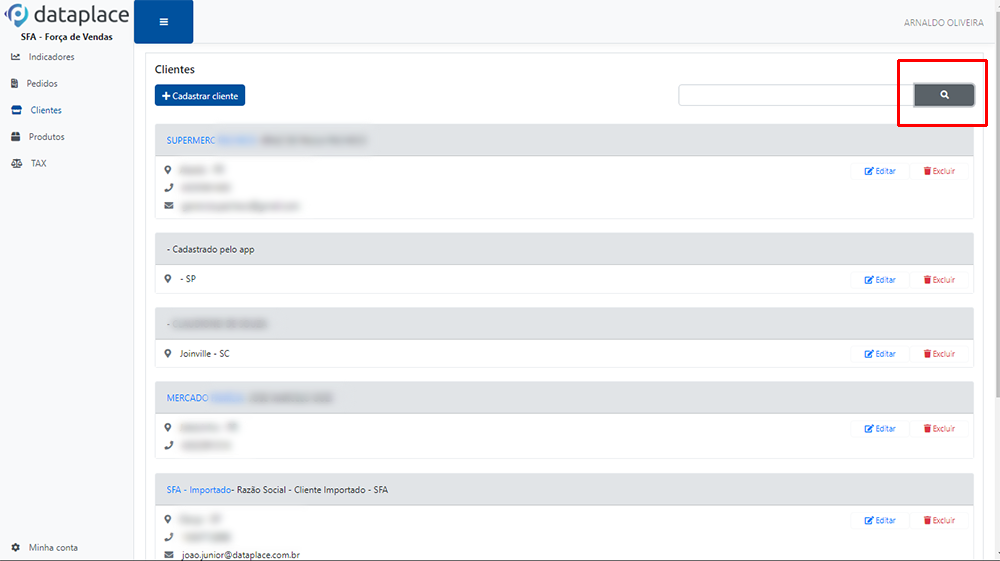
Configurar Logo
Você poderá configurar uma imagem com um arquivo que exiba a logo de sua empresa para ser utilizado em relatórios de pedido / orçamento, desta forma personalizando os documentos. Para isso, basta o usuário administrativo estar logado e ir no caminho Visualizar pedido >> Configurar >> Exibir Logotipo.
Tela de Clientes
Aproveitando que estamos na busca, selecione um cliente para visualizar suas informações:
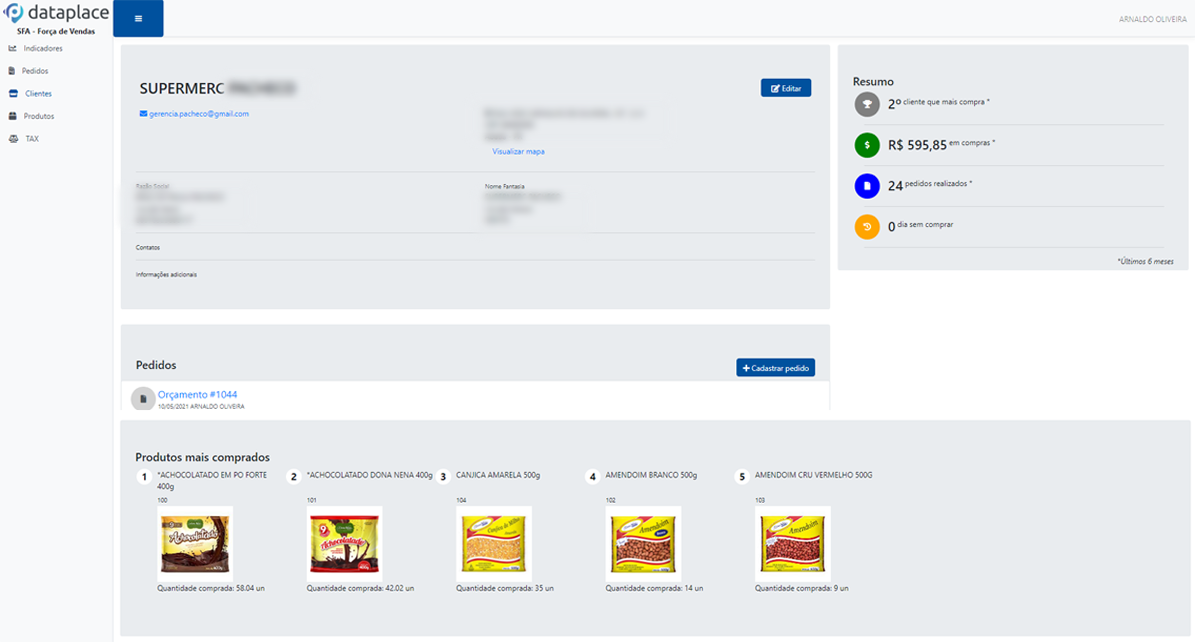
Aqui você visualiza os dados básicos do cliente como endereço e contato, informações adicionais de relacionamento que sejam relevantes também. No board de Resumo à direita, estão a posição de compra do cliente em
relação à empresa, quantos pedidos realizados, o quanto ele compra em valores, há quanto tempo está sem comprar, tudo com base nos últimos 6 meses.
É possível visualizar orçamentos abertos e quantos pedidos trabalhados, além dos produtos mais comprados por este cliente, com base na quantidade.
Também se pode iniciar um novo orçamento / pedido de vendas tanto pelo site, como pelo app.
![]() Quando o Dataplace ERP é o back-office das informações do SFA, qualquer dado (por exemplo, dados cadastrais dos clientes), sempre devem ser alterados pelo ERP, caso contrário a edição destes dados será feita diretamente na ferramenta (conforme imagem abaixo).
Quando o Dataplace ERP é o back-office das informações do SFA, qualquer dado (por exemplo, dados cadastrais dos clientes), sempre devem ser alterados pelo ERP, caso contrário a edição destes dados será feita diretamente na ferramenta (conforme imagem abaixo).
Status de Crédito ou Inadimplência
Ao lado do nome do cliente, um ícone verde, indica informação sobre crédito do cliente e um ícone vermelho, mostra informações sobre inadimplência.
Basta clicar sobre o ícone para obter detalhes.
Tela de Edição de Cliente
Esta tela de edição se disponibiliza quando não há um ERP no back-office.
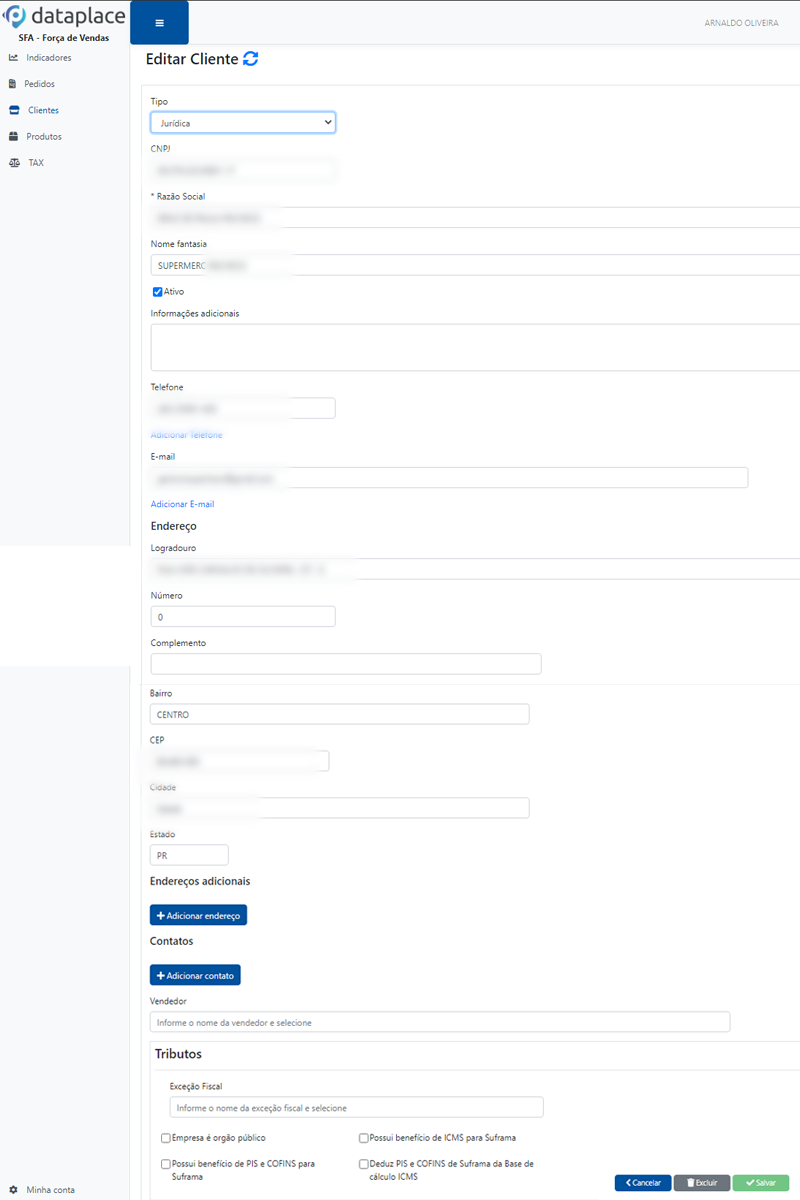
Inativação de Clientes
Ao inativar um cliente pelo SFA Web, o portal mostrará o nome deste cliente na cor vermelha:
Tela de Pedidos
Nesta tela veremos os pedidos de venda realizados, além de poder cadastrar novos pedidos.

Cadastrando um Pedido de Venda
Vejamos como cadastrar um Pedido de Venda. Vamos conhecer?
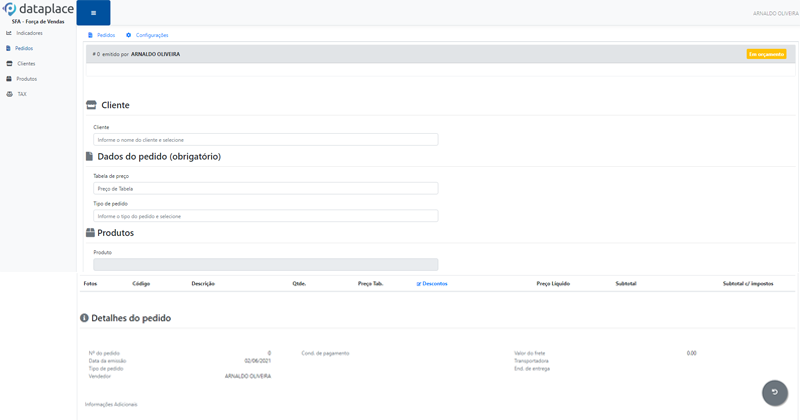
Cliente
Para fazer a busca de um cliente siga as informações do campo ou aperte a barra de espaços para visualizar todos os clientes disponíveis, conforme imagem abaixo:
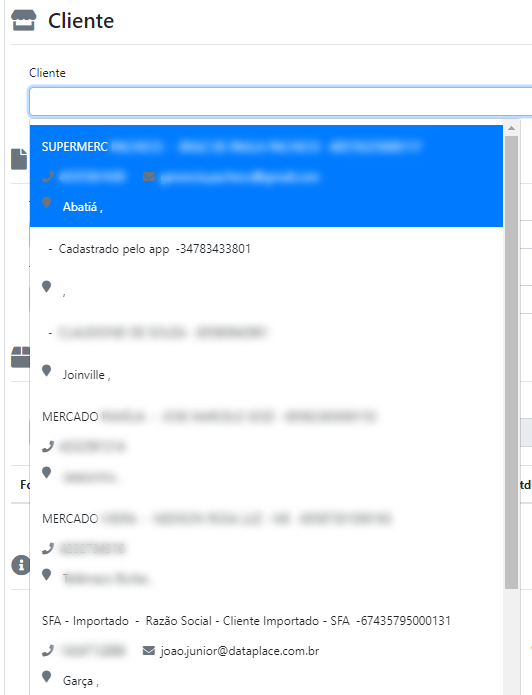
Tabela de preço
Aperte a barra de espaços para buscar a tabela de preço que será usada
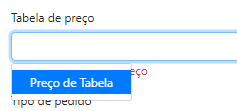
Tipo de pedido
Aperte a barra de espaços para buscar o tipo de pedido que será usado
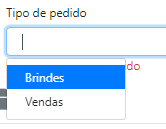
Após o preenchimento destes campos, clique no botão ![]() para salvar o pedido e habilitar o preenchimento dos demais campos. Na inserção de um pedido novo, ficará oculto a seção de itens do pedido, só após salvar o cabeçalho irá apresentar os itens.
para salvar o pedido e habilitar o preenchimento dos demais campos. Na inserção de um pedido novo, ficará oculto a seção de itens do pedido, só após salvar o cabeçalho irá apresentar os itens.
Produto
Aperte a barra de espaços para buscar o produto para a venda
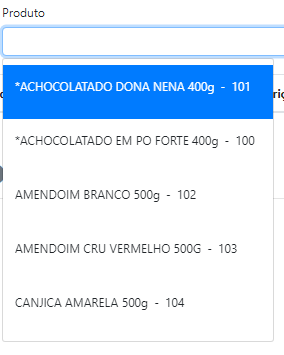
Preço de Venda
É o preço de tabela do produto.
Preço Mínimo e Desconto Máximo
Campos autoexplicativos que são exibidos quando há percentual de desvio definido.
Quantidade
Define a quantidade do produto
Descontos
Indique um valor manualmente, de desconto para o cliente
Preço Líquido
Exibe o preço com todos os acréscimos e descontos aplicados
Subtotal
Apresenta o subtotal do pedido
Informações Adicionais
Aponte informações relevantes sobre o relacionamento ou o pedido sendo efetuado
Inserindo mais de um mesmo produto no mesmo pedido
É possível inserir itens de mesmo código, em mais de uma linha. A forma segue o modelo semelhante ao nosso faturamento, onde ao se pressionar o “+” insere-se uma nova linha:
Ao inserir itens, o sistema verificará as configurações definidas na aba “Configuração”, sub aba “Geral”. Especificamente, ele avaliará a opção “Agrupar itens de mesmo código e valor na inclusão via SFA Web”. Se essa opção estiver ativada, ao adicionar um produto já existente no pedido, o sistema automaticamente incrementará a quantidade do produto e exibirá a mensagem “Quantidade do produto foi incrementada!”.
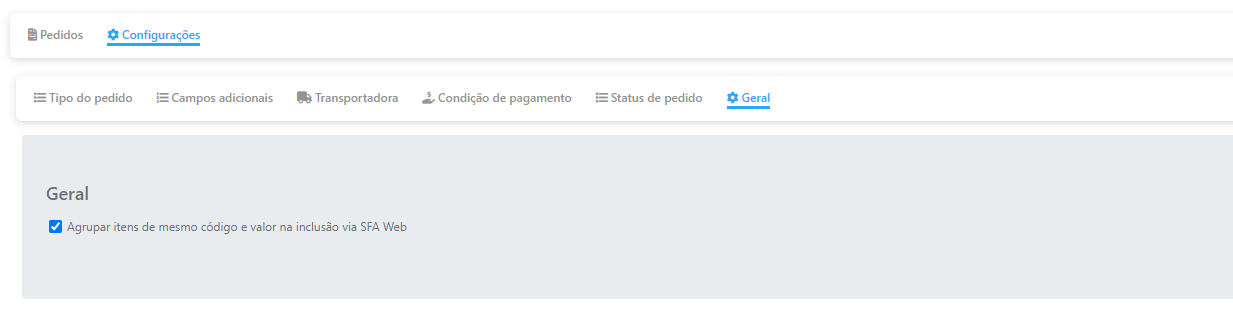
Caso a opção esteja desativada, ao incluir um item já presente no pedido, o sistema abrirá uma tela para que você informe a quantidade, o desconto e o valor.
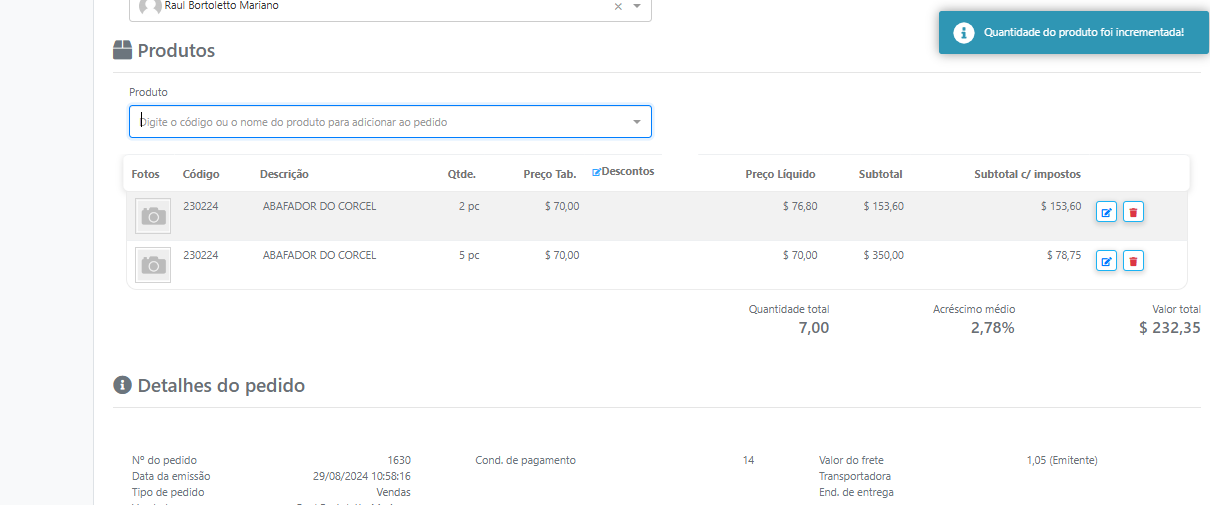
Inserindo produto múltiplo
Ao incluir um produto controlado por múltiplo, serão exibidas as opções de múltiplos disponíveis para seleção. Também foram incluídos botões de + e – para ajudar na definição das quantidades quando se tratar deste caso. Os múltiplos são exibidos no cadastro de produtos.
Editando um Pedido de Venda
Na tela de edição do Pedido de Venda é possível alterar algumas informações:
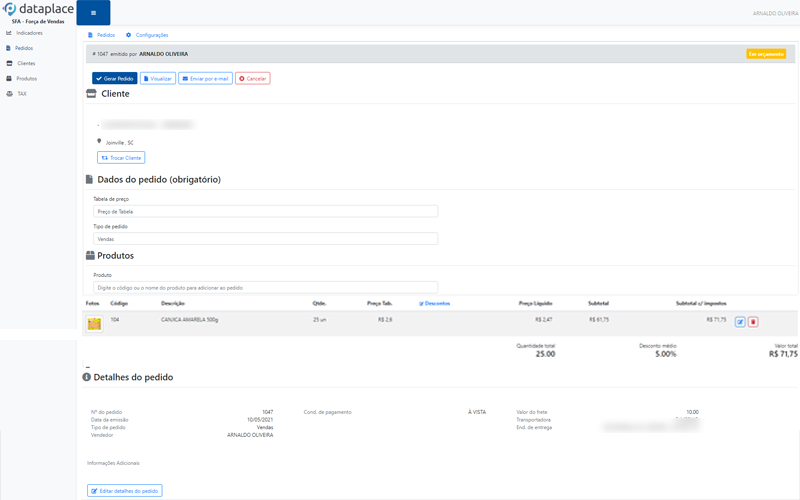
Mais algumas ações são possíveis quando editamos um pedido de venda ou salvamos um pedido em andamento:
Gerar Pedido
Clique para transformar um orçamento em um pedido de venda que será sincronizado com o back-office ou direcionado aos processos de faturamento. Clique em Yes para gerar ou No para voltar.

Visualizar Pedido
Você pode criar um PDF deste pedido para enviar ao seu cliente ou manter um controle próprio
Enviar por e-mail
Do próprio pedido é possível enviar para o contato padrão cadastrado e para mais contatos, os detalhes do pedido por e-mail
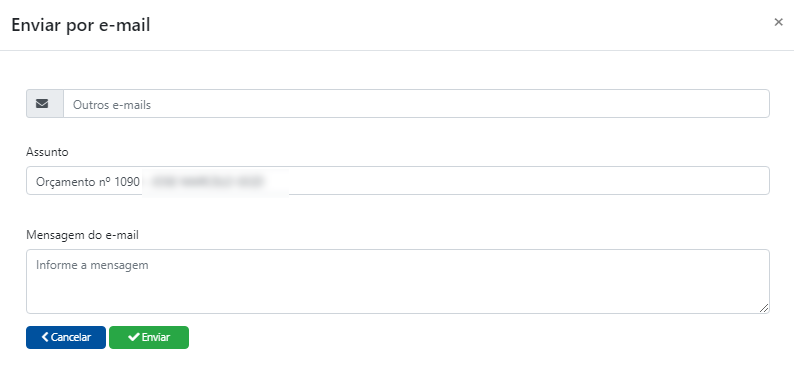
Cancelar
Você também pode cancelar, a qualquer momento, o pedido. Clique Yes para cancelar ou No para voltar

Os status estarão sempre visíveis na tela de pedidos, nos títulos dos pedidos de venda gerados
Editar detalhes do pedido
Clique para fazer alterações nas condições do pedido de venda
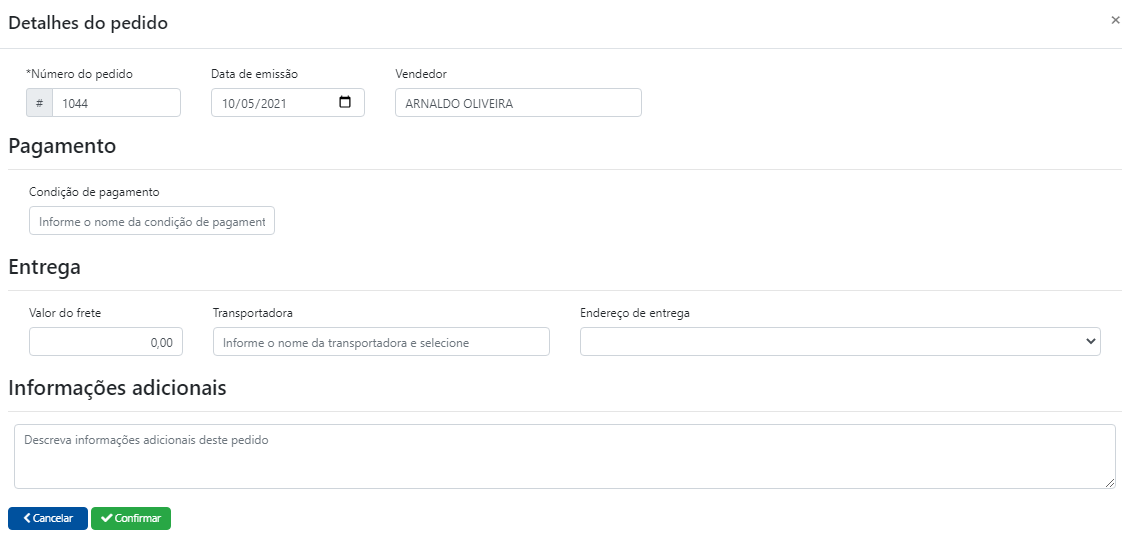
Condição de pagamento
Aperte a barra de espaços para selecionar uma condição de pagamento
Valor do frete
Digite o valor definido
Transportadora
Aperte a barra de espaço para selecionar uma transportadora atrelada ao cliente
Endereço de entrega
Digite o endereço de entrega
Informações adicionais
Aponte informações relevantes sobre o relacionamento ou o pedido sendo efetuado
Obs.: Validação dos descontos e acréscimos – Se no SFA Board, você optou por validar a negociação direta de descontos e acréscimos no Web/App SFA e o percentual de desvio for 0, não será permitido dar desconto ou acréscimo.
Copiar Pedido
Você pode aproveitar um pedido de determinadas características que você quer e, ao invés de fazê-lo do zero, copiá-lo para um novo pedido, agilizando seu trabalho:
Obs.: Você pode copiar orçamentos e pedidos de venda.
Anexos
O menu “Anexos” permite visualizar e incluir novos arquivos, esses arquivos podem ser carregados da câmera ou galeria do dispositivo.
Para saber maiores informações de como trabalhar com anexo clique aqui
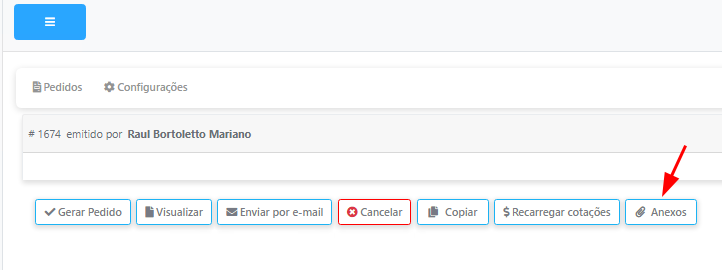
Categorias para Tipo de pedido
Indo em Pedido, aba Configurações >> Tipo do pedido há um menu de contexto no botão de reticências (…) na vertical com nome Configurar categorias:
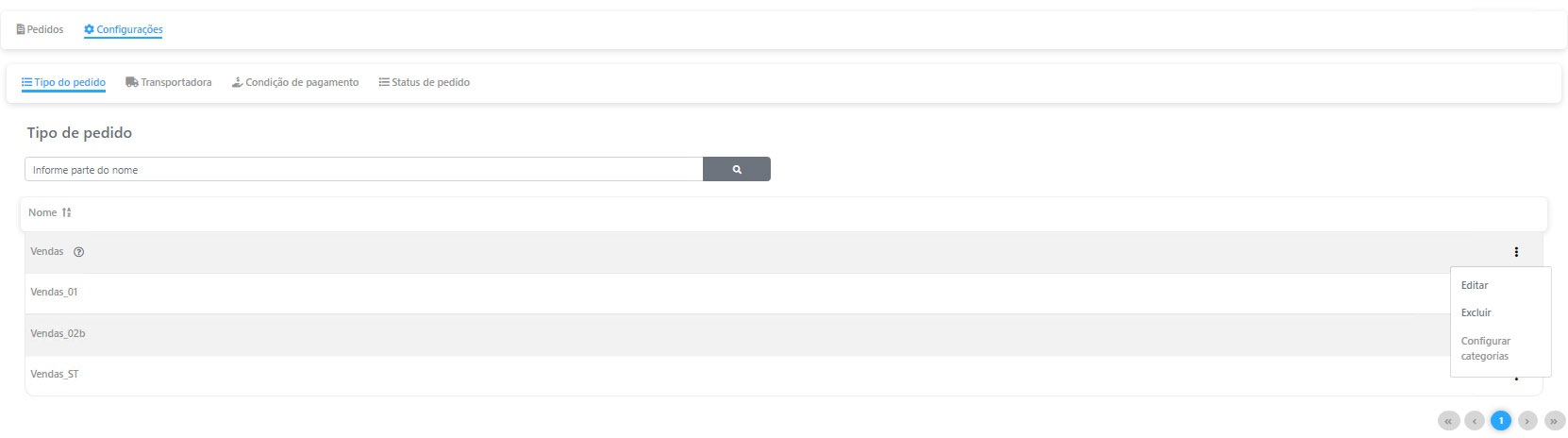
Este botão é acessível somente ao administrador do sistema. Clicando nele, abre-se uma tela onde pode-se selecionar as categorias analíticas para as quais se deseja restringir de acordo com o tipo do pedido. Não selecionando nenhuma, todos os itens ficam disponíveis:
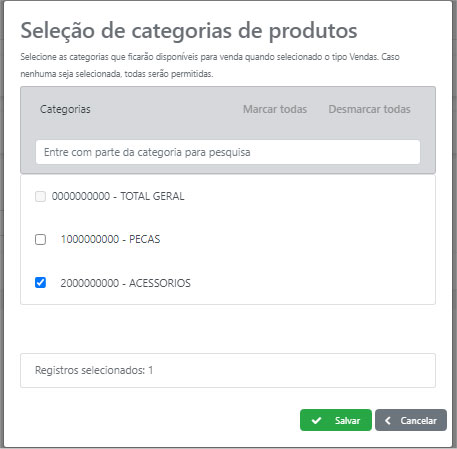
Obs.: Selecionando categorias, apenas produtos que possuam a categoria serão selecionáveis.
Assim, a inclusão de itens no pedido, restringe a seleção destes de acordo com o tipo. Também o sistema irá validar a troca de tipo do pedido (para verificar se os itens permitem) e avisa se algum problema ocorrer:
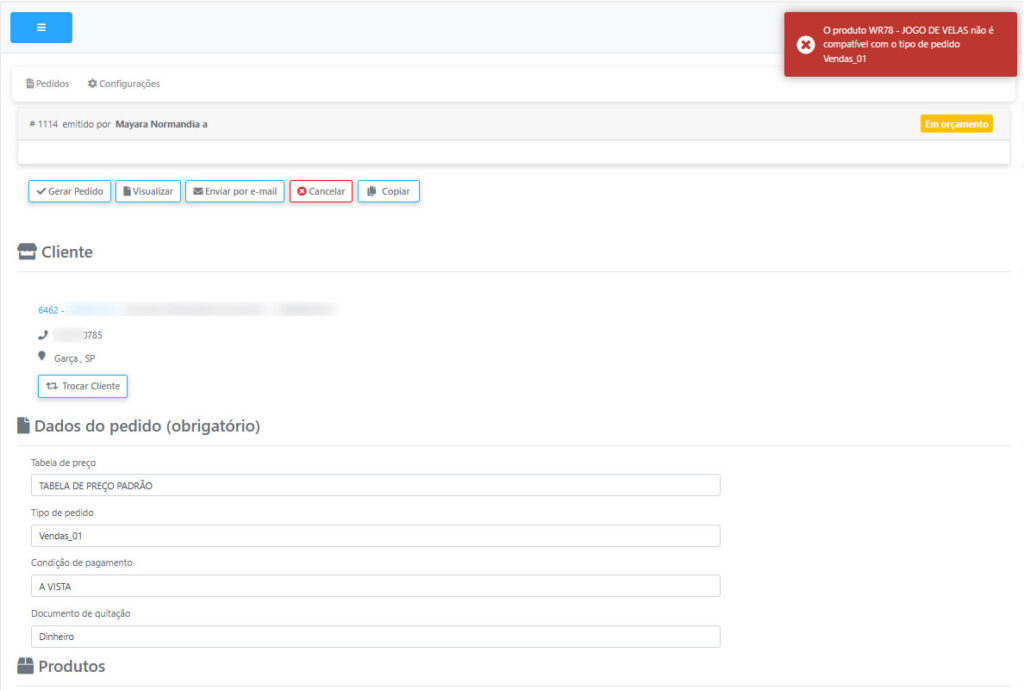
Indicadores
Curva ABC de clientes
Acesse este relatório em Indicadores >> Relatórios >> Curva ABC de clientes. Este é um método utilizado onde alguns pontos (nesse caso, os clientes) são organizados por ordem de relevância. Normalmente essa relevância é calculada com base na representatividade que esses clientes possuem sobre o faturamento da empresa.
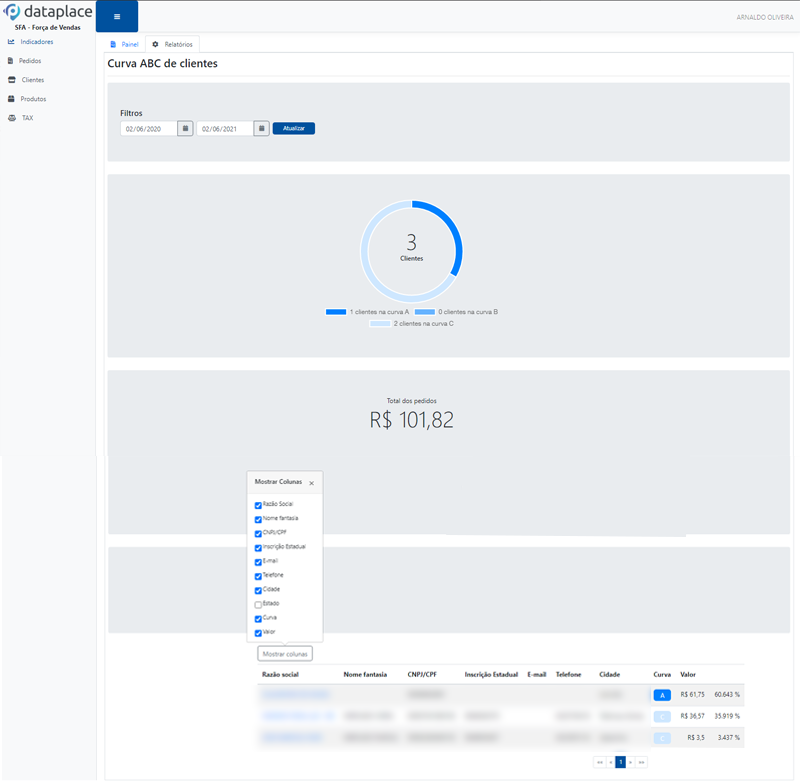
Você pode clicar e selecionar várias colunas para integrar o relatório de forma dinâmica.
Vendas vs Meta
No SFA Web, em Indicadores >> Ranking de vendedores / Meta >> Configurar Metas, no grid de definição de metas, foi incluída uma ferramenta no cabeçalho de cada mês para Ajustar a meta do mês com base em meta do mês anterior:
Com as opções de ajuste Com base em percentual (padrão) ou Com base em valor:
É possível filtrar por Tipo de Pedido e marcar se deseja Não considerar impostos.
Produtos (Listagem)
Nesta tela de Produtos e preços, é possível visualizar todos os produtos, ou seja, tanto os que foram cadastrados pelo SFA quanto os que foram sincronizados pelo ERP. Da mesma forma que na tela de clientes, clicando no ícone da lupa é possível pesquisar um produto por código ou nome.
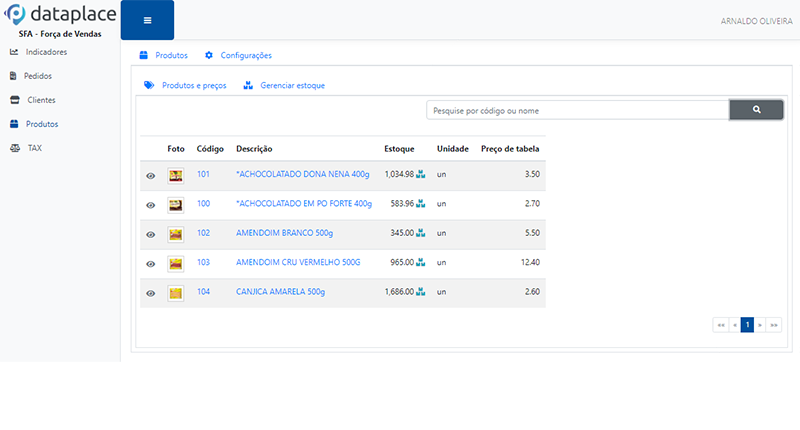
Na tela de produtos também é possível ver os preços dos produtos
![]() Outras tabelas de preço podem ser sincronizadas de forma a termos vários preços disponíveis para os produtos.
Outras tabelas de preço podem ser sincronizadas de forma a termos vários preços disponíveis para os produtos.
Clicando no nome do produto, o usuário será direcionado para a página de cadastro do mesmo, onde é possível verificar todos seus dados assim como informações de estoque.
Na tela de listagem também é possível acompanhar as movimentações de estoque. Para isso basta clicar no ícone do estoque.
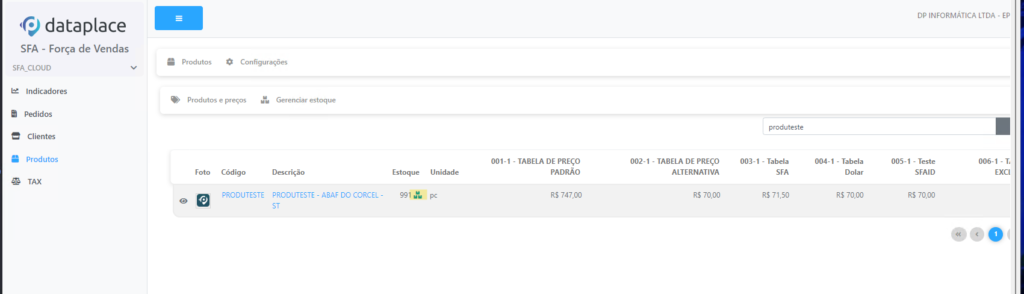
A tela mostrando a movimentação do estoque será aberta. Nela estará visível data, número do pedido e quantidade movimentada.
O número do pedido também é um link e clicando sobre ele o usuário será direcionado para a tela do pedido.
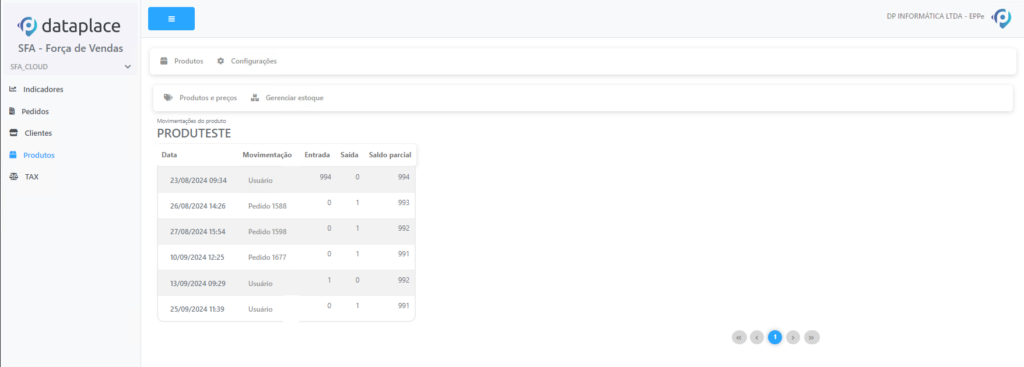
Produtos (Tela de Edição de Produto)
Quando clicar no nome ou no código de um produto (os nomes do produto ou o seu código possuem um link em azul) você terá acesso à tela de edição deste, que pode ou não estar habilitada, pela mesma condição dos clientes. Se houver um back-office sincronizando as informações a tela não poderá ser editada, caso contrário, sim.
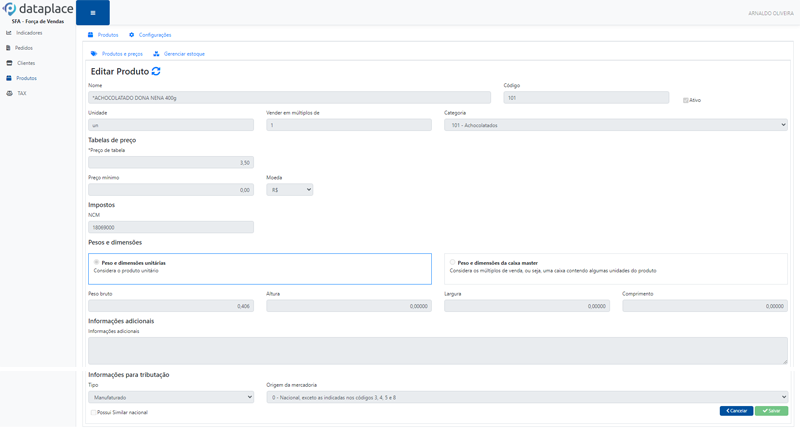
O campo Configurações, tanto em produtos quanto em pedidos, possuem os dados sincronizados com o back-office, apenas para consulta.
TAX (Tela de Impostos e Tributos)
Quando nesta tela, você visualizará os dados das naturezas de operação, com seus respectivos impostos e tributos cadastrados e sincronizados no back-office, da mesma forma que em clientes e produtos, caso clique no
código de uma natureza de operação, na UF de uma das Regras de tributaçao de Produtos/Serviços ou no nome de uma Exceção Fiscal, você acessará os detalhes que formam o cálculo dos seus pedidos de venda.
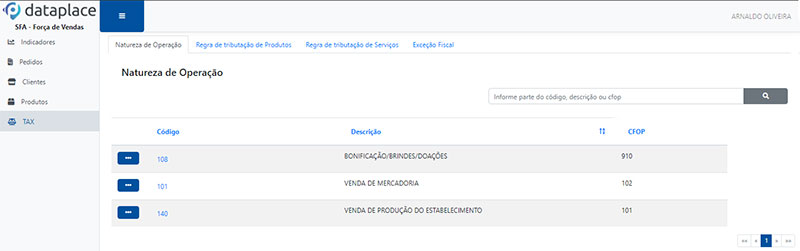
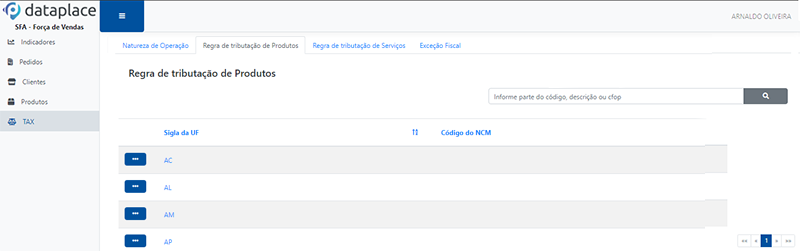
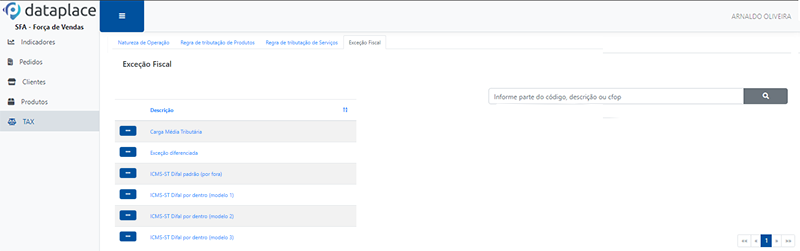
Minha Conta
Você tem o controle completo das suas equipes na palma da mão, garantindo sinergia e o aproveitamento ideal do potencial de cada um em sua região. Os gestores podem incluir e retirar pessoas da equipe e elencar outros como responsáveis/líderes por outras sub-equipes.
Configurar Exigência de Sincronização de Dados
Você não precisa necessariamente, a todo momento, fazer a sincronização manual dos dados dos vendedores no SFA, com o seu back-office. Além da sincronização que ocorre quando do primeiro acesso, após essa configuração abaixo, ela ocorrerá no período determinado por você, também de forma automática.
Lembrando que a política de exigência será de responsabilidade do usuário master, o responsável pelo SFA. Para realizar a configuração, basta acessar:
SFA Web >> Minha Conta >> Sistema >> Aplicativos, conforme a tela abaixo:
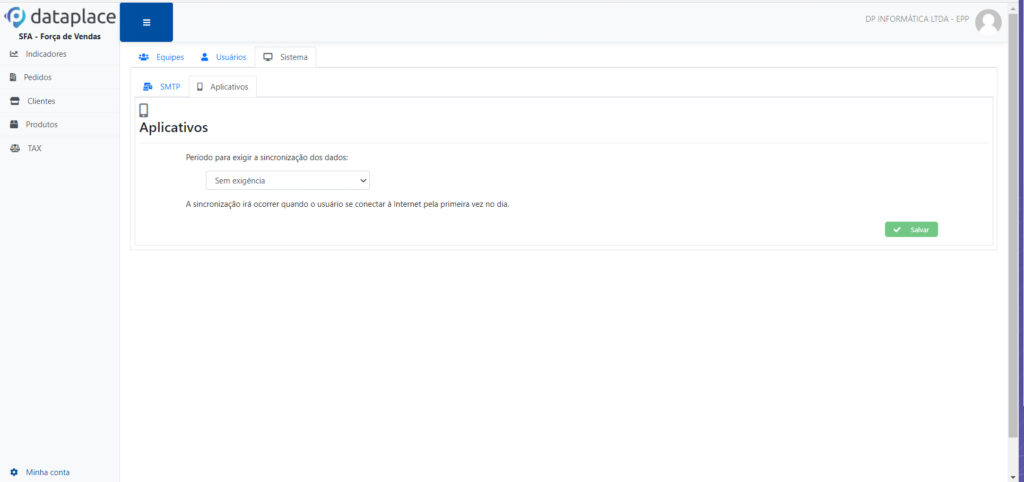
Pode-se selecionar as opções:
- Diário
- Semanal
- Quinzenal
- Mensal
Atribuindo usuários para Representadas
Como administrador (o usuário responsável criado no SFA Board, no momento da integração do back-office com a solução), é possível gerenciar o perfil dos demais vendedores cadastrados, como por exemplo, atribuir a eles uma empresa representada:
Clique nos “três pontinhos” da coluna perfil, na linha de cada usuário que deseja alterar.
Escolha a representada que deseja incluir para que o usuário também a visualize em seu acesso, também no menu drop-down, do lado esquerdo da tela.
Você também pode definir a quais tabelas de preço o usuário terá acesso. Sim, além da padrão, é possível ter mais tabelas de preço e atribuir quantas quiser aos usuários:
Redefinição de Senha
A senha dos vendedores e do usuário representante, deverá ser definida como uma senha forte. A seguir os requisitos para inserir uma senha forte:
- Necessita de ao menos um caractere maiúsculo (A-Z)
- Necessita de ao menos um caractere numérico (0-9)
- Necessita de ao menos um caractere minúsculo (a-z)
- Mínimo de 6 caracteres.
Caso algum dos requisitos esteja ausente o portal retornará a informação do erro.
Campos Adicionais
Nesta manutenção você pode gerar campos adicionais a serem utilizados dentro dos itens do pedido, para exibir uma informação customizada.
Você acessa esta manutenção no seguinte caminho: SFA Web >> Pedidos >> Configurações >> Campos Adicionais:
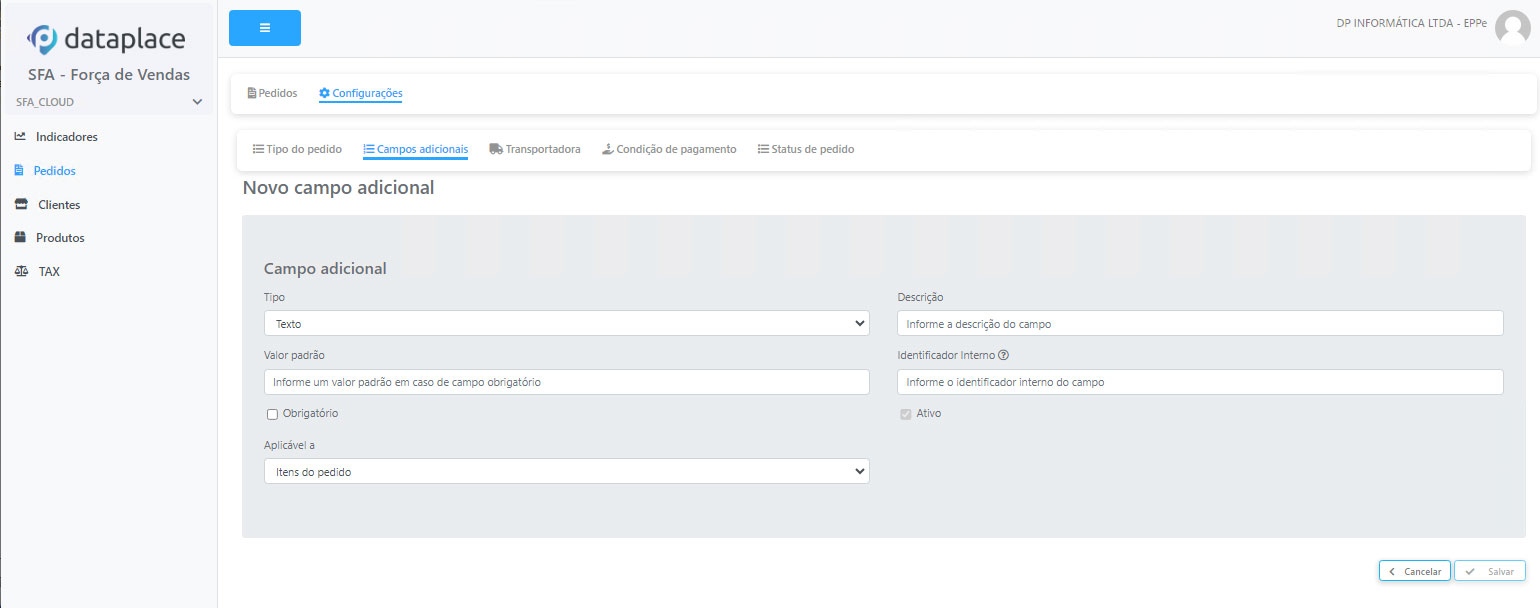
Campos para preencher ao criar um novo Campo Adicional:
Descrição do campo
Em algumas palavras, diga sobre a funcionalidade deste campo sendo criado.
Tipo
Escolha dentre as seguintes possibilidades: Texto, Monetário, Númerico, Data, Data e Hora.
Valor padrão
O que deve ser exibido por padrão neste campo.
Obrigatório
Caso a caixa de seleção esteja marcada, o preenchimento deste campo será sempre obrigatório.
Identificador interno
Informe um valor que identifica este campo (que não irá ser exibido na interface).
Atribuir a um ou mais Tipo de pedido
Na manutenção de Tipo de pedido, clique no ícone de “três pontos verticais” que se encontra do lado direito do nome de cada Tipo e em seguida clique em Configurar campos adicionais:
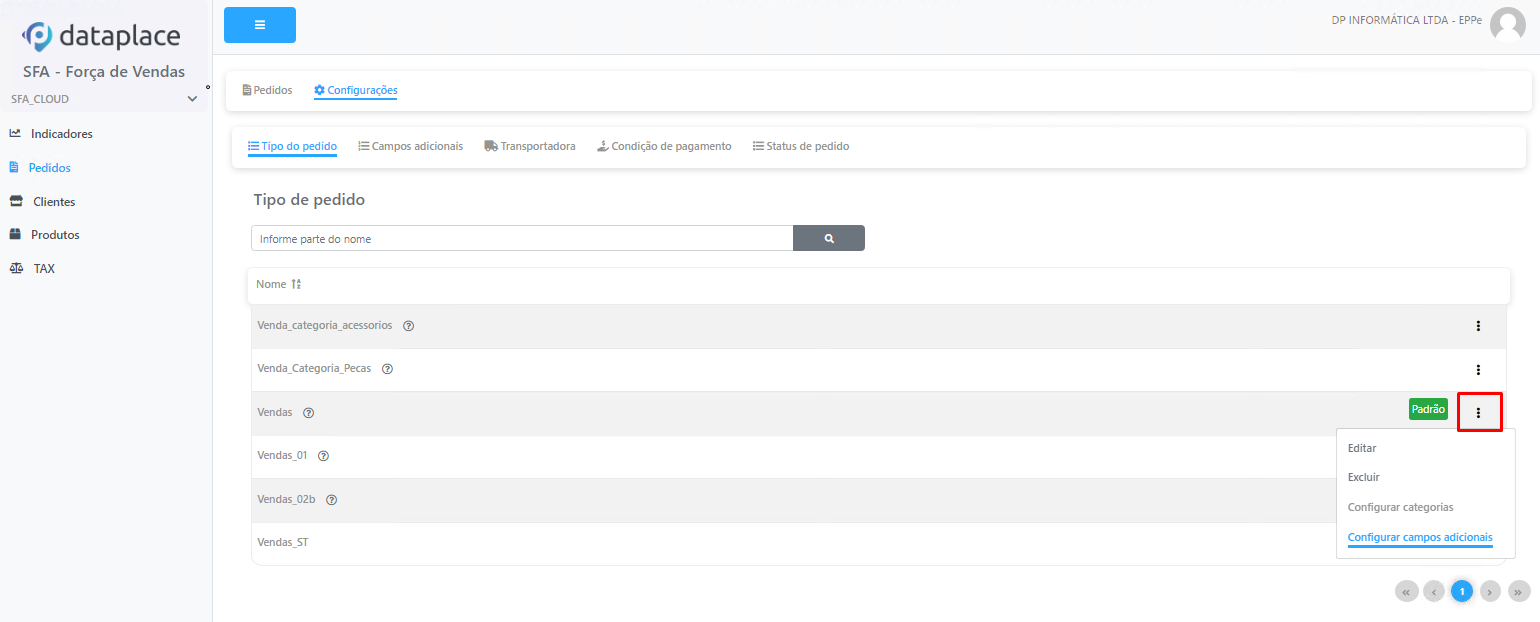
Depois na janela que aparecer, configurar o campo para o tipo selecionado buscando-o na pesquisa:
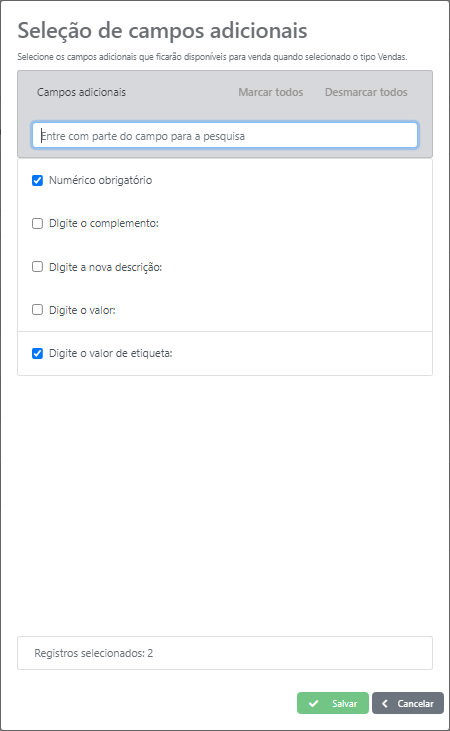
Depois indique nas caixas de seleção, as funções que deseja atribuir a este campo.
Quando estiver em um pedido do tipo selecionado, o campo adicional será exibido no rodapé da manutenção, na seção Campos adicionais. No exemplo abaixo é o campo Digite o valor da etiqueta:

O campo pode ser configurado em um EC (Engine Code) para trabalhar uma configuração De -> Para, levando informações para o ERP.
Configurando o campo adicional para o ERP
- No Dataplace ERP, cadastre um campo para o vinculo De -> Para, em Gerador de Campos
- No Configurador Geral >> arquivo >> Gerador de Campos >> Natureza de Operação:
- Na natureza que estiver sendo utilizada no SFA, selecione os campos cadastrados no passo acima.
- No SFA Board >> Download >> no EC 1006636:
- Informe o código de campo gerado no ERP, em “”, o identificador interno de campo adicional do SFA Web, nessa respectiva ordem.
Exemplo:
prm.CampoAdicionalManager.AdicionarMapeamento 23, "Valor de etiqueta"
Obs.: A tarefa de criar os campos no SFA Web e vinculá-lo ao Tipo de pedido, está restrito ao perfil ADM.
Resumo do Processo
Num pedido SFA Web ou SFA App informe o Tipo de pedido e certifique-se que este já tenha o campo adicional criado e com vínculo criado conforme citado, assim o(s) campo(s) adicionais será(ão) exibido(s) em tela e virá(ão) com valor padrão (quando informado) e poderá(ão) ser(em)1 editado(s).
Gere o pedido.
Ao fazer o download, acessando o pedido no Dataplace ERP, este virá com o(s) campo(s) adicional(is) alimentado(s) com o(s) valor(es).
Vincular Condição de Pagamento a Tabela de Preço
Esta configuração é feita no painel do SFA Web, nas configurações dos Produtos >> Tabela de preço:
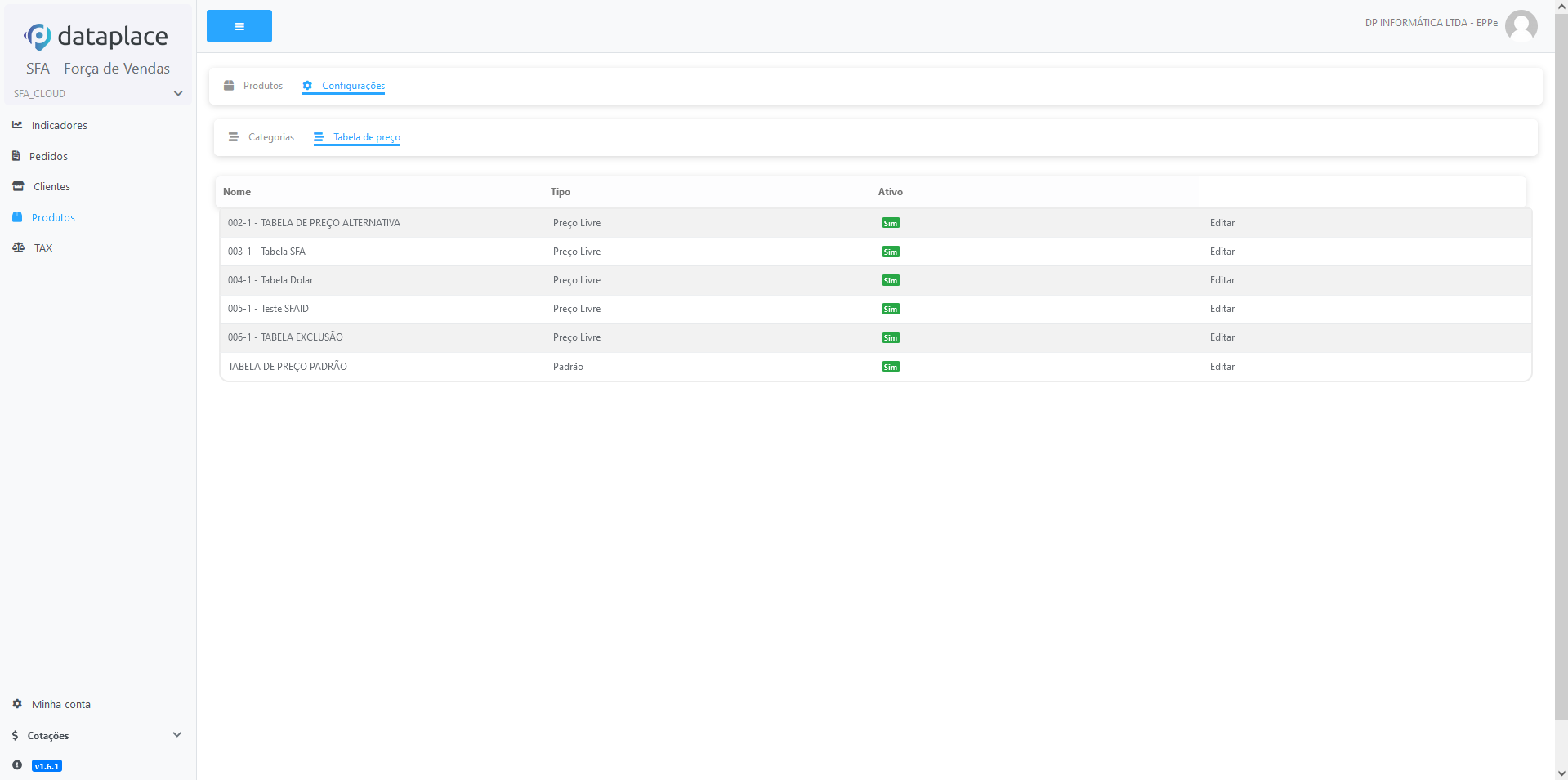
Ao clicar em Editar (ao lado do nome da tabela que se deseja atribuir as condições), o sistema irá listar as condições de pagamento e você poderá definir quais condições podem ser utilizadas com cada tabela de preço:
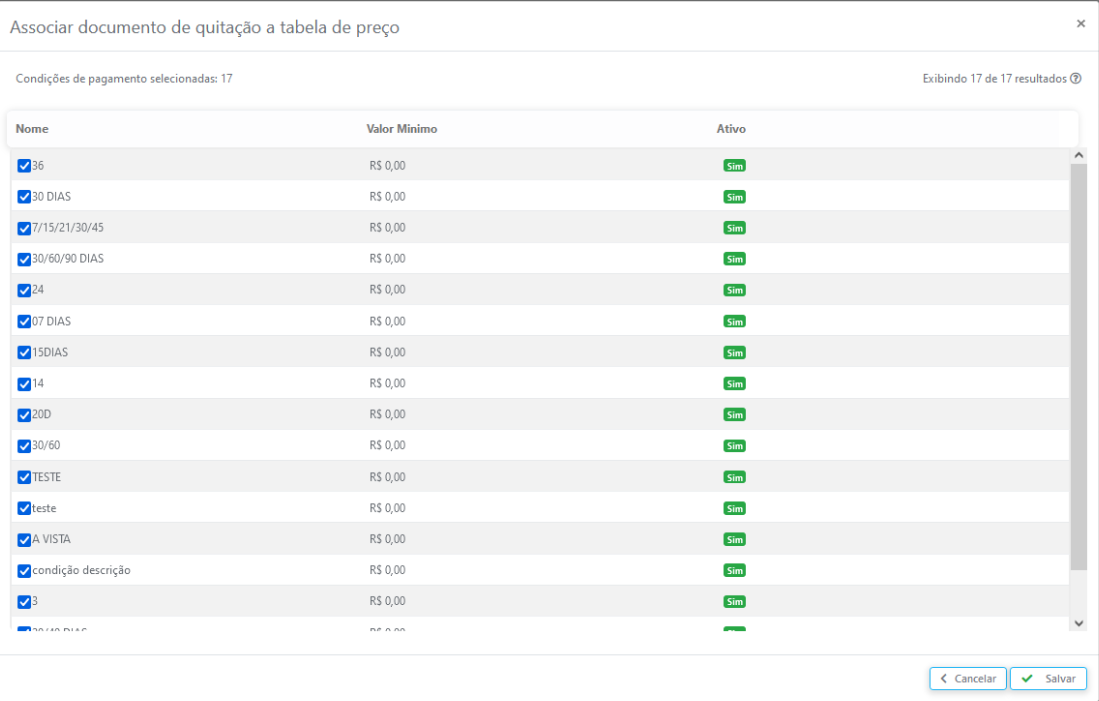
Na sequência, basta clicar em Salvar para confirmar as escolhas ou Cancelar para retornar sem alterações.