Nesta Documentação:
Clientes – SFA Web
A funcionalidade de Clientes no SFA Web permite cadastrar novos clientes, consultar cadastros existentes e, se necessário, atualizar suas informações. Dependendo das configurações da empresa, é possível visualizar se o cliente está inadimplente, se há parcelas em aberto e acessar o histórico de pedidos do cliente selecionado.
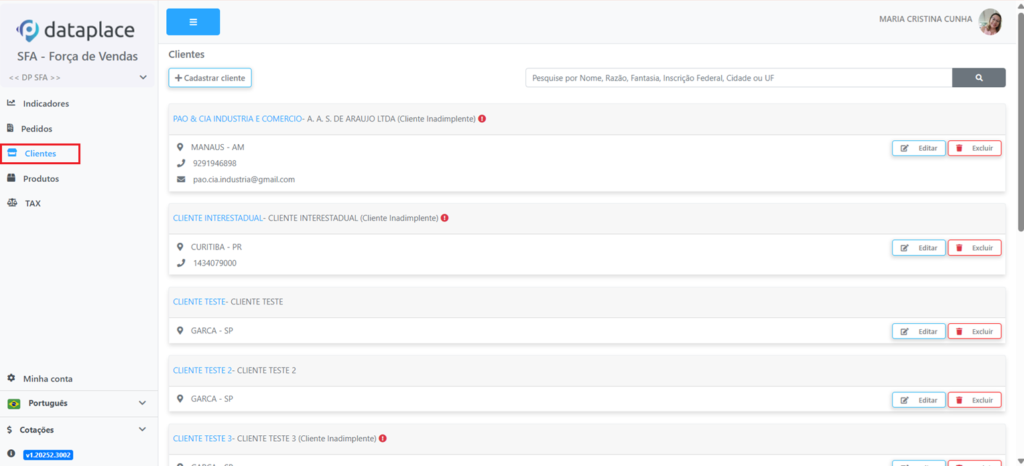
Pesquisando um Cliente
Para pesquisar um cliente, utilize o campo de pesquisa. A busca pode ser realizada por Nome, Razão Social, Nome Fantasia, Inscrição Federal, Cidade ou UF. Informe o termo desejado e clique no ícone de lupa para pesquisar. Os resultados exibidos listarão os clientes que correspondem ao critério informado.
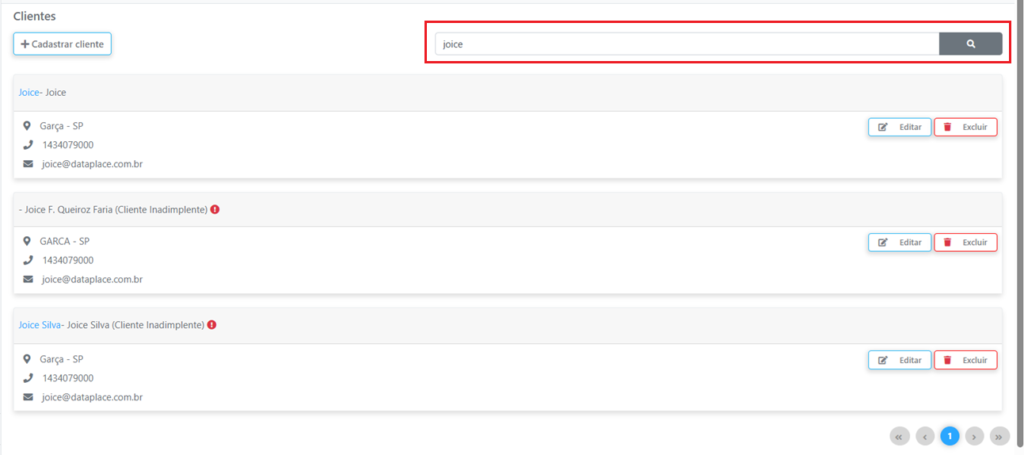
Visualizando Informações Adicionais do Cliente
Para acessar informações detalhadas de um cliente, clique sobre o nome do cliente na listagem.

Uma nova página será aberta, exibindo:
- Dados cadastrais do cliente;

- Relação de pedidos realizados;
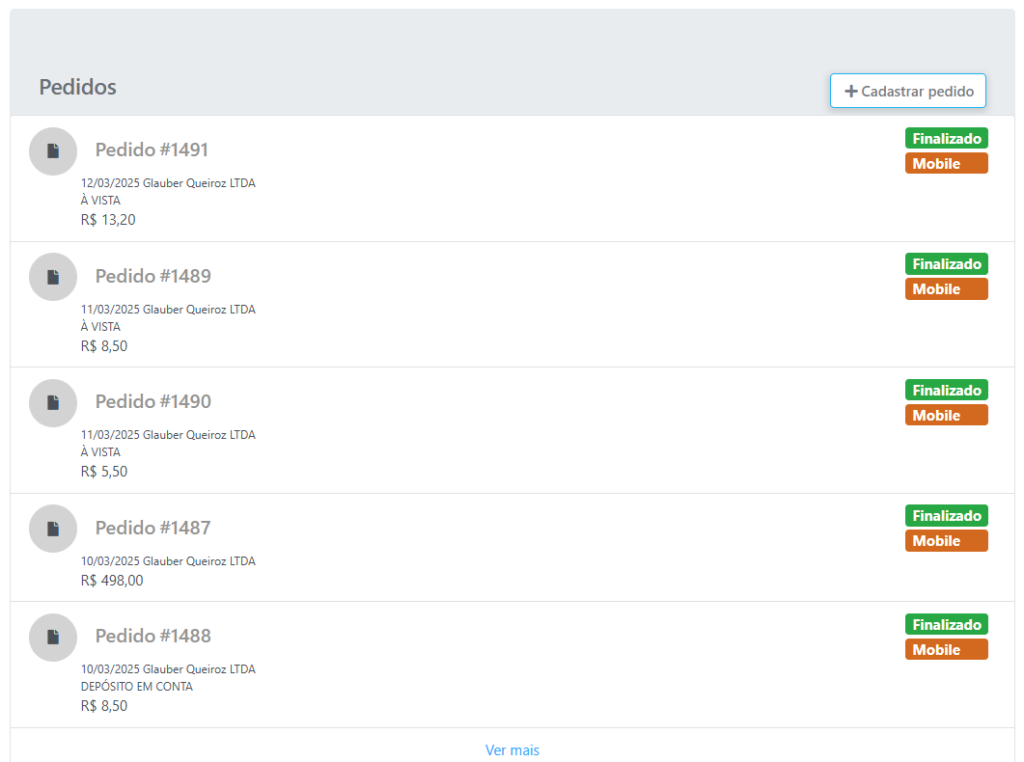
- Títulos em aberto;

- Produtos mais comprados;

- Resumo de desempenho, incluindo a posição do cliente entre os maiores compradores, o total de compras realizadas, o número de pedidos feitos e quantos dias se passaram desde a última compra. O resumo considera informações dos últimos 6 meses.

Editando o Cadastro de um Cliente
Após localizar o cliente desejado, clique no botão Editar para atualizar as informações necessárias.

- Para adicionar mais de um telefone ou e-mail, clique no link correspondente para inserir um novo campo.

- Para adicionar endereços adicionais utilizados como endereço de entrega, clique em Adicionar Endereço e preencha os dados solicitados na janela que será exibida.
- Para editar um endereço cadastrado, clique no botão Editar e faça os ajustes necessários.
- Para excluir um endereço adicional, clique no botão Excluir.

- Para cadastrar novos contatos, clique em Adicionar Contato, preencha os dados solicitados na janela que será exibida e salve as informações.
- Para editar um contato cadastrado, clique no botão Editar e faça os ajustes necessários.
- Para excluir um contato, clique no botão Excluir.

Alguns campos do cadastro são apenas para consulta e não permitem alteração diretamente no SFA Web. Essas modificações devem ser realizadas no sistema Back-Office.
Cadastrando um Novo Cliente

Para cadastrar um novo cliente:
- Clique no botão Novo Cliente.
- Preencha as informações solicitadas.
Produtos – SFA Web
A funcionalidade de Produtos no SFA Web permite consultar o catálogo de produtos disponível. É possível visualizar fotos, quantidade em estoque e os valores em cada tabela de preço.

Pesquisando um Produto
Para pesquisar um produto, utilize o campo de pesquisa. A busca pode ser realizada por Código ou Nome. Informe o termo desejado e clique no ícone de lupa para pesquisar. Caso queira exibir produtos inativos, desmarque a opção Apenas Ativos. Os resultados exibidos listarão os produtos que correspondem ao critério informado.

Visualizando Informações Adicionais do Produto
Para acessar informações detalhadas de um produto, clique sobre o código ou nome do produto na listagem. Uma nova página será aberta, exibindo:
Ao clicar no nome ou código de um produto (ambos exibidos como links em azul), você será direcionado para a tela de edição desse item. No entanto, a edição pode estar habilitada ou não, dependendo das mesmas condições aplicadas aos clientes. Se houver um back-office sincronizando as informações, a edição será bloqueada; caso contrário, será possível editar.

- Dados cadastrais do produto;
- Valores em cada tabela de preço;
- Impostos;
- Pesos e dimensões;
- Informações adicionais;
- Informações para tributação;
- Produtos similares;
- Produtos associados.
Gerenciando o Estoque
Após localizar o produto desejado, clique no botão Movimentação de Estoque, disponível ao lado da coluna Estoque, para consultar as movimentações de estoque do produto. Essa consulta também pode ser realizada através do menu Produtos > Gerenciar Estoque, onde o mesmo botão estará disponível na coluna Movimentação.
Ao acessar a tela de movimentação de estoque, serão exibidas informações como a data, o número do pedido e a quantidade movimentada. O número do pedido é um link e, ao clicar sobre ele, o usuário será direcionado para a tela correspondente ao pedido.

Pedidos
A funcionalidade de Pedidos no SFA Web permite tanto o cadastro de novos pedidos diretamente na plataforma quanto a consulta de pedidos criados no SFA App e enviados para a empresa.
Ao acessar o menu Pedido, será exibida uma listagem com todos os pedidos da sua carteira ou, caso seja um responsável de equipe, os pedidos da sua equipe.
Na listagem, é possível visualizar informações como número do pedido, vendedor, cliente, condição de pagamento e valor. No lado direito, são apresentadas a situação do pedido, a situação de integração com o sistema back-office e a origem do pedido, indicando se ele foi criado no SFA Web, no SFA App ou se teve origem no B2B.

Pesquisando um Pedido
Para localizar um pedido, utilize o campo de pesquisa. A busca pode ser feita pelo número do pedido ou pelo nome do cliente. Basta inserir o termo desejado e clicar no ícone de lupa para visualizar os resultados correspondentes.
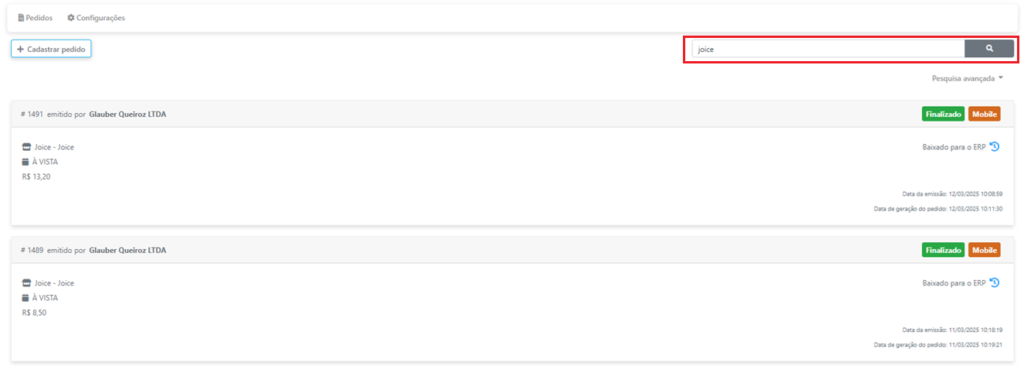
Se precisar de mais opções de filtro, utilize o recurso de Pesquisa Avançada. Ao clicar nessa opção, serão disponibilizados filtros adicionais, como:

- Tipo de Pedido
- Equipe
- Cliente
- Vendedor
- Status do Pedido
- Período de emissão do pedido
Após definir os filtros desejados, clique em Pesquisar Pedidos para visualizar os resultados.
Cadastrando um Pedido de Venda
Para cadastrar um novo pedido, clique no botão Cadastrar Pedido.

Uma nova tela será exibida. No canto superior direito, será possível visualizar o status do pedido. Como se trata de um pedido recém-iniciado, o status será exibido como Em Orçamento.

Cabeçalho
Agora, preencha os campos solicitados :
- Cliente: Para buscar um cliente, siga as instruções do campo ou pressione a barra de espaços para exibir todos os clientes disponíveis.
- Tabela de Preço: Pressione a barra de espaços para selecionar a tabela de preço a ser utilizada no pedido.
- Tipo de Pedido: Pressione a barra de espaços para escolher o tipo de pedido desejado.
- Condição de Pagamento: Pressione a barra de espaços para selecionar a condição de pagamento.
- Após selecionar a Condição de Pagamento, o campo Documento de Quitação será habilitado, exibindo os documentos disponíveis para a condição escolhida.
Após o preenchimento desses campos, clique em Salvar para confirmar o pedido. Somente após essa ação, os demais campos serão habilitados. Durante o cadastro de um novo pedido, a seção de itens permanecerá oculta e só será exibida após a confirmação do cabeçalho.
Adicionando Itens ao Pedido

- Produto: Pressione a barra de espaços para buscar o produto desejado. Uma nova janela será aberta para que você preencha as informações necessárias.
- Preço de Venda: O sistema exibirá o preço de tabela do produto.
- Quantidade: Defina a quantidade de produtos para o pedido.
- Descontos: Caso necessário, utilize o campo Desconto para aplicar manualmente um desconto ao item.
- Preço Líquido: Exibe o valor do item já considerando todos os descontos e acréscimos aplicados.
- Subtotal: Calculado automaticamente como Quantidade × Preço Líquido.
- Informações Adicionais: Se necessário, insira observações relevantes sobre o item. Caso a empresa utilize campos adicionais para os itens, eles serão exibidos logo abaixo desta seção.
Após preencher os dados desejados, clique no botão Confirmar. O item será adicionado ao pedido e exibido no grid.

Inserindo Mais de um Mesmo Produto no Pedido
No SFA Web, é possível inserir o mesmo produto em mais de uma linha dentro do mesmo pedido. No entanto ao adicionar itens ao pedido, o sistema verificará as configurações definidas na aba Configuração, sub-aba Geral, especificamente a opção “Agrupar itens de mesmo código e valor na inclusão via SFA Web”.
- Se essa opção estiver ativada, ao incluir um produto já existente no pedido, o sistema incrementará automaticamente a quantidade do item e exibirá a mensagem:
“Quantidade do produto foi incrementada!” - Se essa opção estiver desativada, ao tentar incluir um produto já presente no pedido, o sistema abrirá uma tela para que você informe a quantidade, o desconto e o valor, permitindo a inclusão do item em uma nova linha.
Inserindo Produto com Múltiplo
Ao incluir um produto que possui controle por múltiplo, o sistema exibirá as opções disponíveis para seleção.

Além disso, foram adicionados botões “+” e “−” para facilitar a definição da quantidade nesses casos.

- Ao clicar no botão “+”, a quantidade do produto será aumentada conforme o múltiplo selecionado.
- Ao clicar no botão “−”, a quantidade será reduzida de acordo com o mesmo critério.
Por exemplo, se o múltiplo for 10, cada clique no botão “+” adicionará 10 unidades ao pedido, e cada clique no botão “−” reduzirá 10 unidades.
Detalhes do Pedido
Logo abaixo da listagem de itens, será possível visualizar os detalhes do pedido. Caso seja necessário realizar alterações, clique no botão “Editar detalhes do pedido”.

Nessa tela, será possível modificar as seguintes informações:
- Data de emissão
- Tipo do frete
- Transportadora
- Endereço de entrega
- Informações adicionais sobre o pedido
Após realizar as alterações desejadas, clique no botão “Confirmar” para salvar as modificações.
Gerar Pedido
Para transformar um orçamento em um pedido de venda, clique no botão “Gerar Pedido”. O pedido será sincronizado com o back-office ou direcionado aos processos de faturamento. Para confirmar a geração do pedido, clique em “Confirmar”. Se desejar cancelar a ação, clique em “Cancelar”.
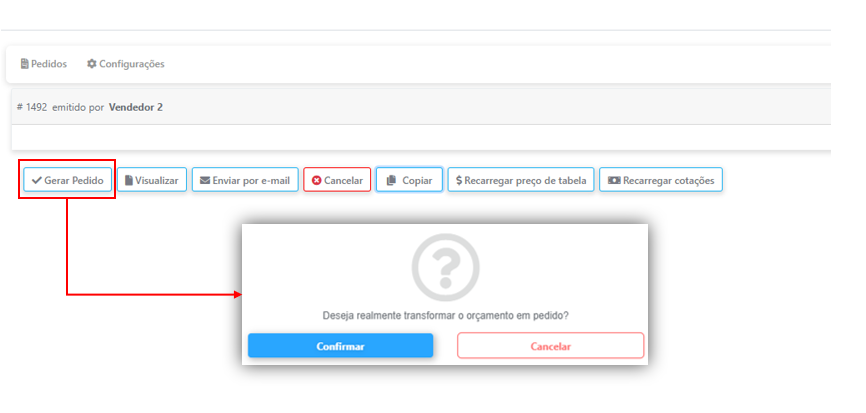
Visualizar Pedido
Caso precise gerar um PDF do pedido para enviar ao cliente ou manter um controle interno, utilize a opção de visualização. Nessa tela, será possível:
- Baixar o PDF do pedido
- Enviar para a impressora

Enviar por E-mail
O sistema permite o envio do pedido por e-mail diretamente da tela do pedido. Para isso:
- Clique no botão “Enviar por E-mail”.
- Será exibida uma tela onde o e-mail do cliente será preenchido automaticamente.
- O e-mail do usuário logado no SFA Web também será incluído. Caso necessário, clique em “Adicionar E-mail” para incluir outros destinatários.
- O campo Assunto será preenchido automaticamente com: “Orçamento + Número do Pedido + Razão Social do Cliente”.
- Caso queira, edite a mensagem do corpo do e-mail. O sistema também permite configurar um template automático para o preenchimento dessa mensagem. Para mais informações, [clique aqui].
- Após conferir os dados, clique em “Enviar”.

Cancelar Pedido
Se for necessário cancelar um pedido, clique no botão “Cancelar”. Em seguida, confirme a ação clicando em “Confirmar”. Caso mude de ideia, clique em “Cancelar” para voltar à tela anterior.
Os status do pedido sempre estarão visíveis na tela, facilitando o acompanhamento do processo.
Copiar Pedido
Para copiar um pedido e criar um novo sem precisar refazê-lo do zero:
- Acesse o pedido que deseja copiar.
- Clique no botão “Copiar”.
- Confirme a ação clicando em “Confirmar”.
Essa funcionalidade agiliza o processo, especialmente para pedidos recorrentes com características semelhantes.
Recarregar Preço de Tabela
A funcionalidade “Recarregar Preço de Tabela” permite atualizar o preço dos produtos conforme a tabela de preço selecionada. Quando um produto é adicionado ao pedido, seu preço é congelado no momento da inserção. Isso significa que, mesmo que haja alteração no valor da tabela de preços posteriormente, o valor do pedido permanecerá o mesmo. Caso seja necessário atualizar o pedido com o preço vigente, basta utilizar essa ferramenta. Essa funcionalidade funciona de forma semelhante à ferramenta “Leitura de Preço” do Dataplace ERP, garantindo que os valores praticados estejam sempre alinhados com a tabela atualizada. Ao executar, o sistema atualizará o valor do produto conforme a tabela de preços selecionada. Além disso, qualquer desconto ou acréscimo previamente inserido será removido, retornando o preço do item ao valor original da tabela
Anexos
O menu “Anexos” permite visualizar e incluir novos arquivos, esses arquivos podem ser carregados da câmera ou galeria do dispositivo.
Para saber maiores informações de como trabalhar com anexo clique aqui
