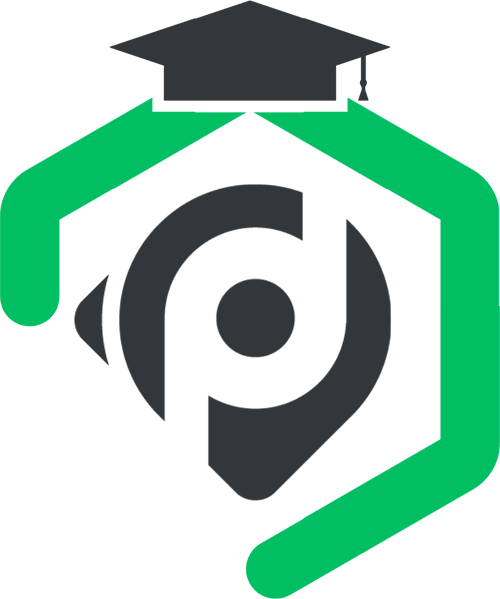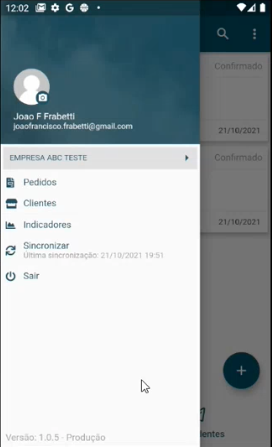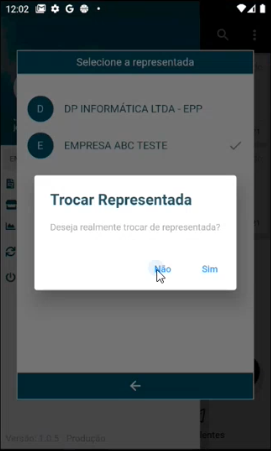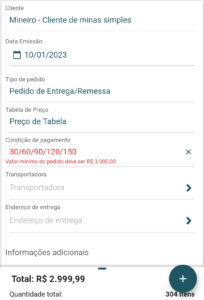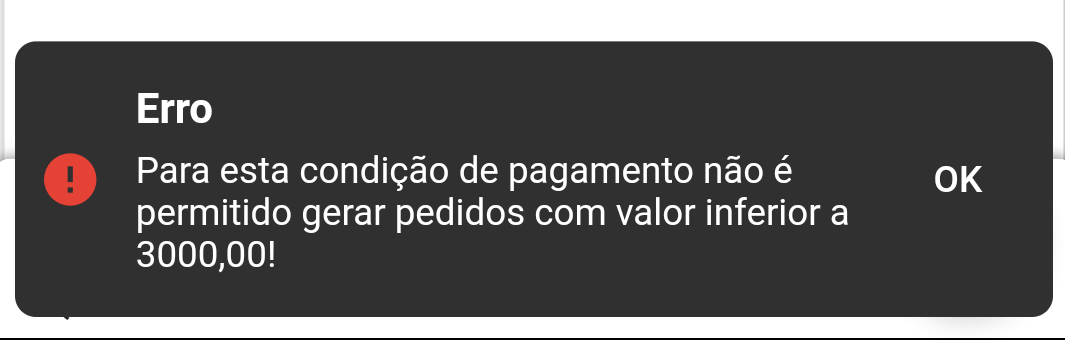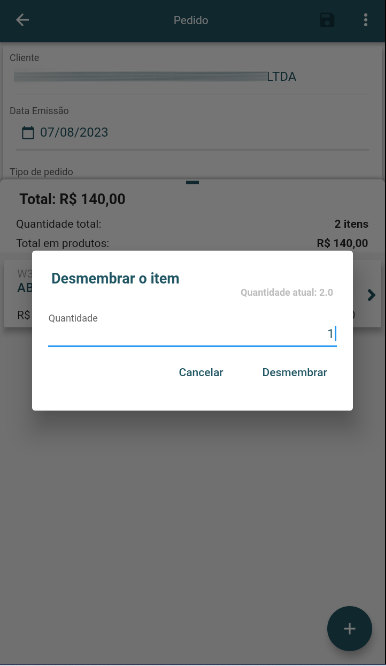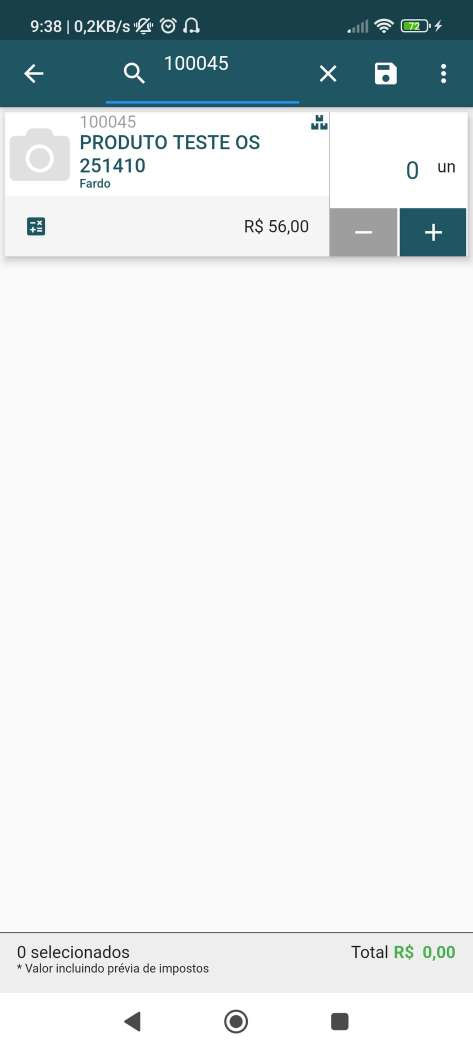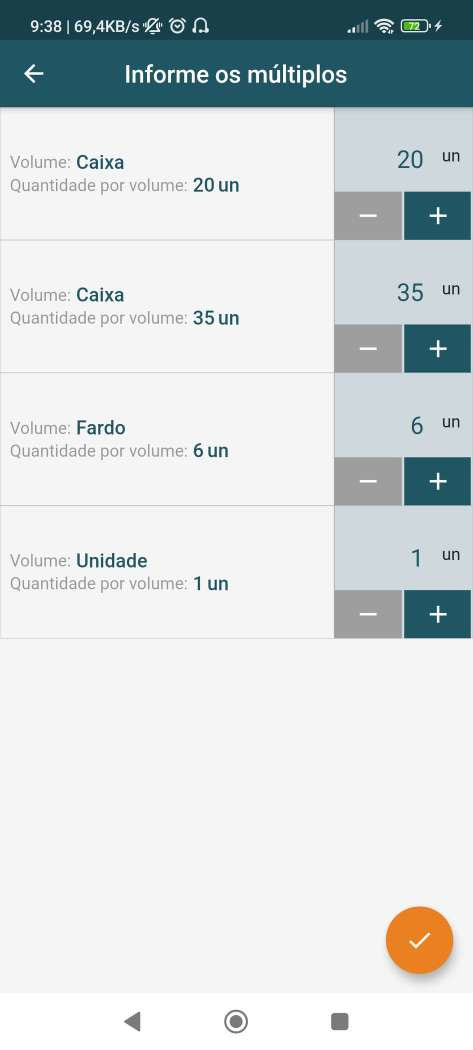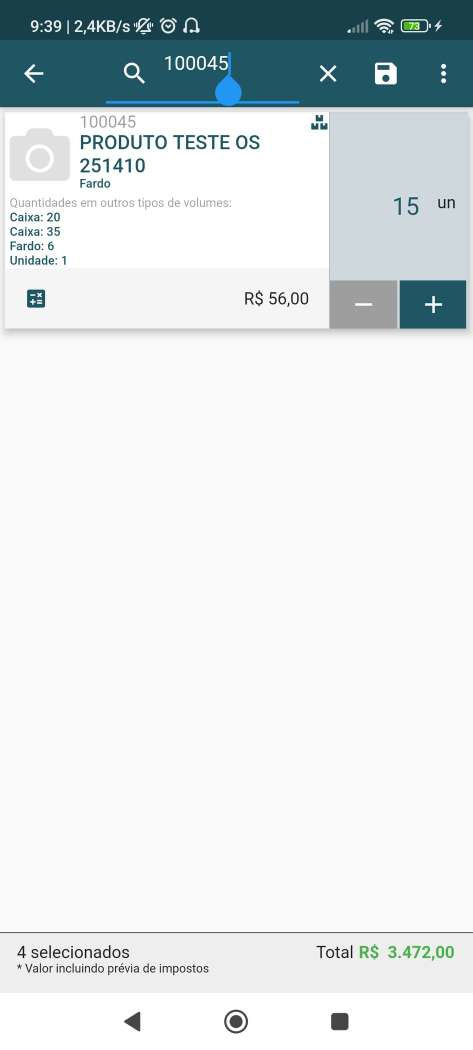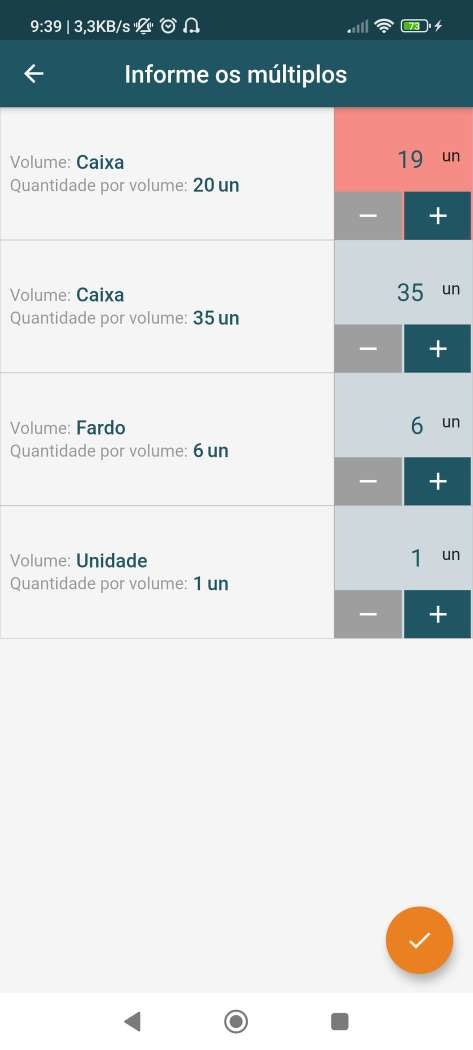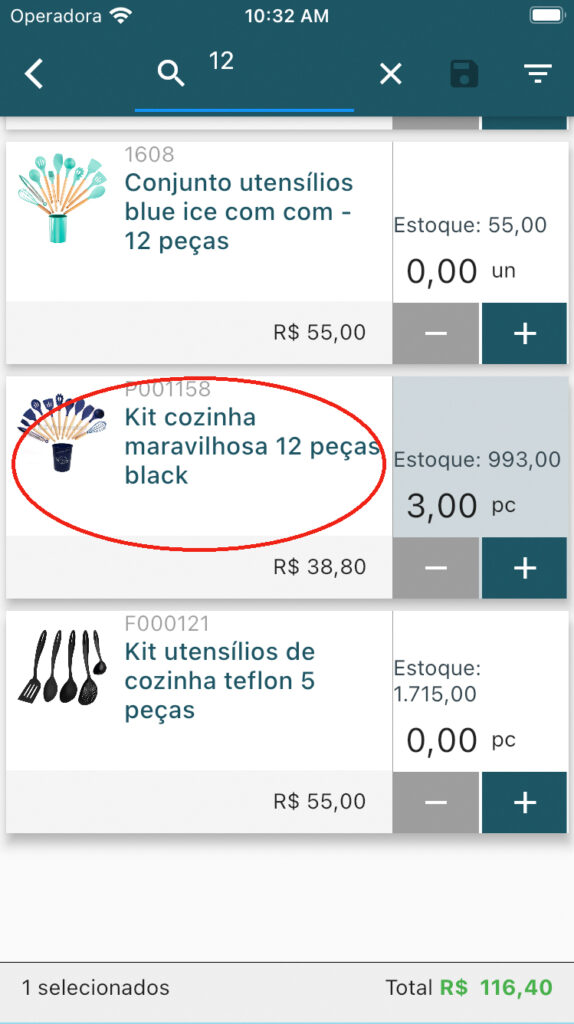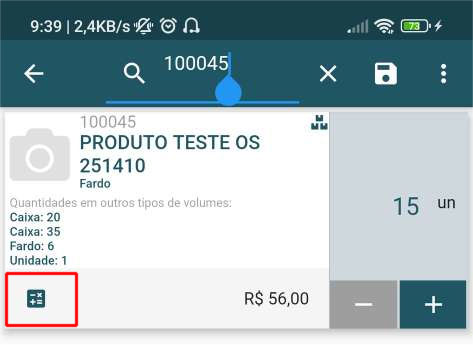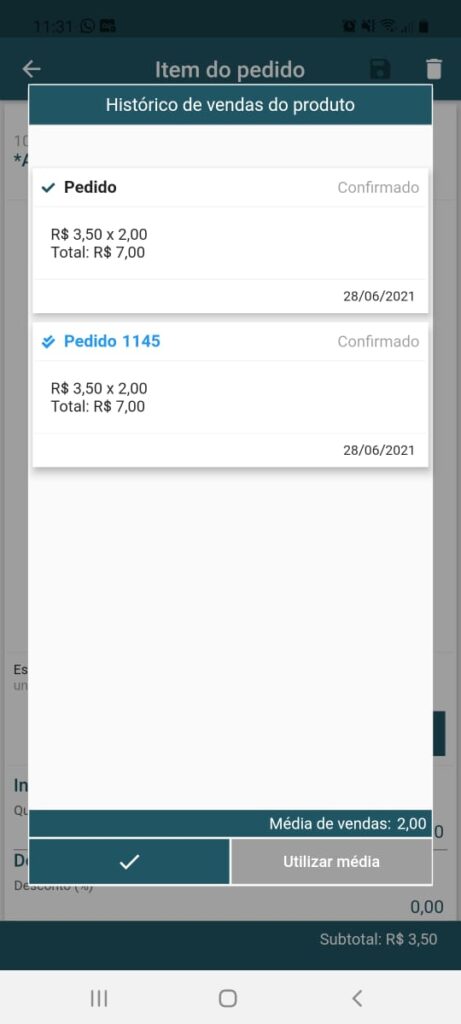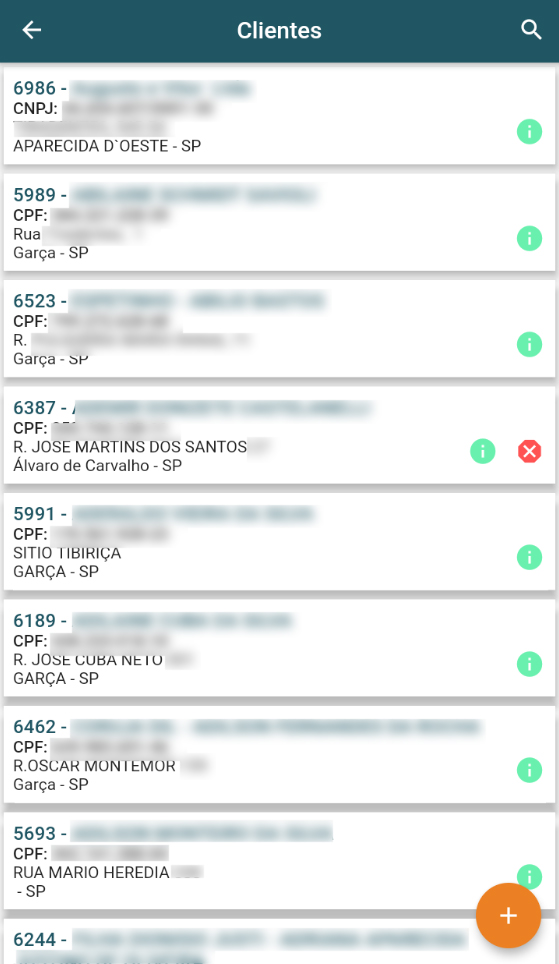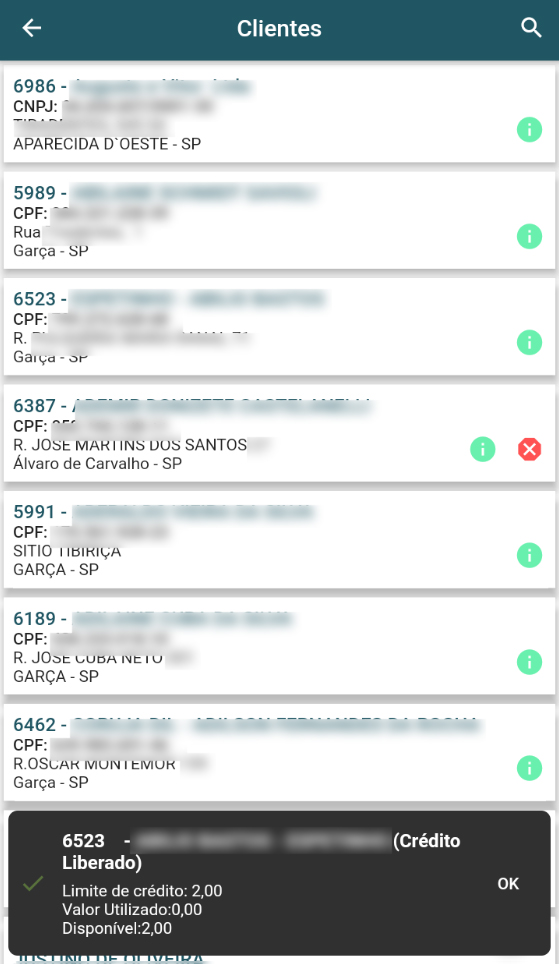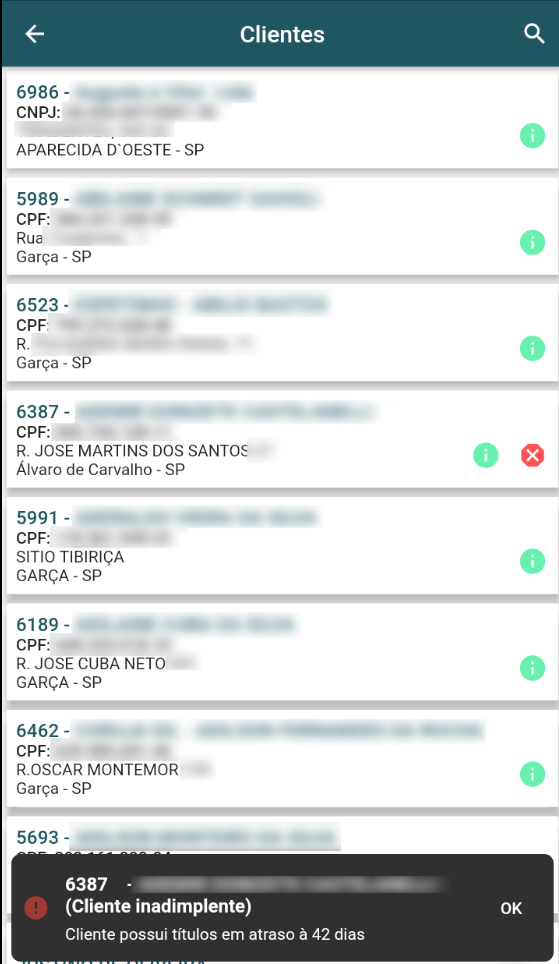![]() Para uma demonstração da ferramenta, entre em contato conosco (14) 3407-9000.
Para uma demonstração da ferramenta, entre em contato conosco (14) 3407-9000.
Apresentamos a plataforma móvel do SFA.
Baixando o App
Você pode baixar o aplicativo, da loja oficial do seu sistema operacional: Play Store (telefones Android), App Store (telefones iOS).
![]() Embora o app esteja disponível para que seu download seja efetuado a qualquer momento, ele só funcionará com a contratação do serviço, via os canais convencionais da Dataplace.
Embora o app esteja disponível para que seu download seja efetuado a qualquer momento, ele só funcionará com a contratação do serviço, via os canais convencionais da Dataplace.
Fazendo Login
Ao abrir o app, faça login com os dados cadastrados no módulo SFA.exe (como visto em Integração), na tela abaixo ilustrada:
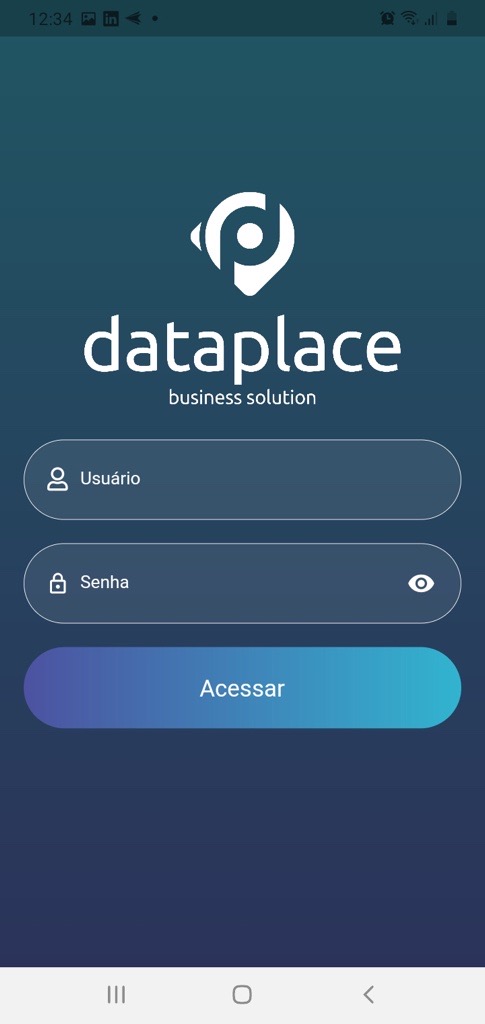
Assim que fizer o login, perceba que o app tentará sincronizar com os dados do cloud. Se você já tiver efetuado a integração e criado algum pedido, será possivel visualizar no app, em virtude desta sincronização, caso contrário, o app retornará a mensagem de vazio.
Isso acontece porque o app foi desenvolvido sob o conceito Offline First, onde mesmo que você não tenha acesso à internet no momento de uma visita ao cliente, possa mesmo assim, efetuar seus pedidos e depois, ja conectado, fazer a sincronização e também o cálculo dos impostos, de modo que esses dados sejam enviados para o cloud da plataforma e depois seu download seja feito no back-office:
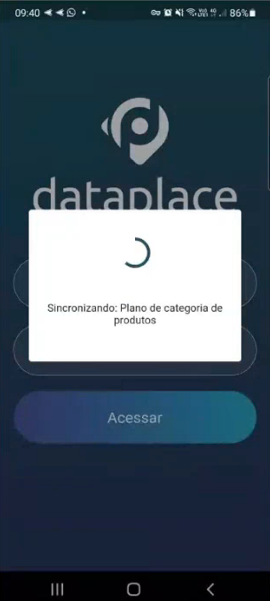
Esta é a liberdade de atuação que propõe o Dataplace SFA. Após o login, você perceberá o mesmo conteúdo do portal, adaptado para esta visualização mobile:
Alterar empresa em exercício (Representadas do SFA)
Caso o vendedor efetue vendas para um CNPJ diferente, após devidamente cadastrado, ele pode selecionar a empresa no app, clicando no nome que aparece logo abaixo do seu e-mail e efetuar a troca, conforme imagem abaixo:
Cadastrando um Pedido de Venda
Vamos criar um novo Pedido de Venda? Clique no botão ![]() para iniciar e em seguida a seguinte tela de seleção do cliente será exibida, escolha o cliente para seguir:
para iniciar e em seguida a seguinte tela de seleção do cliente será exibida, escolha o cliente para seguir:

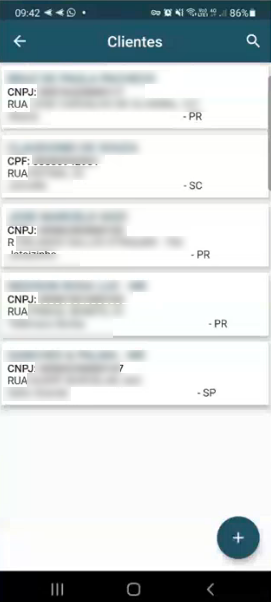
Após a seleção do cliente preencha na tela seguinte as demais informações (são as mesmas informações que vimos no SFA web), como por exemplo o Tipo de pedido:
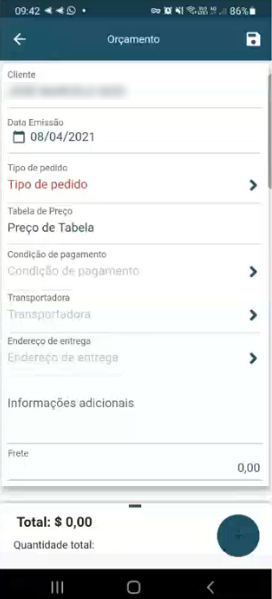
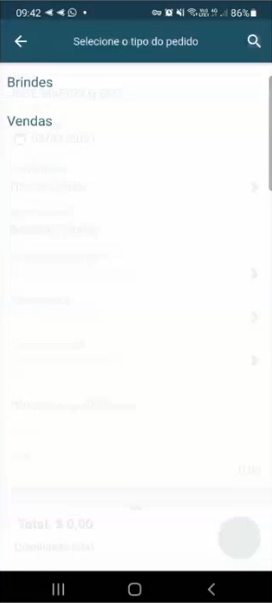
Escolha a condição de pagamento:
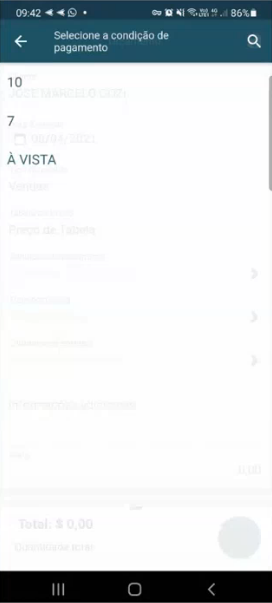
Ao selecionar uma condição, se você utiliza um valor mínimo para ela, caso o valor do pedido seja menor que este mínimo, será exibido um alerta informando isso:
O aplicativo também considera o valor com impostos, para esta validação, portanto, a advertência pode aparecer, mas após calculados os impostos, se o valor ficar acima ou igual ao mínimo, o fluxo do pedido seguirá normalmente.
Também quando for sincronizar o app com SFA web, ocorrerá o aviso, interrompendo o fluxo:
Condições de pagamento com valor mínimo igual a 0 (Zero), não possuem efeito.
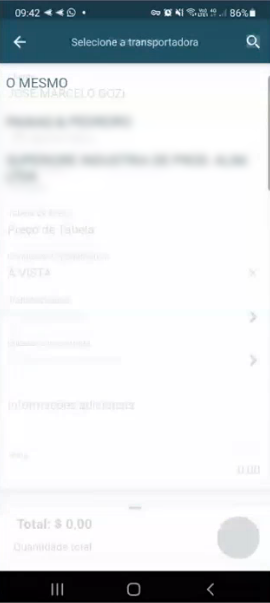
Depois clique no ícone ![]() para salvar o pedido de venda / orçamento e incluir os produtos:
para salvar o pedido de venda / orçamento e incluir os produtos:
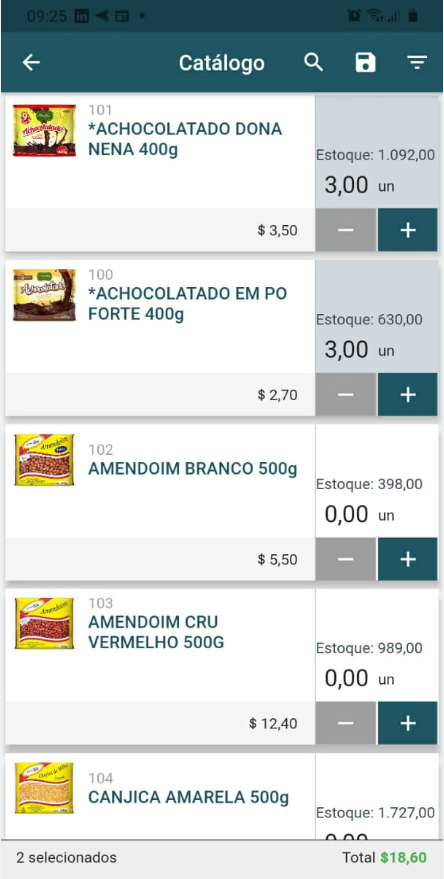
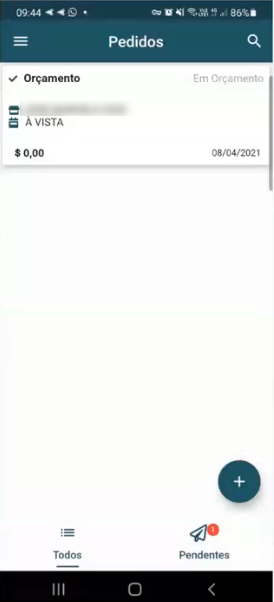
Perceba que pelos botões com os sinais + e – você pode alterar as quantidades de cada item desejado. Ao finalizar, o pedido está gerado, ainda como orçamento, podendo seguir os mesmos passos já vistos no SFA web.
Inserindo mais de um mesmo produto no mesmo pedido
É possível inserir itens de mesmo código, em mais de uma linha:
- Na lista de itens adicionados do pedido, ao pressionar sobre o item e segurar um pouco, será aberta uma tela para desmembrar o item. Dessa forma, pode-se incluir um item com mais de uma quantidade e ir desmembrando o mesmo.
- Além disso passa a ser exibido o campo de informações adicionais do item, quando existir. O mesmo será exibido através de um botão que fica na base do card do item (oculto por padrão).
Inserindo produto múltiplo
Para a inclusão de um produto que exige múltiplo na venda, será exibido o produto, tal como os itens fora desta particularidade, porém no lugar dos botões de + e -, é incluída a mensagem SELECIONE OS MÚLTIPLOS ABAIXO, indicando que o produto pode ser vendido de acordo com os múltiplos. Ao clicar sobre o múltiplo, também é possível fazer a inclusão. A visão resumida também funciona mesma forma.
O produto apresenta um ícone à direita do nome, de “fardo de caixas” exibindo que é múltiplo:
Ao clicar em cima do produto, será aberta a tela com as opções de múltiplos. É possível selecionar quantidade em mais de uma opção de múltiplos ao mesmo tempo:
Ao confirmar, as quantidades selecionadas são listadas no produto e também é possível selecionar quantidade no múltiplo padrão:
Obs.: Caso seja digitada quantidade não pertencente ao múltiplo não será possível prosseguir para a inserção do item no pedido, e o usuário terá que fazer a correção das quantidades. O múltiplo divergente ficará indicado na cor vermelha:
Ao confirmar as quantidades corretamente, todos os múltiplos selecionados serão inseridos nos produtos:
Categorias para Tipo de pedido
Na seleção de itens, é possível trazer apenas itens válidos de acordo com a categoria e validar a troca de tipo de pedido, de acordo com a configuração realizada aqui.
Editando um Pedido de Venda
Acesse um pedido de venda clicando sobre ele. A seguinte tela se abrirá:
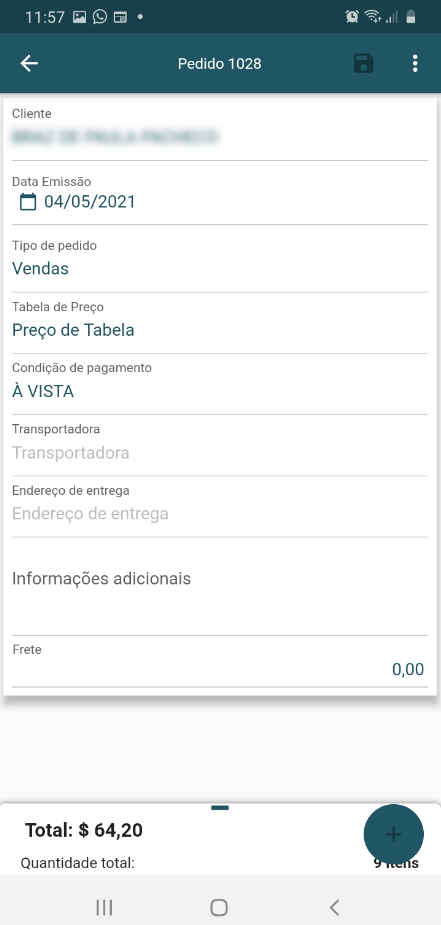
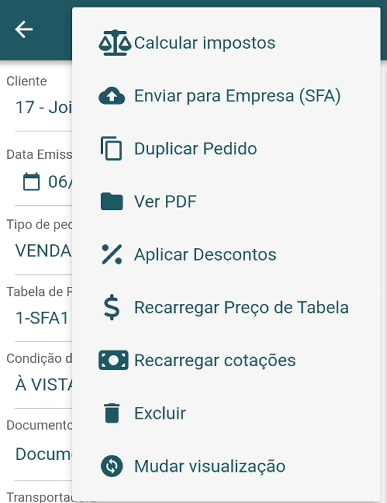
Note que ao clicar no botão ![]() você acessa as demais funções disponíveis, da mesma forma que no SFA web.
você acessa as demais funções disponíveis, da mesma forma que no SFA web.
Calcular Impostos: Permite calculas os impostos do pedido de acordo com a Regra de Tributação.

Enviar para Empresa (SFA): Esta função permite realizar a sincronização (upload) dos pedidos, possibilitando que, posteriormente, sejam baixados no seu back-office. Ao enviar o pedido para o SFA Web, ele permanece com o status “Confirmado”, mas a nomenclatura “Pedido” passa a ser exibida em azul, indicando que foi sincronizado com o SFA Web e está pronto para ser importado para o ERP. Além disso, você pode enviar vários pedidos pendentes de uma só vez, utilizando o botão “…”
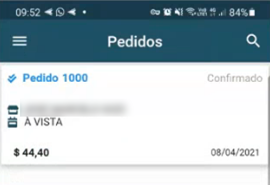
Gerar Pedido: Esta função tem como objetivo transformar o orçamento em um pedido. Somente após o pedido ser gerado é que ele poderá ser enviado para o ERP. Enquanto o documento permanecer como orçamento, ele não será enviado, pois isso indica que o vendedor ainda está avaliando o lead. Embora o orçamento não possa ser baixado para o ERP, ele pode ser sincronizado com o SFA Web.
Duplicar Pedido: Para uma nova negociação baseada nos mesmos parâmetros, um atalho que economiza tempo.
Ver PDF: Mesma função disponível no SFA web
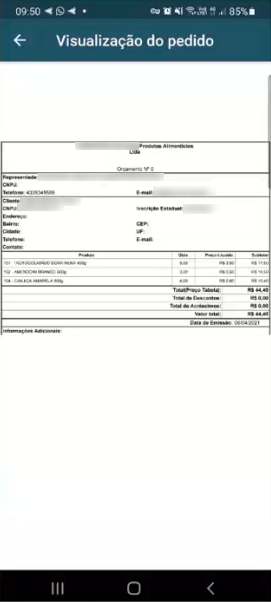
Aplicar descontos
Liberdade para o vendedor aplicar sua margem de negociação com o cliente
Obs.: Validação dos descontos e acréscimos – Se no SFA Board, você optou por validar a negociação direta de descontos e acréscimos no Web/App SFA e o percentual de desvio for 0, não será permitido dar desconto ou acréscimo.
Recarregar Preço de Tabela
Caso deseje restaurar os preços originais
Excluir: Para apagar o pedido de venda / orçamento
Mudar visualização: Por padrão, a tela é exibida no formato “slide”, onde é necessário arrastar a aba para cima para visualizar os itens. Ao alterar a visualização, são criados dois botões, “Pedido” e “Itens”, conforme ilustrado na imagem abaixo.

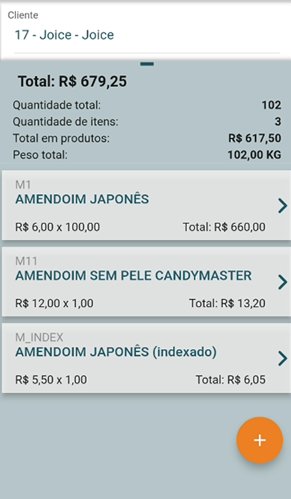
Observação para SFA
O campo adicional SY069 – Campo adicional de clientes, permite que você exiba uma observação (previamente cadastrada no back-office e tendo sido feita a integração com o Web / App), conforme imagem abaixo. Este campo será incluído como informações adicionais ao adicionar um pedido novo, tanto no app quanto na web:
Editando um item do pedido
Preço de tabela
É o preço de venda do produto
Preço Mínimo e Desconto Máximo
Campos autoexplicativos que são exibidos quando há percentual de desvio definido.
Botões + e – (Quantidade)
Define a quantidade do produto
Descontos do vendedor
Indique um valor manualmente, de desconto para o cliente
Preço Líquido
Exibe o preço com todos os acréscimos e descontos aplicados
Subtotal
Apresenta o subtotal do pedido
Informações Adicionais
Aponte informações relevantes sobre o relacionamento ou o pedido sendo efetuado
Calculadora de Valores de Venda
Ao clicar no ícone de calculadora no pedido de venda, é possível verificar os valores de venda e valor unitário, com e sem impostos:
Inserção dos Itens >> Filtrar
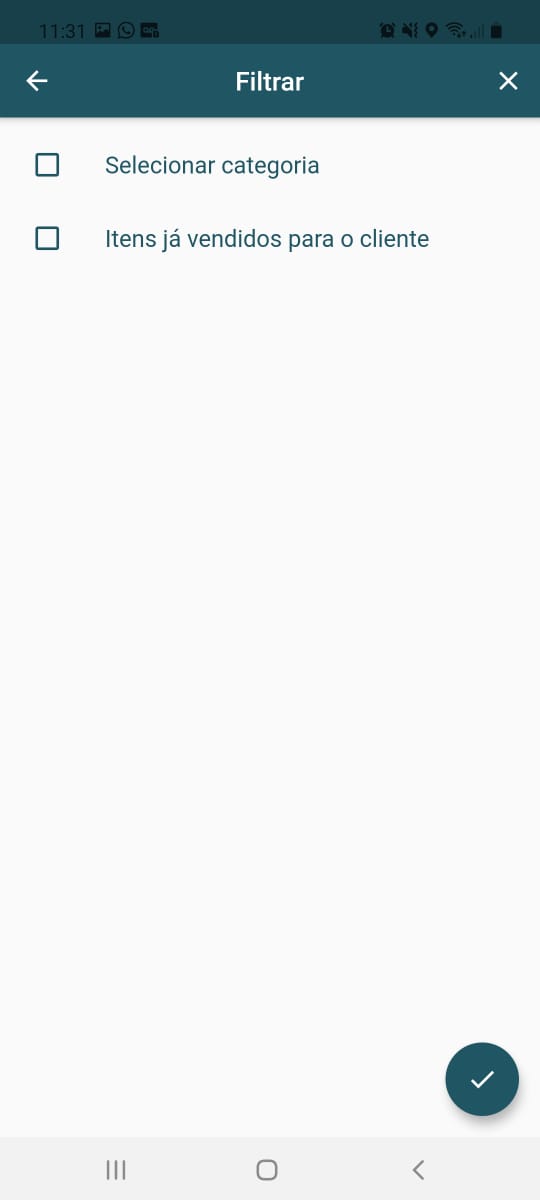
Itens já vendidos para o cliente
No cliente do pedido, caso utilizado este filtro, aparecerão apenas os itens já vendidos para o cliente.
Itens do Pedido
Histórico de Vendas
Ao clicar no botão de histórico de venda, serão apresentados todos os pedidos do
produto que foi vendido pelo vendedor.
Histórico de Pedidos
Ao clicar no botão de Histórico de Pedidos, serão apresentados todos os pedidos do produto. No histórico de pedidos de um cliente para um determinado produto, para que se possa ter a quantidade média calculada. Também pode-se optar por utilizar a quantidade média no item do pedido. O recurso fica disponível ao clicar sobre o produto, conforme imagem anexada abaixo.
Valor mínimo de pedido
No cadastro do cliente ao inserir o campo adicional SY068 Valor mínimo para pedido no SFA e no campo conteúdo inserir um valor, no momento de finalizar a venda e enviar os dados para o SFA, o sistema irá fazer a consistência e gerará um aviso no app, caso necessário.
Status de Crédito ou Inadimplência
Assim como no SFA Portal, é possível visualizar informações da condição de crédito ou inadimplência do cliente. Basta clicar nos ícones verde ou vermelho, na lista de clientes:
Clicando nos ícones, um resumo das informações é exibido:
Clicando nos resumos acima, os detalhes são exibidos, para uma melhor compreensão da informação que trazem:
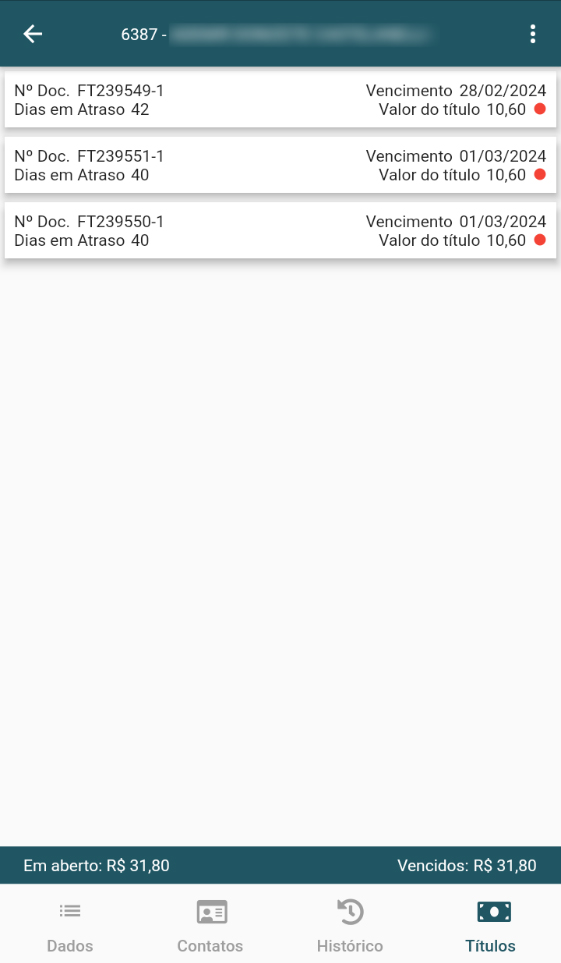
Anexos
O menu “Anexos” permite visualizar e incluir novos arquivos, esses arquivos podem ser carregados da câmera ou galeria do dispositivo.
Para saber maiores informações de como trabalhar com anexo clique aqui
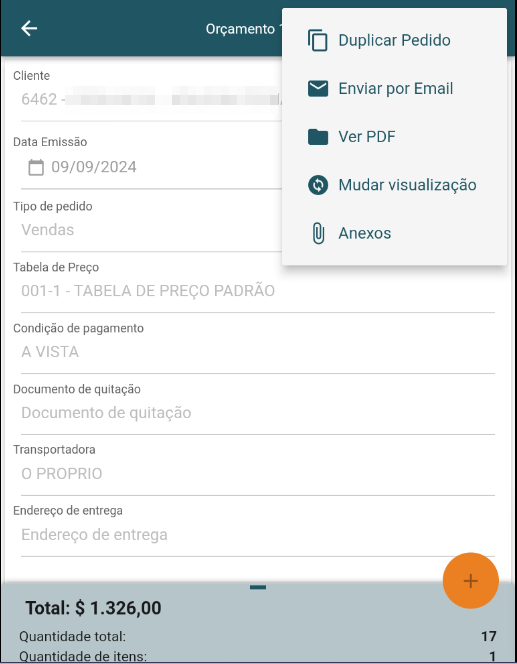
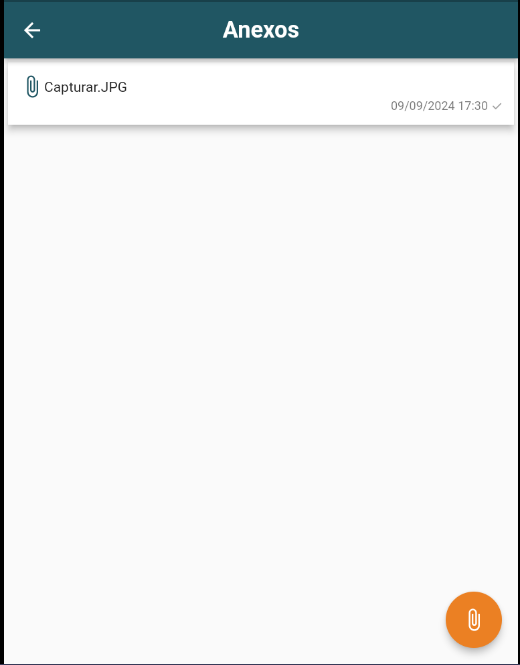
Indicadores
Dentro do app, você pode acessar vários relatórios, na seção INDICADORES:

Obs.: Na consulta de Pedidos por período há a opção de clicar no pedido para abri-lo na tela. Dentre as opções de filtro disponíveis, estão Tipo de Pedido e Não considerar impostos.