Nesta Documentação:
- Como Fazer Para
- Trabalhar com Aspectos Legais
- Quando uma empresa adquire mercadoria de contribuinte fornecedor habilitado no projeto SUFRAMA/ZFM/ALC
- Calcular Custo de Última Aquisição/Custo Médio pelo padrão do sistema (Gestão de Compras)
- Configurar Alçada de Compras (Sistema de Segurança em nível de Aplicativo-pSymSeg01.exe)
- Entrada de serviços de empresas fora do Brasil
Configurar Alçada de compras, calcular custo de última aquisição e custo médio. adquirir mercadoria de contribuinte fornecedor habilitado no projeto SUFRAMA/ZFM/ALC e trabalhar com aspectos legais em operações de compras no Dataplace.
Como Fazer Para
Através deste tópico é possível conhecer meios de se realizar ações específicas com determinadas configurações de cadastros do sistema.
Trabalhar com Aspectos Legais
No momento em que efetuamos uma Ordem de Compra temos Aspectos Legais a serem respeitados, essas características dependem muito de cada situação da compra, assim maiores informações sobre as características de uma compra devem ser sempre esclarecidas com um contador.
Comprando para Comercialização ou Industrialização
O Processo de Compra para Comercialização ou Industrialização segue os mesmos procedimentos de Compra. Porém, neste momento verificaremos o Processo Legal e não apenas do Registro da Compra em si, será necessário verificar se a mesma possui ou não ICMS ou IPI, qual o CFOP, Informações Legais que devem ser consultadas com um contador, para posterior configuração da Natureza de Operação que atribuirá essas características a compra, uma vez com as informações em mãos deverá ser efetuada a Configuração da Natureza de Operação, caso seja necessário o cálculo de IPI e ICMS, por exemplo, seria necessário marcar as opções de ICMS, IPI e IPI definido em Alíquota.

Figura 01
1 – A alíquota de ICMS deve ser informada no cadastro de Estados no módulo Clientes e Fornecedores.
2 – A alíquota de IPI de compra deve ser informada no cadastro do Produto no módulo Produtos e Serviços.
3 – É possível ainda informar esses impostos e a incidência deles diretamente para cada item, em Itens da Ordem de Compra, na aba Dados Fiscais.
4 – Em dados de ICMS e dados de IPI informe se serão calculados ou não nos respectivos campos Tem e suas respectivas alíquotas no campo Alíquota.
Comprando para Uso Próprio
1 – Os casos de Compras para uso próprio, seguem os mesmos processos citados até aqui para a geração da Ordem de Compra, sendo também necessário consultar um contador quanto as características da compra, para posterior configuração da Natureza de Operação respectiva para esse Tipo de Compra.
2 – Nesse caso o IPI é embutido na base do ICMS, assim é necessário marcar a opção Uso Próprio / Consumo (Embute IPI na Base de ICMS) nas configurações da natureza de operação.

Figura 03
Comprando com Alíquota de ICMS diferente do Estado
Nas compras em que a Alíquota de ICMS deve ser diferente da Alíquota cadastrada para o Estado da Empresa que está comprando pode-se alterar a Alíquota de ICMS diretamente nos Dados Fiscais do Produto no campo Alíquota.
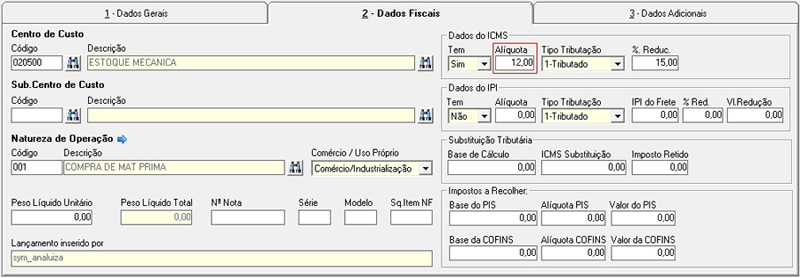
Figura 04
Comprando com Redução na Base de Cálculo de ICMS
Nas Compras em que deverá ocorrer Redução na Base de Cálculo do ICMS pode-se informar essa Redução direto nos Dados Fiscais do Item da Ordem de Compra no campo % Reduc.

Figura 05
 No campo % Reduc. deverá ser informado o percentual a ser reduzido da base. Por exemplo: se o Produto sofrer uma redução de 30% na base de cálculo do ICMS, deverá ser informado nesse campo o valor 30.
No campo % Reduc. deverá ser informado o percentual a ser reduzido da base. Por exemplo: se o Produto sofrer uma redução de 30% na base de cálculo do ICMS, deverá ser informado nesse campo o valor 30.
Comprando com Substituição Tributária
1 – Caso haja na Compra, Substituição Tributária, a mesma poderá ser registrada diretamente nos Dados dos Itens que sofrerem a Substituição, para isso acesse os Dados Fiscais do Item que sofrerá a Substituição Tributária e no quadro Substituição Tributária, informe os Dados da Substituição preenchendo se necessário os campos Base de Cálculo, Valor do ICMS de Substituição, Valor do Imposto Retido.

Figura 06
Comprando com Base de ICMS Dobrada
1 – Nos casos em que na Compra o Produto terá a sua Base de Cálculo Dobrada como ocorre com a Compra de Softwares, deverá ser configurada uma Natureza de Operação com esta característica, uma vez verificada com o contador da empresa quais as implicações legais referentes à Compra deve-se além dessas informações estar marcado nas configurações dessa Natureza de Operação a opção Software (Base Dobrada de ICMS).

Figura 07
Comprando com Rateio de IPI do Frete
Há casos em que ao se efetuar uma compra é necessário que seja feito o Rateio do IPI, para que o sistema efetue os cálculos é necessário que algumas informações sejam configuradas corretamente.
1 – A primeira delas é que a Natureza de Operação utilizada tenha marcadas as opções IPI e Rateio do Frete para Cálculo de IPI.

Figura 08
2 – Após configurar a Natureza de Operação, é necessário conferir se o Cadastro dos Produtos que serão comprados possuem as Informações de Peso cadastradas corretamente.
3 – O próximo passo, já ao se efetuar a Ordem de Compra será preencher o campo Valor no quadro Frete com o Valor do Frete.
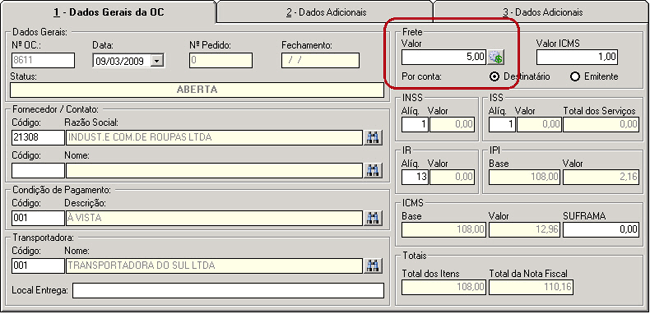
Figura 09
4 – Nos Itens da Compra, na aba Dados Fiscais, selecione para os Itens que sofrerão Rateio do Frete para o cálculo do IPI, a Natureza de Operação configurada anteriormente no quadro Natureza de Operação de Entrada.

Figura 10
5 – Em seguida é necessário preencher o campo IPI do Frete. Nesse campo deve-se informar o Valor Calculado de IPI sobre o Valor do Frete levando-se em conta o Rateio do Valor do Frete sobre cada produto.
Quando uma empresa adquire mercadoria de contribuinte fornecedor habilitado no projeto SUFRAMA/ZFM/ALC
Serão necessárias as seguintes configurações:
1 – Sistema Retrofit
Clique no menu Arquivo >> Upgrade de Dados >> aba Clientes/Fornecedor, selecione a opção Inserir Campos Adicionais de Clientes/Fornecedores reservados para o sistema, dessa forma será gerado um novo campo adicional reservado para fornecedores: SY044 – Fornecedor habilitado no projeto SUFRAMA/ZFM/ALC.
2 – Dataplace Gestão de Compras
Clique no menu Parceiros de Negócios >> Fornecedores >> Fornecedores >> aba Dados Adicionais, clique no botão Adicionar, pressione Enter e procure pelo novo campo adicional SY044 – Fornecedor habilitado no projeto SUFRAMA/ZFM/ALC, que aceita conteúdo “S” ou “N”.
3 – Configurador Geral do Sistema
Clique no menu Arquivo >> Dados da Empresa, na opção SUFRAMA, informe as alíquotas de PIS e COFINS.
4 – Dataplace Gestão de Compras
Adaptadas as rotinas que buscam a alíquota padrão de PIS e COFINS para adotar nova regra: se fornecedor possuir campo adicional SY044 – Fornecedor habilitado no projeto SUFRAMA/ZFM/ALC (S/N) com conteúdo igual a “S”, serão consideradas as alíquotas cadastradas no Configurador Geral do Sistema na manutenção de Empresa opção SUFRAMA. Essas alíquotas serão exibidas nos itens da Ordem de Compra no Dataplace Gestão de Compras, aba 2 – Dados Fiscais, opção Impostos a recolher.
Calcular Custo de Última Aquisição/Custo Médio pelo padrão do sistema (Gestão de Compras)
ESTOQUE – INVENTÁRIO
O valor de custo de última aquisição/custo médio definido nas fichas de inventário são mandatórias. Assim, ao fechar inventário, o custo do produto passa a ser o definido no mesmo.
COMPRAS/NRM NACIONAIS
Ao fechar o item da NRM, o valor de custo de última aquisição/custo médio do produto será atualizado mediante configurações:
-
Natureza de operação permite calcular o Custo, opção “Atualiza Custo”
Configurações por natureza de operação
ICMS ST Compõe o Custo do Produto
ICMS Compõe o Custo do Produto
IPI Compõe o Custo do Produto
PIS Compõe o Custo do Produto
COFINS Compõe o Custo do Produto
Imposto de Importação Compõe o Custo do Produto
-
Verificar se o fornecedor do produto permite atualizar o custo
Exemplo de cálculo, tendo como base um produto de 100,00
Alq. ICMS: 12,00
Alq. IPI: 5,00
Valor ICMS: 12,00
Valor IPI: 5,00
Se PIS não compõe custo:
. Se o IPI entra na base de PIS (configuração da natureza de operação)
PIS a retirar: ( 100,00 (Total Item) + 5,00 (IPI) ) * 3,00 (Alq. PIS da Nat. Oper.) / 100
PIS a retirar: 3,00
. Se o IPI NÃO entra na base de PIS (configuração da natureza de operação)
PIS a retirar: 100,00 (Total Item) * 3,00 (Alq. PIS da Nat. Oper.) / 100
PIS a retirar: 3,15
Se COFINS não compõe custo:
. Se o IPI entra na base de COFINS (configuração da natureza de operação)
PIS a retirar: ( 100,00 (Total Item) + 5,00 (IPI) ) * 0,65 (Alq. COFINS da Nat. Oper.) / 100
PIS a retirar: 0,65
. Se o IPI NÃO entra na base de COFINS (configuração da natureza de operação)
PIS a retirar: 100,00 (Total Item) * 0,65 (Alq. COFINS da Nat. Oper.) / 100
PIS a retirar: 0,68
Se ICMS não compõe custo:
ICMS a Retirar: 12,00
Se Imposto de Importação não compõe custo:
II a retirar: valor de importação do item
Se IPI Compõe Custo:
Valor de IPI a acrescentar: 5,00
Se ICMS-ST Compõe Custo:
Valor de ICMS-ST a acrescentar: 0,00
Ao reabrir o item da NRM, o valor de custo do produto/custo médio volta ao valor anterior (de acordo com a data que o item foi fechado)
COMPRAS/NRM’s DE IMPORTAÇÃO
Ao fechar o item da NRM, o valor de custo/custo médio do produto será atualizado mediante configurações:
Se PIS compõe custo: valor de PIS entra no custo
Se COFINS compõe custo: Valor de COFINS entra no custo
Se ICMS compõe custo: Valor de ICMS entra no custo
Se ICMS-ST Compõe Custo: Valor de ICMS-ST entra no custo
Se Imposto de Importação compõe custo: Valor de II entra no custo
Se IPI Compõe Custo: Valor de IPI entra no custo
No caso de lançamento com data retroativa que atualiza o custo, o valor de custo médio será recalculado até a data atual.
Configurar Alçada de Compras (Sistema de Segurança em nível de Aplicativo-pSymSeg01.exe)
Este tutorial é um passo a passo para realizar a configuração da alçada de compras a ser adotada pela empresa. A configuração deverá ser realizada apenas pelos administradores do sistema dentro da empresa, pois esta será realizada dentro do sistema de segurança do Dataplace. Siga os passos abaixo:
1. Após abrir o sistema de segurança do Dataplace (pSymSeg01.exe) e, acesse as configurações de Alçada de compras clicando no menu Configurações >> Alçadas >> Compras. Será exibida a seguinte janela:
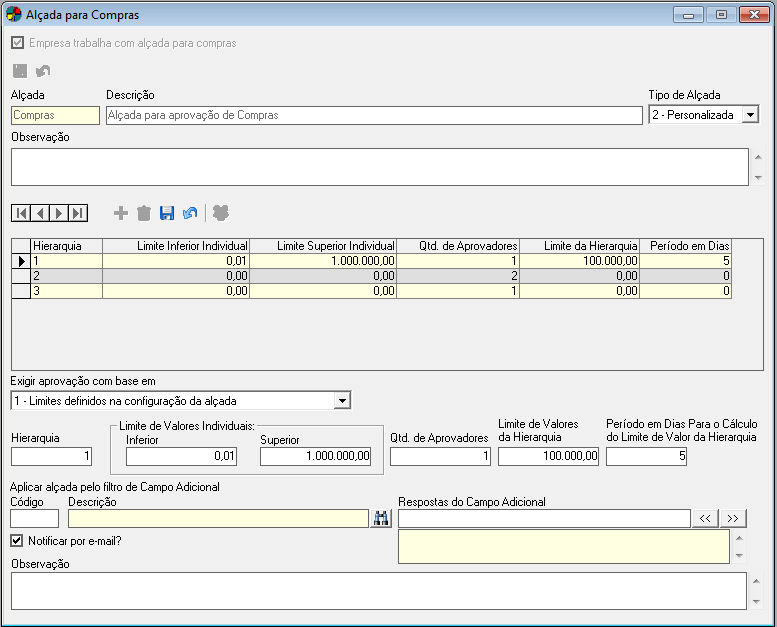
Figura 11
2. Informe/observe os seguintes campos:
Empresa trabalha com alçada para compras
Por padrão, esta opção é habilitada automaticamente, pois a configuração de alçada de compras é obrigatória.
Os campos “Alçada” e “Descrição” são preenchidos pelo sistema, porém o usuário poderá alterar a descrição da alçada de acordo com as necessidades da empresa.
Tipo de Alçada
Clique na seta para baixo e selecione uma das seguintes opções de alçada:
-
-
1 – Padrão: Esta opção irá habilitar o botão de aprovação da Ordem de Compra, onde, o usuário responsável deverá aprovar a Ordem de Compra para que esta possa ser fechada;
-
2 – Personalizada: Ao selecionar este tipo de alçada. os usuários deverão ser vinculados a cada hierarquia e deve-se definir as configurações de para cada hierarquia cadastrada.
-
Observação
Preencha este campo com informações adicionais realizadas à Alçada de Compras cadastrada.
DEFINIÇÃO DE HIERARQUIAS
As hierarquias definidas na alçada de compras serão utilizadas no momento da aprovação da OC, onde o usuário logado deverá ter uma hierarquia definida na alçada para que possa aprovar a ordem de compra. Em algumas empresas, de acordo com o valor da compra, o comprador responsável pela criação da OC poderá aprová-la, sendo que quando a OC ultrapassar o limite definido para o comprador esta deverá ser aprovada por um superior na hierarquia.
Clique no botão Adicionar e informe os seguintes campos:
Exigir aprovação com base em:
Clique na seta para baixo e selecione uma opção para que, ao fechar a ordem de compra, o sistema verifique um parâmetro específico para a aprovação das mesmas. O sistema disponibiliza as seguintes opções:
-
-
1 – Limite Definido na Configuração da Alçada – Ao selecionar esta opção, o sistema irá considerar se o valor total da Ordem de Compra se enquadra nos valores definidos na alçada;
-
2 – Valor do Custo médio do Item + Desvio Superior – Esta opção irá consistir no momento do fechamento da Ordem de Compra se o valor total do item da OC é igual ou menor que o valor do custo médio do item acrescido do desvio superior informado no campo Tolerância para Compra do cadastro de Produtos.
-
3 – Valor do Custo de aquisição/calculado do item + Desvio Superior – Esta opção irá consistir no momento do fechamento da Ordem de Compra se o valor total do item da OC é igual ou menor que o valor do custo de última aquisição do item acrescido do desvio superior informado no campo Tolerância para Compra do cadastro de Produtos.
-
4 – Valor do Custo Standard do Item + Desvio Superior – Esta opção irá consistir no momento do fechamento da Ordem de Compra se o valor total do item da OC é igual ou menor que o valor do custo Standard do item acrescido do desvio superior informado no campo Tolerância para Compra do cadastro de Produtos.
-
5 – Valor padrão para negociação de compra + desvio superior – Esta opção irá consistir no momento do fechamento da Ordem de Compra se o valor total do item da OC é igual ou menor que o valor negociado do item no fornecedor, acrescido do desvio superior informado no campo Tolerância para Compra do cadastro de Produtos.
-
Hierarquia
Informe um código numérico de até 5 dígitos para identificar a hierarquia referente à alçada de compras.
Limite de valores individuais (Inferior e Superior)
Nestes campos deverão ser informados os valores mínimo e máximo para que o usuário vinculado a hierarquia possa realizar a aprovação das ordens de compra que contemplem este intervalo de valores. Estes campos serão habilitados somente se a opção “1 – Limite Definido na Configuração da Alçada” estiver selecionada.
Quantidade de aprovadores
Informe um número que irá corresponder a quantidade de usuários que irão realizar a aprovação da ordem de compra de acordo com esta hierarquia. Esta informação é de extrema importância e está relacionada aos usuários que serão definidos posteriormente para a hierarquia cadastrada.
Limite de valores da Hierarquia
Esta campo irá contemplar um valor “total” de limite da hierarquia. Este campo está relacionado a quantidade definida para cálculo, onde, o sistema irá somar os valores das OC’s aprovadas e no caso da soma ultrapassar o limite de valores da Hierarquia, não será permitido ao usuário aprovar uma Ordem de Compra. Este campo será habilitado para digitação somente se a opção “1 – Limite Definido na Configuração da Alçada” estiver selecionada.
Período de dias para o Cálculo do limite de valores da Hierarquia
O usuário deverá informar neste campo a quantidade de dias a ser utilizada para o cálculo do valor do limite de hierarquia. Este campo será habilitado para digitação somente se a opção “1 – Limite Definido na Configuração da Alçada” estiver selecionada.
EXEMPLO:
Limite de valores da Hierarquia – R$ 10.000,00
Período de dias para cálculo – 5 dias
Dia da aprovação da ordem de compra: 10
Com estas informações, o sistema irá realizar o cálculo das OC’s aprovadas no período estipulado até a data da aprovação (do dia 6 até o dia 10 – 5 dias) e verificar se a soma dos valores ultrapassa o limite estipulado (10.000,00).
Dia 6 – R$ 5.000,00
Dia 7 – R$ 1.500,00
Dia 8 – R$ 2.000,00
Dia 9 – R$ 1.000,00
Dia 10 – R$ 1.500,00
Total – R$ 11.000,00
** A Ordem de Compra do dia 10 não será aprovada pois ultrapassa o limite estipulado.
Caso o valor ultrapasse o limite no intervalo de dias calculados não será permitida a aprovação da Ordem de Compra.
Aplicar Alçada Pelo Filtro de Campo Adicional/Resposta do Campo Adicional
Nestes campos o usuário poderá definir um campo adicional, juntamente com a sua respectiva resposta para configurar uma hierarquia na alçada de compras. Observe o exemplo abaixo:
Exigir aprovação com base em: Limite Definido na Configuração da Alçada;
Limite de Valores individuais: de 0,01 a 100.000,00
Campo Adicional/Resposta: Categoria do Produto – Ativo Imobilizado
Neste caso, ao fechar a ordem de compra, o sistema irá consistir esta Hierarquia apenas para os itens da OC que possuam o campo adicional “Categoria do Produto” com a resposta Ativo Imobilizado definida, para os demais produtos o usuário irá definir outra hierarquia.
Notificar por E-mail?
Ao habilitar esta opção, caso a ordem de compra entre em processo de Aprovação, os responsáveis pela aprovação da OC vinculados à hierarquia serão notificados por e-mail, caso estes possuam endereço de e-mail informado na manutenção de cadastro de Usuário.
![]() As definições de assunto, corpo da mensagem e Assinatura do e-mail poderão ser personalizadas através do Engine Code codeID005019.eng .
As definições de assunto, corpo da mensagem e Assinatura do e-mail poderão ser personalizadas através do Engine Code codeID005019.eng .
![]() O acesso a este EC é controlado pelo Item de Segurança 5019 – Engine code para processamentos personalizados a serem realizados nos dados do envio de e-mail para aprovadores da OC.
O acesso a este EC é controlado pelo Item de Segurança 5019 – Engine code para processamentos personalizados a serem realizados nos dados do envio de e-mail para aprovadores da OC.
Observações
Neste campo o usuário poderá inserir quaisquer informações adicionais relacionadas à hierarquia cadastrada para a Alçada de Compras.
Observações:
-
O usuário deverá definir ao menos uma hierarquia com tipo de aprovação por Limites;
-
Ao selecionar um tipo de aprovação diferente de “1 – Limite Definido na Configuração da Alçada”, é obrigatório o preenchimento de um Campo Adicional para filtro.
Entrada de serviços de empresas fora do Brasil
No Dataplace ERP, caso a empresa seja estrangeira, na entrada do serviço será calculado o IPI, o IPI em serviços estrangeiros é equivalente ao IVA de outros países. Caso possua sede no Brasil o cálculo do IPI não é embutido nos serviços, veja os exemplos abaixo:
Exemplo 1
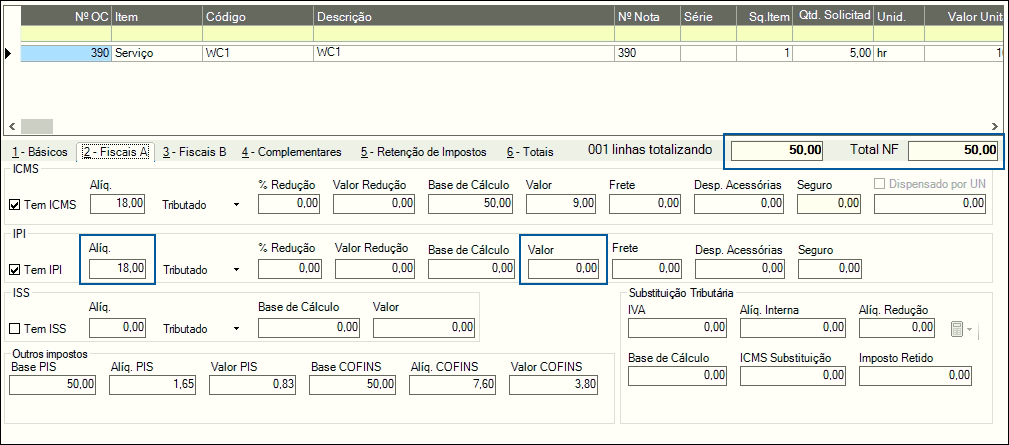
|
Exemplo 1 |
|
|
País |
Brasil |
|
IPI |
18% |
|
Valor do IPI |
R$ 0,00 |
|
Total dos Serviços |
R$ 50,00 |
|
Total da Nota |
R$ 50,00 |
Exemplo 2

|
Exemplo 2 |
|
|
País |
México |
|
IPI |
18% |
|
Valor do IPI |
R$ 9,00 |
|
Total dos Serviços |
R$ 50,00 |
|
Total da Nota |
R$ 59,00 |
Exemplo 3
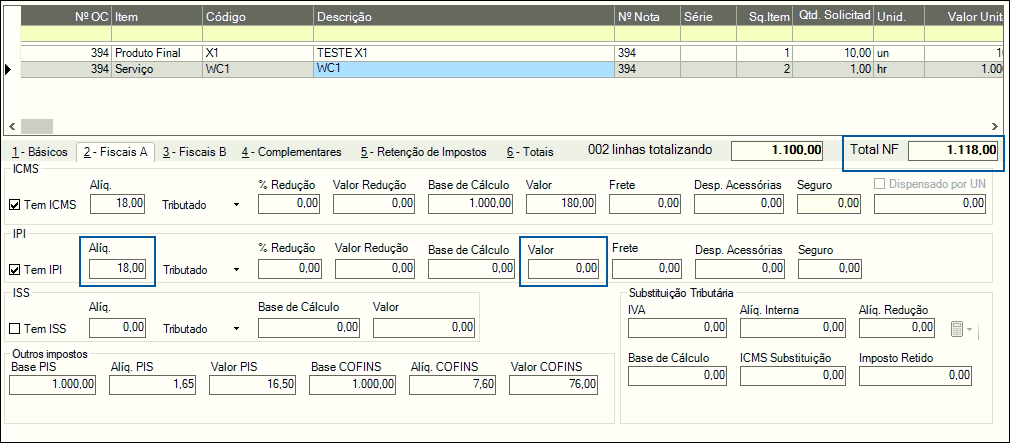
|
Exemplo 3 |
|
|
País |
Brasil |
|
IPI do Serviços |
18% |
|
Valor do IPI dos Serviço |
R$ 0,00 |
|
Total dos Serviços |
R$ 1000,00 |
|
IPI do Produtos |
18% |
|
Valor do IPI do Produtos |
R$ 18,00 |
|
Total dos Produtos |
R$ 100,00 |
|
Total da Nota |
R$ 1118,00 |
Exemplo 4

|
Exemplo 4 |
|
|
País |
México |
|
IPI do Serviços |
18% |
|
Valor do IPI dos Serviço |
R$ 180,00 |
|
Total dos Serviços |
R$ 1000,00 |
|
IPI do Produtos |
18% |
|
Valor do IPI do Produtos |
R$ 18,00 |
|
Total dos Produtos |
R$ 100,00 |
|
Total da Nota |
R$ 1298,00 |
