Os relatórios gerenciais são documentos baseados em informações relevantes para avaliações e possíveis tomadas de decisão. Muitos destes também podem ser utilizados para listagem de registros gerais, emissão de identificadores, controle de processos, dentre outros.
 Os relatórios gerenciais são encontrados no meu Pagamentos e Recebimentos >> Análises e Relatórios.
Os relatórios gerenciais são encontrados no meu Pagamentos e Recebimentos >> Análises e Relatórios.
Extratos
Recebimentos – Posição Financeira
O relatório de posição de clientes lista até a data informada todos os lançamentos de Recebimentos no quais não foram pagos. Neste relatório são considerados todos os clientes e os lançamentos de tipo Real, porém, proporciona à você uma visualização individual do saldo devedor de cada cliente até a data informada.
Neste relatório serão considerados todos os lançamentos de Recebimentos, tanto aqueles que foram lançados diretamente no financeiro e que não possuem Notas Fiscais como aqueles que possuem.
 Este relatório é controlado pelo item de segurança: 370 – Relatório Recebimentos Analíticos.
Este relatório é controlado pelo item de segurança: 370 – Relatório Recebimentos Analíticos.
Para acessar o relatório de Recebimentos – Posição Financeira, clique no menu Pagamentos e Recebimentos >> Análises e Relatórios >> Recebimentos – Posição Financeira.
A seguinte janela será exibida:
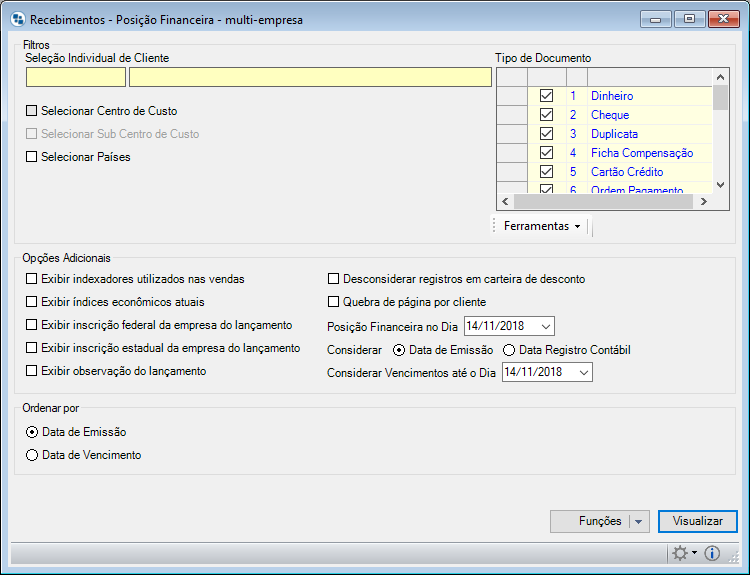
As seguintes opções de filtros são disponibilizadas:
Filtros
Seleção individual de Cliente
Caso desejar imprimir o Relatório de Extrato de Recebimentos Analíticos individualmente por cliente, faça uma seleção individual do mesmo. Para isso digite o código do Cliente e pressione a tecla TAB. Se preferir tecle Enter, uma caixa de diálogo será exibida onde você pode informar parte da Razão para agilizar a pesquisa. Após digitar parte da Razão, pressione a tecla Enter. Utilize as teclas de navegação ou clique com o mouse sobre o registro desejado e logo em seguida pressione a tecla Enter para selecioná-lo. Na pesquisa do cliente não serão exibidos clientes inativos, caso seja digitado o código de um cliente inativo, ao pressionar TAB, os campos com o código e a razão do cliente terão seus conteúdos exibidos em vermelho.
Na pesquisa do cliente não serão exibidos clientes inativos, caso seja digitado o código de um cliente inativo, ao pressionar TAB, os campos com o código e a razão do cliente terão seus conteúdos exibidos em vermelho.
Selecionar Centro de Custo
Ao marcar esta opção uma janela será exibida para que você possa fazer a seleção do Centro de Custo desejado.
Selecionar Sub Centro de Custo
Ao marcar esta opção uma janela será exibida para que você possa fazer a seleção do Sub Centro de Custo desejado. Esta opção somente será habilitada quando a opção Selecionar Centro de Custo estiver marcada.
Selecionar Países
Ao marcar esta opção uma janela será exibida para que você possa fazer a seleção dos Países desejado. Sendo mais uma opção de filtro para visualização do relatório.
Tipo de Documento
Selecione o Tipo de Documento de Quitação dos lançamentos que deverão ser considerados na emissão do relatório. Para isso, clique sobre a(s) opção(ões) desejada(s) com a tecla CTRL pressionada.
Opções Adicionais
Exibir indexadores utilizados nas vendas
Ao selecionar essa opção para cada parcela, o sistema verifica o pedido que originou a mesma e então, em uma nova linha do relatório é exibido o indexador e seu valor gravado nos itens do pedido após a mensagem: “Indexadores utilizados na venda”. Não serão exibidos os códigos de produtos e o indexador usado sairá apenas uma vez em cada parcela (sairá mais de uma vez se ele tiver sido utilizado com valores diferentes no mesmo pedido).
Exibir índices econômicos atuais
Selecionado essa opção é exibido no final do relatório o valor atual dos índices econômicos.
Exibir inscrição federal da empresa do lançamento
Selecionando esta opção, será exibido o número da inscrição federal do cliente representado no dito lançamento.
Exibir inscrição estadual da empresa do lançamento
Selecionando esta opção, será exibido o número da inscrição estadual do cliente representado no dito lançamento.
Exibir observação do lançamento
Selecionando esta opção, caso o lançamento possua alguma observação, esta é apresentada abaixo do mesmo. Seleção multi-empresa, nesse caso a primeira coluna que aparece antes da data de emissão é uma coluna que indica a qual banco de dados o lançamento pertence. A última coluna que aparece diz respeito a quantidade de dias que o lançamento pode estar em atraso, caso um lançamento ainda não esteja atrasado aparecem hífens como valor para essa coluna.
Seleção multi-empresa, nesse caso a primeira coluna que aparece antes da data de emissão é uma coluna que indica a qual banco de dados o lançamento pertence. A última coluna que aparece diz respeito a quantidade de dias que o lançamento pode estar em atraso, caso um lançamento ainda não esteja atrasado aparecem hífens como valor para essa coluna.
Desconsiderar registros em carteiras de desconto
Sem esta opção, todos os títulos quitados com crédito, (Ex: Cheque) entram neste relatório.
Quebra de Página por Cliente
Marque esta opção caso deseje que na geração do relatório, cada cliente seja impresso em um página diferente, tendo assim os registros emitidos separadamente por tal.
Posição Financeira no Dia
Neste campo informe a data no qual deve-se considerar a posição financeira no Dia. Selecione se deseja considerar a Data de Emissão ou a Data Registro Contábil.
Considerar Vencimentos até o Dia
Informe a data de vencimento dos lançamentos na qual será considerada na emissão do relatório. Pode-se digitar manualmente o Dia, Mês e Ano, ou então, clicar na seta para baixo existente ao lado direito do campo. Automaticamente um calendário será exibido. Clique sobre o dia desejado do respectivo mês selecionado.
Ordenar por
Nesse campo traz 2 opções para você escolher a ordem que será impresso o relatório que são por: Data de Emissão e por Data de Vencimento.
Serão exibidos nesse relatório os lançamentos vencidos e que se encontram dentro do período selecionado.
Filtros Nomeados
Filtro nomeado é nome que foi atribuído ao conjunto de opções de filtragens existentes nas consultas do Dataplace, este recurso possibilita armazenar as configurações de filtro realizadas de acordo com a necessidade das consultas que deseja realizar antes de checar o relatório. Para saber mais sobre seu funcionamento clique aqui.

A pós aplicar todos os filtros desejados, clique no botão Visualizar para gerar o Report.
 Quando a empresa trabalhar com variação cambial processada, a última coluna deste relatório será Saldo Variação e exibirá o conteúdo do campo Saldo da Variação Cambial da manutenção de Contas a Receber aba 8 – Variação Cambial.
Quando a empresa trabalhar com variação cambial processada, a última coluna deste relatório será Saldo Variação e exibirá o conteúdo do campo Saldo da Variação Cambial da manutenção de Contas a Receber aba 8 – Variação Cambial.
Pagamentos – Posição Financeira
O relatório de posição de fornecedores lista até a data informada todos os lançamentos de Pagamentos no quais não foram recebidos. Neste relatório são considerados todos os fornecedores e os lançamentos de tipo Real, porém, proporciona à você uma visualização individual do saldo devedor de cada fornecedor até a data informada.
Neste relatório serão considerados todos os lançamentos de Pagamentos, tanto aqueles que foram lançados diretamente no financeiro e que não possuem Notas Fiscais como aqueles que possuem.
 Este relatório é controlado pelo item de segurança: 371 – Pagamentos e Recebimentos Analíticos.
Este relatório é controlado pelo item de segurança: 371 – Pagamentos e Recebimentos Analíticos.
Para acessar o relatório de Pagamentos – Posição Financeira, clique no menu Pagamentos e Recebimentos >> Análises e Relatórios >> Pagamentos – Posição Financeira.
A seguinte janela será exibida:
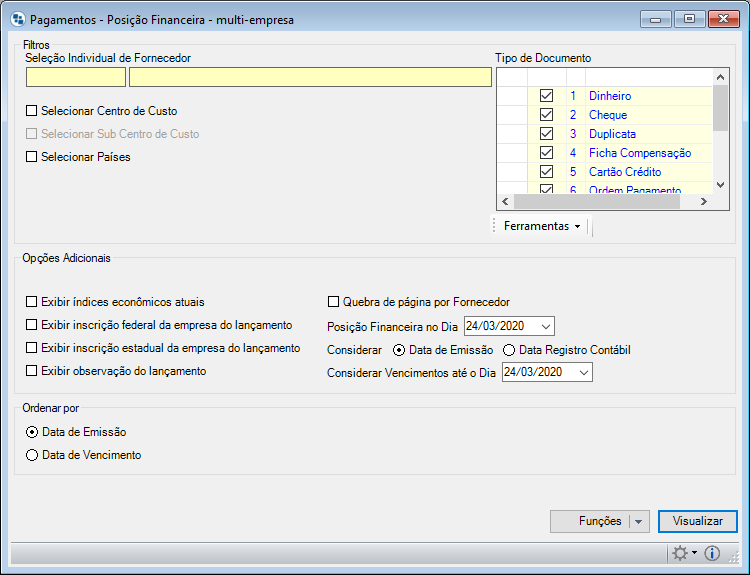
As seguintes opções de filtros são disponibilizadas:
Filtros
Seleção individual de Fornecedor
Caso desejar imprimir o Relatório de Extrato de Recebimentos Analíticos individualmente por fornecedor, faça uma seleção individual do mesmo. Para isso digite o código do Fornecedor e pressione a tecla TAB. Se preferir tecle Enter, uma caixa de diálogo será exibida onde você pode informar parte da Razão para agilizar a pesquisa. Após digitar parte da Razão, pressione a tecla Enter. Utilize as teclas de navegação ou clique com o mouse sobre o registro desejado e logo em seguida pressione a tecla Enter para selecioná-lo. Na pesquisa do fornecedor não serão exibidos fornecedores inativos, caso seja digitado o código de um fornecedor inativo, ao pressionar TAB, os campos com o código e a razão do fornecedor terão seus conteúdos exibidos em vermelho.
Na pesquisa do fornecedor não serão exibidos fornecedores inativos, caso seja digitado o código de um fornecedor inativo, ao pressionar TAB, os campos com o código e a razão do fornecedor terão seus conteúdos exibidos em vermelho.
Selecionar Centro de Custo
Ao marcar esta opção uma janela será exibida para que você possa fazer a seleção do Centro de Custo desejado.
Selecionar Sub Centro de Custo
Ao marcar esta opção uma janela será exibida para que você possa fazer a seleção do Sub Centro de Custo desejado. Esta opção somente será habilitada quando a opção Selecionar Centro de Custo estiver marcada.
Selecionar Países
Ao marcar esta opção uma janela será exibida para que você possa fazer a seleção dos Países desejado. Sendo mais uma opção de filtro para visualização do relatório.
Tipo de Documento
Selecione o Tipo de Documento de Quitação dos lançamentos que deverão ser considerados na emissão do relatório. Para isso, clique sobre a(s) opção(ões) desejada(s) com a tecla CTRL pressionada.
Opções Adicionais
Exibir índices econômicos atuais
Selecionado essa opção é exibido no final do relatório o valor atual dos índices econômicos.
Exibir inscrição federal da empresa do lançamento
Selecionando esta opção, será exibido o número da inscrição federal do fornecedor representado no dito lançamento.
Exibir inscrição estadual da empresa do lançamento
Selecionando esta opção, será exibido o número da inscrição estadual do fornecedor representado no dito lançamento.
Exibir observação do lançamento
Selecionando esta opção, caso o lançamento possua alguma observação, esta é apresentada abaixo do mesmo. Seleção multi-empresa, nesse caso a primeira coluna que aparece antes da data de emissão é uma coluna que indica a qual banco de dados o lançamento pertence. A última coluna que aparece diz respeito a quantidade de dias que o lançamento pode estar em atraso, caso um lançamento ainda não esteja atrasado aparecem hífens como valor para essa coluna.
Seleção multi-empresa, nesse caso a primeira coluna que aparece antes da data de emissão é uma coluna que indica a qual banco de dados o lançamento pertence. A última coluna que aparece diz respeito a quantidade de dias que o lançamento pode estar em atraso, caso um lançamento ainda não esteja atrasado aparecem hífens como valor para essa coluna.
Quebra de Página por Fornecedor
Marque esta opção caso deseje que na geração do relatório, cada fornecedor seja impresso em um página diferente, tendo assim os registros emitidos separadamente por tal.
Posição Financeira no Dia
Neste campo informe a data no qual deve-se considerar a posição financeira no Dia. Selecione se deseja considerar a Data de Emissão ou a Data Registro Contábil.
Considerar Vencimentos até o Dia
Informe a data de vencimento dos lançamentos na qual será considerada na emissão do relatório. Pode-se digitar manualmente o Dia, Mês e Ano, ou então, clicar na seta para baixo existente ao lado direito do campo. Automaticamente um calendário será exibido. Clique sobre o dia desejado do respectivo mês selecionado.
Ordenar por
Nesse campo traz 2 opções para você escolher a ordem que será impresso o relatório que são por: Data de Emissão e por Data de Vencimento.
Serão exibidos nesse relatório os lançamentos vencidos e que se encontram dentro do período selecionado.
Filtros Nomeados
Filtro nomeado é nome que foi atribuído ao conjunto de opções de filtragens existentes nas consultas do Dataplace, este recurso possibilita armazenar as configurações de filtro realizadas de acordo com a necessidade das consultas que deseja realizar antes de checar o relatório. Para saber mais sobre seu funcionamento clique aqui.

A pós aplicar todos os filtros desejados, clique no botão Visualizar para gerar o Report.
 Quando a empresa trabalhar com variação cambial processada, a última coluna deste relatório será Saldo Variação e exibirá o conteúdo do campo Saldo da Variação Cambial da manutenção de Contas a Receber aba 8 – Variação Cambial.
Quando a empresa trabalhar com variação cambial processada, a última coluna deste relatório será Saldo Variação e exibirá o conteúdo do campo Saldo da Variação Cambial da manutenção de Contas a Receber aba 8 – Variação Cambial.
Razão Auxiliar de Cliente
O relatório de Razão Auxiliar de Cliente exibe os créditos e débitos dos lançamentos referentes aos clientes dentre o período selecionado. Você visualiza os lançamentos que o cliente já pagou (crédito) e o valor dos lançamentos que o cliente ainda pagará (débito).
Para acessar o relatório de Razão Auxiliar de Cliente, clique no menu Pagamentos e Recebimentos >> Análises e Relatórios >> Razão Auxiliar de Cliente.
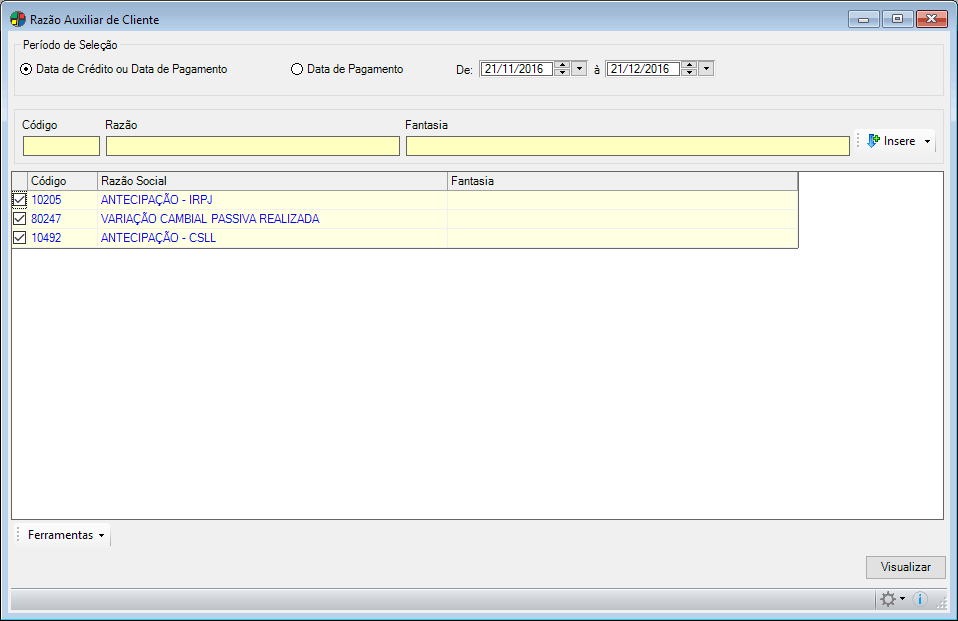
As seguintes opções de filtros são disponibilizadas:
Período de Seleção
Selecione o período que será considerado na impressão do relatório. Você pode digitar manualmente o Dia, Mês e Ano, ou então, clicar na seta para baixo existente ao lado direito do campo Data, automaticamente um calendário será exibido. Clique sobre o dia desejado do respectivo mês selecionado.
Filtros
Data a ser considerada para busca dos valores dos créditos
Data de Crédito ou Data de Pagamento: Se não existir data de crédito no lançamento será considerada a data de pagamento.
Data de Pagamento: Considera somente a data de pagamento.
Cliente
Digite o código do Cliente e pressione a tecla TAB. Se preferir tecle Enter, uma caixa de diálogo será exibida onde você pode informar parte do Código ou da Razão para agilizar a pesquisa. Após digitar parte do Código/Razão, pressione a tecla Enter. Utilize as teclas de navegação ou clique com o mouse sobre o registro desejado e logo em seguida pressione a tecla Enter para selecioná-lo.
 Na pesquisa do cliente não serão exibidos clientes inativos, caso seja digitado o código de um cliente inativo, ao pressionar TAB, os campos com o código e a razão do cliente terão seus conteúdos exibidos em vermelho.
Na pesquisa do cliente não serão exibidos clientes inativos, caso seja digitado o código de um cliente inativo, ao pressionar TAB, os campos com o código e a razão do cliente terão seus conteúdos exibidos em vermelho.
 Através do botão
Através do botão  Insere, localizado a frente do campo Razão poderá ser realizado as seguintes inserções de clientes para facilitar o processo de conciliação de saldo do cliente:
Insere, localizado a frente do campo Razão poderá ser realizado as seguintes inserções de clientes para facilitar o processo de conciliação de saldo do cliente:
– Inserir cliente selecionado: ao selecionar essa opção, o cliente já selecionado será lançado na grade de seleção.
– Inserir todos os clientes (Ativo): ao selecionar essa opção, serão lançados na grade apenas os clientes com status Ativo.
– Inserir todos os clientes (Ativos/Inativos): ao selecionar essa opção, serão lançados na grade todos os clientes cadastrados, tanto os ativos quanto os inativos. Os inativos serão exibidos em vermelho.
– Inserir todos os grupos de contas: ao selecionar essa opção, serão lançados na grade todas as contas separadas por grupos. Ex.: conta de telefone, viagens, etc.
– Inserir todos os clientes/grupos de contas: ao selecionar essa opção, serão lançados na grade todos os clientes e seus grupos de contas.
Após a seleção, clique no botão Visualizar.
Exemplo: Supondo-se que o Cliente 01 possua saldo anterior: 0,00.
Razão Auxiliar de Cliente ficará, para o período de 01/05 a 30/05, para este cliente:

 Transferência Monetária não será exibida.
Transferência Monetária não será exibida.
Quita-se a Transferência Monetária 01 em 25/05/11 e, então:
Razão Auxiliar de Cliente ficará, para o período de 01/05 a 30/05, para este cliente:

 A Transferência Monetária é exibida em função de sua quitação.
A Transferência Monetária é exibida em função de sua quitação.
Se a Transferência Monetária tivesse sido paga em 01/06/11 ao invés de 25/05, então o Razão Auxiliar de Cliente teria fechado o mês 05 com saldo de 35,00C. E, no mês 06 ficaria da seguinte forma:
Razão Auxiliar de Cliente ficará, para o período de 01/06 a 31/06, para este cliente:

 A Transferência Monetária é exibida em função de sua quitação.
A Transferência Monetária é exibida em função de sua quitação.
Razão Auxiliar de Fornecedor
O relatório de Razão Auxiliar de Fornecedor exibe os créditos e débitos dos lançamentos referentes aos fornecedores dentre o período selecionado. Visualizam-se os lançamentos que já foram pagos aos fornecedores crédito e o valor dos lançamentos que deverão serem pagos aos fornecedores (débito).
Para acessar o relatório de Razão Auxiliar de Fornecedores, clique no menu Pagamentos e Recebimentos >> Análises e Relatórios >> Razão Auxiliar de Fornecedores.
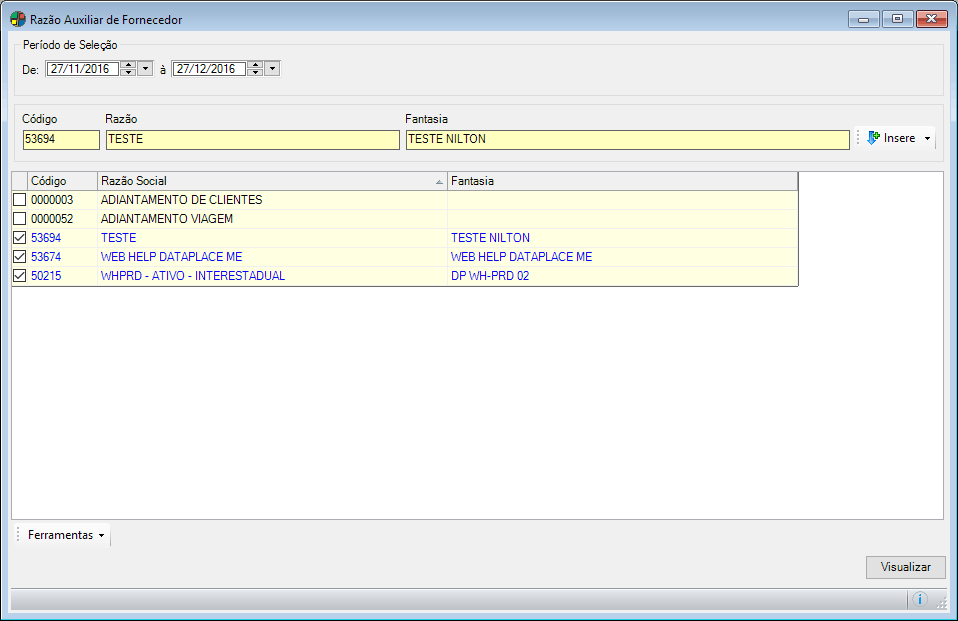
As seguintes opções de filtros são disponibilizadas:
Período de Seleção
Selecione o período que será considerado na impressão do relatório. Você pode digitar manualmente o Dia, Mês e Ano, ou então, clicar na seta para baixo existente ao lado direito do campo Data, automaticamente um calendário será exibido. Clique sobre o dia desejado do respectivo mês selecionado.
Filtros
Fornecedor
Caso desejar imprimir o Relatório de Razão Auxiliar de Fornecedor individualmente por fornecedor, faça uma seleção individual do mesmo. Para isso, digite o código do Fornecedor e pressione a tecla TAB. Se preferir tecle Enter, uma caixa de diálogo será exibida onde pode-se informar parte do Código ou da Razão para agilizar a pesquisa. Após digitar parte do Código/Razão, pressione a tecla Enter ou clique no botão Pesquisa para iniciar a pesquisa. Utilize as teclas de navegação ou clique com o mouse sobre o registro desejado e logo em seguida pressione a tecla Enter para selecioná-lo.
 Na pesquisa do fornecedor não serão exibidos fornecedores inativos, caso seja digitado o código de um fornecedores inativo, ao pressionar TAB, os campos com o código e a razão do fornecedor terão seus conteúdos exibidos em vermelho.
Na pesquisa do fornecedor não serão exibidos fornecedores inativos, caso seja digitado o código de um fornecedores inativo, ao pressionar TAB, os campos com o código e a razão do fornecedor terão seus conteúdos exibidos em vermelho.
 Através do botão
Através do botão  Insere, poderá ser realizado as seguintes inserções de fornecedores para facilitar o processo de conciliação de saldo do fornecedor, para isso, basta clicar na seta para baixo desse botão:
Insere, poderá ser realizado as seguintes inserções de fornecedores para facilitar o processo de conciliação de saldo do fornecedor, para isso, basta clicar na seta para baixo desse botão:
– Inserir fornecedor selecionado: ao selecionar essa opção, o fornecedor já selecionado será lançado na grade de seleção.
– Inserir todos os fornecedores (Ativo): ao selecionar essa opção, serão lançados na grade apenas fornecedores com status ativo.
– Inserir todos os fornecedores (Ativos/Inativos): ao selecionar essa opção, serão lançados na grade todos os fornecedores cadastrados, tanto os ativos quanto os inativos. Os inativos serão exibidos em vermelho.
– Inserir todos os grupos de contas: ao selecionar essa opção, serão lançados na grade todas as contas separadas por grupos. Ex.: grupo de contas de telefone, viagens, etc.
– Inserir todos os fornecedores/grupos de contas: ao selecionar essa opção, serão lançados na grade todos os fornecedores e seus grupos de contas.
Após a seleção, clique no botão Visualizar.
Exemplo: Supondo-se que o Fornecedor 01 possua saldo anterior: 0,00.
Razão Auxiliar de fornecedor ficará, para o período de 01/05 a 30/05, para este fornecedor:

 A Transferência Monetária não será exibida.
A Transferência Monetária não será exibida.
Quita-se a Transferência Monetária 01 em 25/05/11 e, então:
Razão Auxiliar de fornecedor ficará, para o período de 01/05 a 30/05, para este fornecedor:

 A Transferência Monetária é exibida em função de sua quitação.
A Transferência Monetária é exibida em função de sua quitação.
Se a Transferência Monetária tivesse sido paga em 01/06/11 ao invés de 25/05, então o Razão Auxiliar de Fornecedor teria fechado o mês 05 com saldo de 35,00C. E, no mês 06 ficaria da seguinte forma:
Razão Auxiliar de fornecedor ficará, para o período de 01/06 a 31/06, para este fornecedor:

 A Transferência Monetária é exibida em função de sua quitação.
A Transferência Monetária é exibida em função de sua quitação.
Contas à Receber por Vendedor
O relatório de Extrato de Contas à Receber por Vendedor exibe os títulos a receber filtrados por vendedor. Os vendedores são cadastrados no sistema Gerenciamento de Vendas e são identificados no momento da venda ou podem ser cadastrados na manutenção de clientes (sistema Clientes Fornecedores), assim ao efetuar uma venda para o cliente, automaticamente o sistema considera o Vendedor cadastrado no cliente.
Portanto, nesse relatório você poderá filtrar os lançamentos de recebimentos considerando os vendedores do pedido ou do cadastro do cliente.
Para acessar o relatório de Extrato de Vendedor, clique no menu Pagamentos e Recebimentos >> Análises e Relatórios >> Extrato por Vendedor.
A seguinte janela será exibida:
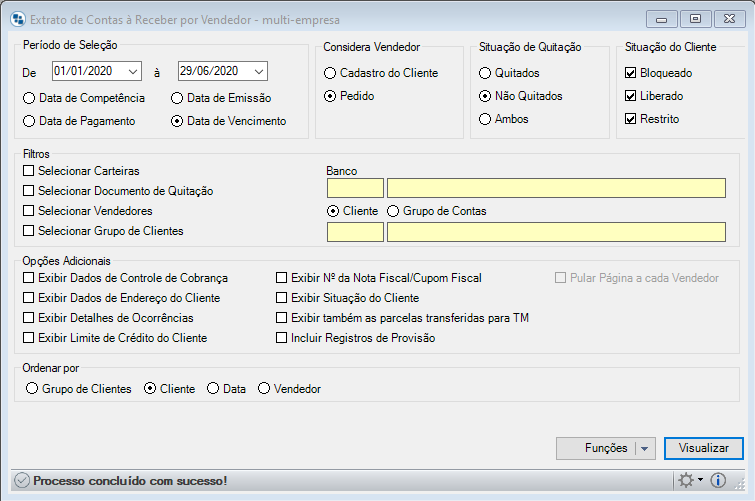
As seguintes opções de filtros são disponibilizadas:
Período de Seleção
Selecione o período que será considerado na impressão do extrato. Você pode digitar manualmente o Dia, Mês e Ano, ou então, clicar na seta para baixo existente ao lado direito do campo Data, automaticamente um calendário será exibido. Clique sobre o dia desejado do respectivo mês selecionado.
Indique se a Data informada refere-se a Data de Vencimento dos Títulos, a Data de Emissão, a Data de Pagamento ou a Data de Competência. Você também pode incluir no relatório de Contas a Receber os registros de provisão. Para isso selecione a opção Incluir registros de provisão.
Considerar Vendedor
Indique qual vendedor deverá ser considerado na emissão de extrato: vendedor do Pedido ou vendedor do Cadastro do Cliente.
Situação de Quitação
Indique se os lançamentos considerados na impressão do extrato devem estar Quitados, Não Quitados ou se serão considerados Todos.
Filtros
Selecionar Carteiras
Pode-se filtrar os lançamentos através de suas informações bancárias. Essas informações são atribuídas aos lançamentos quando você gera Lançamentos Bancários a partir da ferramenta existente em Recursos do Financeiro ou atribuindo lançamentos à carteira. Para isso digite o código do Banco e pressione a tecla tab. Se preferir tecle Enter para fazer a pesquisa.
Selecionar Documento de Quitação
Selecione o Documento de Quitação dos lançamentos que deverão ser considerados na emissão do relatório.
Selecionar Vendedores
Selecione o vendedor que deverá ser considerado na emissão do relatório.
Selecionar Grupo de Cliente
Caso desejar emitir o relatório de Extrato de Contas à Receber por Vendedor, considerando um cliente especifico, faça a seleção individual pelo mesmo. Para isso, digite o código do cliente e pressione a tecla TAB. Se preferir tecle Enter para fazer a pesquisa.
 Na pesquisa do cliente não serão exibidos clientes inativos, caso seja digitado o código de um cliente inativo, ao pressionar TAB, os campos com o código e a razão do cliente terão seus conteúdos exibidos em vermelho.
Na pesquisa do cliente não serão exibidos clientes inativos, caso seja digitado o código de um cliente inativo, ao pressionar TAB, os campos com o código e a razão do cliente terão seus conteúdos exibidos em vermelho.
Opções Adicionais
Exibir nº da nota fiscal/cupom fiscal
Selecione essa opção, caso queira que o número da nota ou cupom fiscal do lançamento seja exibido no relatório.
Exibir situação do cliente
Essa opção somente é habilitada quando a opção Cliente é selecionada na seção Ordem da Seleção. Ao selecionar essa opção, será exibido no relatório a situação do cliente: Liberado, Bloqueado ou Restrito.
Exibir limite de Crédito do Cliente
Essa opção somente é habilitada quando a opção Cliente é selecionada na seção Ordem da Seleção. Ao selecionar essa opção, será exibido o limite de Crédito do Cliente.
Exibir detalhes de ocorrências
Caso o usuário optar por marcar essa opção, o relatório exibirá uma linha abaixo de cada parcela exibindo as seguintes informações das ocorrências da parcela: Valor Original, Ocorrências que Interferem na Parcela, Ocorrências que Não Interferem na Parcela, Valor Líquido e Dias em atraso.
Exibir também as parcelas transferidas para TM
Ao marcar esta opção o sistema passa a exibir também as parcelas que viraram TM e que estejam no período/filtro selecionados. Ao gerar o relatório, todas as parcelas que foram renegociadas serão destacadas na cor cinza e será exibida no final a seguinte legenda: “Parcelas que foram transformadas em TM/renegociadas. Você deve verificar a situação de quitação dessas parcelas.”
 Caso o usuário selecionou “Dt. Pagamento” e optou por exibir as parcelas transferidas para TM, então a data de pagamento será aquela em que a parcela virou TM. No título do relatório será visualizado ”Data de Pagamento/renegociação”.
Caso o usuário selecionou “Dt. Pagamento” e optou por exibir as parcelas transferidas para TM, então a data de pagamento será aquela em que a parcela virou TM. No título do relatório será visualizado ”Data de Pagamento/renegociação”.
 Esta opção só ficará habilitada se for considerado o Vendedor do Pedido.
Esta opção só ficará habilitada se for considerado o Vendedor do Pedido.
Pular página a cada vendedor
Essa opção será habilitada apenas ao selecionar Ordem de seleção por Vendedor, com esta opção marcada haverá uma quebra de página a cada vendedor listado no relatório.
Ordenar por
Indique a ordem de exibição das informações: Grupo de Clientes, Clientes, Data ou Vendedor.
Filtros Nomeados
Filtro nomeado é nome que foi atribuído ao conjunto de opções de filtragens existentes nas consultas do Dataplace, este recurso possibilita armazenar as configurações de filtro realizadas de acordo com a necessidade das consultas que deseja realizar antes de checar o relatório. Para saber mais sobre seu funcionamento clique aqui.

A pós aplicar todos os filtros desejados, clique no botão Visualizar para gerar o Report.
A seleção dos vendedores deve ser feita logo após a solicitação de geração do relatório, assim como ocorre em outros relatórios.
 Ao listar os lançamentos do cliente para a empresas selecionadas através da ferramenta Multi-Empresa, será visualizada no relatório a totalização Total Geral do Cliente, somando o total da seleção de empresas.
Ao listar os lançamentos do cliente para a empresas selecionadas através da ferramenta Multi-Empresa, será visualizada no relatório a totalização Total Geral do Cliente, somando o total da seleção de empresas.
Por Número do Documento
O relatório de Extrato por número do documento exibe lançamentos a receber ou a pagar de acordo com o intervalo do Número do Documento. O número do documento é preenchido na aba de Informações Bancárias da manutenção de Pagamentos/Recebimentos no momento da impressão de Cheque ou na impressão de Ficha de Compensação.
Para acessar o relatório de Extrato por Número do Documento, clique no menu Pagamentos e Recebimentos >> Análises e Relatórios >> Por Número Documentos.
A seguinte opção de filtro é disponibilizada:
Selecionar Documentos de Quitação
Selecione essa opção caso desejar filtrar o relatório por Documentos de Quitação. Ao clicar nessa opção, uma janela será exibida para que você possa fazer a seleção.
Informe o Número Inicial do Documento e o Número Final do Documento (intervalo) no qual você pretende emitir o relatório de Extrato de Recebimentos por Número do Documento. Normalmente a seqüência de Número por Documento é formado quando você realiza a impressão de Ficha de Compensação e de Cheques. Para que seja obedecida uma seqüência de Número do Documento é necessário que você preencha o campo Próxima ficha de cobrança a ser impressa e/ou Próximo número do Cheque a ser impresso localizados na manutenção de Banco Conta Corrente.
Após informado o intervalo do número do Documento, clique no botão OK.
 Este relatório é ordenado pelo número do documento e se este possuir alguma letra, será exibido no relatório a seguinte mensagem: A classificação não foi possível pois existem letras em algum número de documento”.
Este relatório é ordenado pelo número do documento e se este possuir alguma letra, será exibido no relatório a seguinte mensagem: A classificação não foi possível pois existem letras em algum número de documento”.
 Este relatório poderá ser personalizado através do Dataplace Report Designer.
Este relatório poderá ser personalizado através do Dataplace Report Designer.
Documentos
Cheque Avulso
Essa opção tem como finalidade imprimir cheques avulsos, ou seja, ao contrário da ferramenta Cheque, não é necessário selecionar um lançamento para realizara a impressão do cheque.
Para acessar a opção de impressão de Cheque Avulso, clique no meu Pagamentos e Recebimentos >> Análises e Relatórios >> Cheque Avulso.
A seguinte janela será exibida:

Informe os seguintes campos:
Origem
Selecione o banco desejado na qual será feita a impressão, cuja a finalidade é selecionar o layout correto para impressão do cheque (as linhas e as colunas para que sejam impressas as informações no cheque são definidas na manutenção de Bancos). Para isso digite o código do banco e pressione a tecla TAB. Se preferir tecle Enter para realizar pesquisa. Selecionado o banco, automaticamente os campos Nº Agência, N° Conta Corrente e Fantasia serão preenchidos. Caso opte por gerar lançamentos bancários, será gerado em conta corrente do banco selecionado uma movimentação de Débito.
Lançamento de débito
Selecione um Lançamento de Débito, no qual foi cadastrado na manutenção de Lançamento Padrão do Financeiro para que seja gerado em conta corrente um lançamento de débito no valor do cheque emitido.
Destino
Selecione o banco de destino no qual será gerado uma movimentação de Crédito em conta corrente no valor do cheque impresso caso você decida gerar lançamentos bancários. Para isso digite o código do banco e pressione a tecla tab. Se preferir tecle Enter para realizar pesquisa nos campos Cd.Conta, Agência, Nº Conta Corrente, N° Banco e Fantasia. Selecionado o banco, automaticamente os campos Agência e Conta Corrente serão preenchidos. Caso opte por gerar lançamentos bancários, será gerado em conta corrente do banco selecionado uma movimentação de Crédito. O Banco Destino não pode ser o mesmo selecionado como banco de Origem.
Lançamento de Crédito
Selecione um Lançamento de Crédito, no qual foi cadastrado na manutenção de Lançamento Padrão do Financeiro para que seja gerado em conta corrente um lançamento de crédito no valor do cheque emitido.
Nominal
Fornecedor
Nesse campo informe a quem se destina o cheque. Você pode selecionar um fornecedor cadastrado no sistemas. Para isso digite o código do fornecedor e pressione a tecla TAB. Se preferir tecle Enter para realizar pesquisa.
 Na pesquisa do fornecedor não serão exibidos fornecedores inativos, caso seja digitado o código de um fornecedor inativo, ao pressionar TAB, os campos Fornecedor e Razão terão seus conteúdos exibidos em vermelho.
Na pesquisa do fornecedor não serão exibidos fornecedores inativos, caso seja digitado o código de um fornecedor inativo, ao pressionar TAB, os campos Fornecedor e Razão terão seus conteúdos exibidos em vermelho.
Esta informação pode ser visualizada clicando no botão  Informações Adicionais, na janela de pesquisa.
Informações Adicionais, na janela de pesquisa.
Dados do Cheque
Valor
Digite o valor do cheque a ser impresso.
Dt. Pagto
Selecione a data de pagamento. Para fazer a seleção da Data de Pagamento você pode digitar manualmente o Dia, Mês e Ano, ou clicar na seta para baixo existente ao lado direito do campo, automaticamente um calendário será exibido. Clique sobre o dia desejado do respectivo mês selecionado.
Lançamento no caixa
Selecionada essa opção será gerado no valor do cheque um movimento de Débito na conta corrente de Origem com o código “200” – lançamento de débito, e na conta de Destino será gerado um movimento de Crédito com o código “300”- lançamento de crédito.
Cidade
Informe a cidade que será impressa no cheque.
Complemento
Informe o complemento que será impresso no cheque.
Caso tenha selecionado uma conta de destino e em seguida selecionado o fornecedor, os dados da conta de Destino serão apagados, ou vice-versa, pois somente é permitido a seleção da Conta Destino ou do Fornecedor.
Após informado os dados do cheque avulso clique no botão Impressão de Cheques.
Após a impressão do Cheque, pode-se imprimir a cópia do cheque. Para isso, clique no botão Cópia de Cheque.
Duplicata
Essa opção permite você imprimir Duplicatas ao cliente selecionado dos lançamentos listados que possuem tipo de documento de quitação igual à Duplicata, sendo estas ordenadas de acordo com o faturamento. Para que a impressão seja realizada é necessário que dentro do diretório de instalação seja registrada a Dll de impressão de Duplicatas e configurada o tamanho do papel.
Para acessar a opção de impressão de Duplicatas, clique no menu Pagamentos e Recebimentos >> Análises e Relatórios >> Duplicatas.
A seguinte janela será exibida:
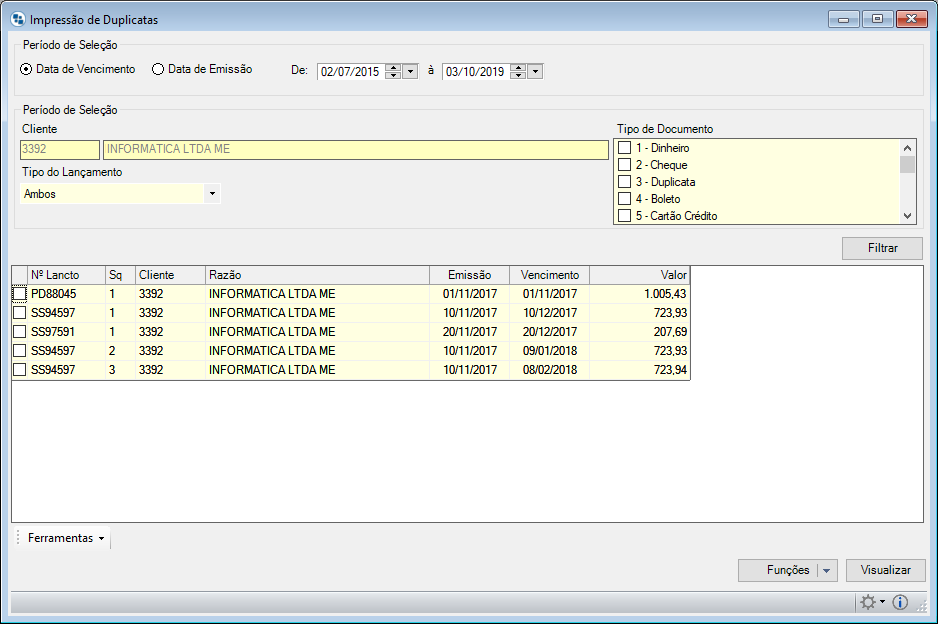
As seguintes opções de filtros são disponibilizadas:
Período de Seleção
Informe o período dos lançamentos a serem considerados. Pode-se digitar manualmente o Dia, Mês e Ano, ou então, clicar na seta para baixo existente ao lado direito do campo Data, automaticamente um calendário será exibido. Clique sobre o dia desejado do respectivo mês selecionado. Indique se a Data informada refere-se a Data de Vencimento ou a Data de Emissão.
Filtros
Clientes
Selecione o cliente desejado para que sejam listados os lançamentos, cujos, devem possuir tipo de documento de quitação igual a Duplicata. É necessário que o cliente selecionado tenha especificado em seu cadastro (módulo de Clientes e Fornecedores) o Endereço de Cobrança, no qual será impresso na Duplicata. Para selecionar o respectivo cliente digite o código no campo Código e pressione a tecla TAB. Se preferir, tecle Enter para abrir a janela de pesquisa.
 Na pesquisa do cliente não serão exibidos clientes inativos, caso seja digitado o código de um cliente inativo, ao pressionar TAB, os campos com o código e a razão do cliente terão seus conteúdos exibidos em vermelho.
Na pesquisa do cliente não serão exibidos clientes inativos, caso seja digitado o código de um cliente inativo, ao pressionar TAB, os campos com o código e a razão do cliente terão seus conteúdos exibidos em vermelho.
Tipo de Documento
Caso deseje imprimir as duplicatas até mesmo para outros tipos de Documento de Quitação, selecione o tipo de documento desejado para realizar a impressão.
 É possível selecionar vários tipos de documento ao mesmo tempo. Para isso, após clicar no primeiro, mantenha a tecla CTRL pressionada enquanto clica nos demais.
É possível selecionar vários tipos de documento ao mesmo tempo. Para isso, após clicar no primeiro, mantenha a tecla CTRL pressionada enquanto clica nos demais.
Tipo do Lançamento
Selecione qual o Tipo de Lançamento considerado: Real, Previsão ou Ambos. Para isso clique na seta para baixo do lado direito, em uma dessas opções.
Após informado o intervalo de Datas e os demais filtros, clique no botão Filtrar.
Conforme o que foi dito acima, serão listados aqueles lançamentos (recebimentos) que se encontram dentro do período selecionado e possuem documento de quitação igual a Duplicatas. Devem ser selecionados os lançamentos que deseja imprimir as duplicatas. Para isso utilize os botões localizadas na parte inferior da janela:
 Ao imprimir uma parcela, essa informação aparecerá no campo Histórico Geral da parcela, facilitando a verificação da mesma, se foi impressa ou não.
Ao imprimir uma parcela, essa informação aparecerá no campo Histórico Geral da parcela, facilitando a verificação da mesma, se foi impressa ou não.
Filtros Nomeados
Filtro nomeado é nome que foi atribuído ao conjunto de opções de filtragens existentes nas consultas do Dataplace, este recurso possibilita armazenar as configurações de filtro realizadas de acordo com a necessidade das consultas que deseja realizar antes de checar o relatório. Para saber mais sobre seu funcionamento clique aqui.

 Esse relatório poderá ser personalizado através do Dataplace Report Designer.
Esse relatório poderá ser personalizado através do Dataplace Report Designer.
Declaração de Quitação Anual de Débito
Neste relatório será exibida uma declaração com uma lista de todos os lançamentos existentes, conforme período selecionado. Os lançamentos que geraram Transferência Monetária não serão considerados. Acessado mediante Item de Segurança: 2130 – Relatório de Declaração de Quitação Anual de Débito.
Para acessar esse relatório, basta clicar em menu Pagamentos e Recebimentos >> Análises e Relatórios >> Declaração de Utilização Anual de Débitos.
No campo Período de Seleção escolha se será considerada a Data de Vencimento ou a Data de Pagamento.
Informe a Data Inicial e a Data Final a ser considerada no filtro.
Pressionando Enter no campo Código de Cliente poderá ser feita uma pesquisa do mesmo. Para que sejam considerados todos clientes, basta deixar deste campo em branco.
Após fazer as seleções corretamente, clique no botão OK.
 Este relatório será exibido através do Dataplace Report Designer, permitindo ao usuário personalizar o mesmo quando necessário.
Este relatório será exibido através do Dataplace Report Designer, permitindo ao usuário personalizar o mesmo quando necessário.
Registro de Duplicatas
Este relatório permite que sejam geradas visualizações das entradas de contas a receber ordenadas cronologicamente em layout de livro. A utilização deste relatório é controlada pelo item de segurança 2132 – Relatório de Registro de Duplicatas.
Para acessar o relatório Registro de Duplicatas, clique no menu Pagamentos e Recebimentos >> Análises e Relatórios >> Registro de Duplicatas.
A seguinte janela será exibida:
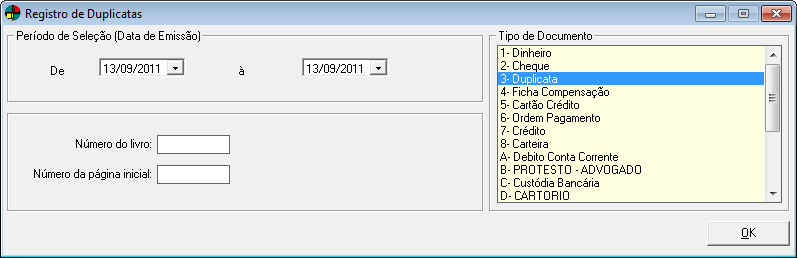
As seguintes opções de filtros são disponibilizadas:
Período de Seleção (Data de Emissão)
Selecione o período a ser considerado para a seleção dos lançamentos a serem emitidos no relatório. Pode-se digitar manualmente o Dia, Mês e Ano, ou então, clicar na seta para baixo existente ao lado direito do campo Data, automaticamente um calendário será exibido. Clique sobre o dia desejado do respectivo mês selecionado.
Tipo de Documento
Selecione o Tipo de Documento de Quitação dos lançamentos que deverão ser considerados na emissão do relatório. Por padrão virá selecionado o tipo de documento Duplicata. Para selecionar todos os Documentos de Quitação, clique no primeiro da lista e depois pressione as teclas SHIFT+END. Para selecionar alguns, clique no primeiro lançamento desejado, mantenha pressionada a tecla CTRL e clique nos demais. Para tirar a seleção, clique em qualquer lugar do campo.
Informe o Número do livro a ser impresso.
Informe o Número da página inicial a ser considerado na geração do relatório.
Após informar os dados solicitados, clique no botão OK.
 Este relatório será exibido através do Dataplace Report Designer, permitindo ao usuário personalizar o mesmo quando necessário.
Este relatório será exibido através do Dataplace Report Designer, permitindo ao usuário personalizar o mesmo quando necessário.
Carta de Cobrança
O sistema trabalha com diversos modelos de Carta de Cobrança. Pode-se escolher o modelo no momento da geração da Carta de Cobrança, deixando o texto compatível com o estágio da cobrança.
É necessário que seja informado no módulo do Configurador geral do Sistema, em Financeiro, na aba Configurações B, a quantidade de modelos de cartas de cobrança que poderão ser utilizadas, desde que esse número não seja maior 10. Após informar a quantidade de modelos, você deve certificar-se de que todas estão registradas no diretório de instalação.
Para acessar o relatório de Cartas de Cobrança, clique no menu Pagamentos e Recebimentos >> Análises e Relatórios >> Carta de Cobrança.
A seguinte janela será exibida:
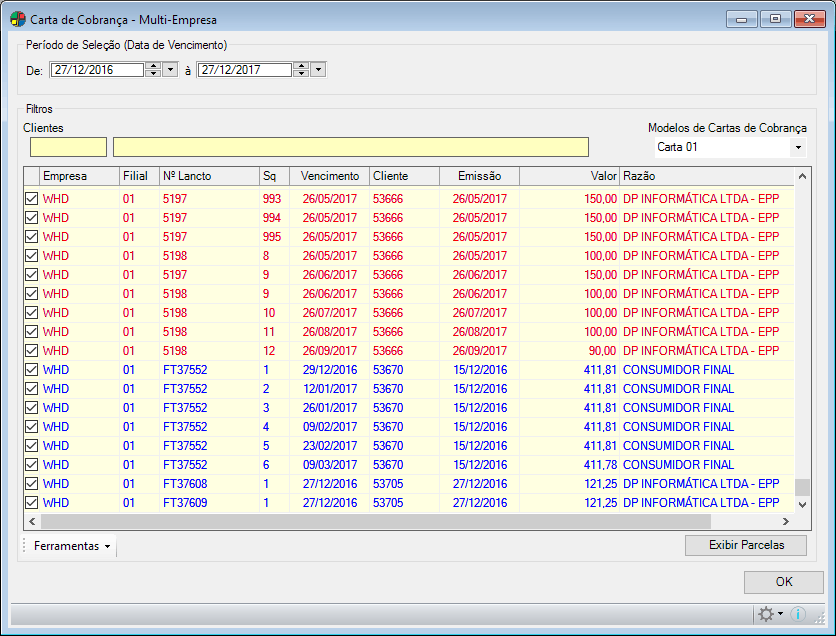
As seguintes opções de filtros são disponibilizadas:
Período de Seleção (Data de Vencimento)
Informe o período da data de vencimento dos lançamentos. Você pode digitar manualmente o Dia, Mês e Ano, ou então, clicar na seta para baixo existente ao lado direito do campo Data, automaticamente um calendário será exibido. Clique sobre o dia desejado do respectivo mês selecionado. Indique se a Data informada refere-se a Data de Vencimento dos Lançamentos ou a Data de Emissão. Após informado o intervalo de Data, clique no botão selecionar parcelas.
Filtros
Clientes
Selecione o cliente desejado para que sejam listados os lançamento. Para selecionar o cliente digite o código do mesmo e pressione a tecla TAB. Se preferir, tecle Enter para exibir a janela de pesquisa.
 Na pesquisa do cliente não serão exibidos clientes inativos, caso seja digitado o código de um cliente inativo, ao pressionar TAB, os campos com o código e a razão do cliente terão seus conteúdos exibidos em vermelho.
Na pesquisa do cliente não serão exibidos clientes inativos, caso seja digitado o código de um cliente inativo, ao pressionar TAB, os campos com o código e a razão do cliente terão seus conteúdos exibidos em vermelho.
Modelo de Carta de Cobrança
Selecione o Modelo de Carta de Cobrança desejada: Carta 01, Carta 02 ou Carta 03. Para isso clique na seta para baixo existente ao lado direito do campo e clique sobre o Modelo de Carta de Cobrança desejada.
Selecionando o período, o cliente e o modelo da carta de cobrança, serão listados na tela os lançamentos de recebimentos (não quitados) que se encontram dentro do período informado. Deve-se selecionar os lançamentos que deseja imprimir as cartas de cobrança. Para isso utilize as opções Marcar Tudo e Desmarcar Tudo, localizadas na opção Ferramentas:
– Marcar Tudo: ao clicar nessa opção você seleciona todos os lançamentos exibidos. Note que ao marcar o lançamento, o mesmo ficará com uma tonalidade azul.
– Desmarcar Tudo: essa opção retira a marcação de todos os lançamentos que estejam selecionados. Note que ao Desmarcar o(s) Lançamento(s), o lançamento retorna a uma tonalidade preta.
 Esse relatório poderá ser personalizado através do Dataplace Report Designer.
Esse relatório poderá ser personalizado através do Dataplace Report Designer.
Visualizar Relatório
Ao selecionar esta opção será exibida uma prévia da(s) carta(s) de cobrança gerada pelo sistema para conferência de informações. A partir da visualização das mesmas o usuário poderá realizar a impressão e o envio a seus clientes.
Após selecionados os lançamentos, clique no botão OK.
Clientes Inadimplentes
O relatório de Clientes Inadimplentes tem por finalidade exibir os clientes inadimplentes e os valores em atraso de acordo com o vencimento dos seus débitos.
 Para acessar o relatório, clique no menu Análise de Resultados >> Vendas >> Clientes.
Para acessar o relatório, clique no menu Análise de Resultados >> Vendas >> Clientes.
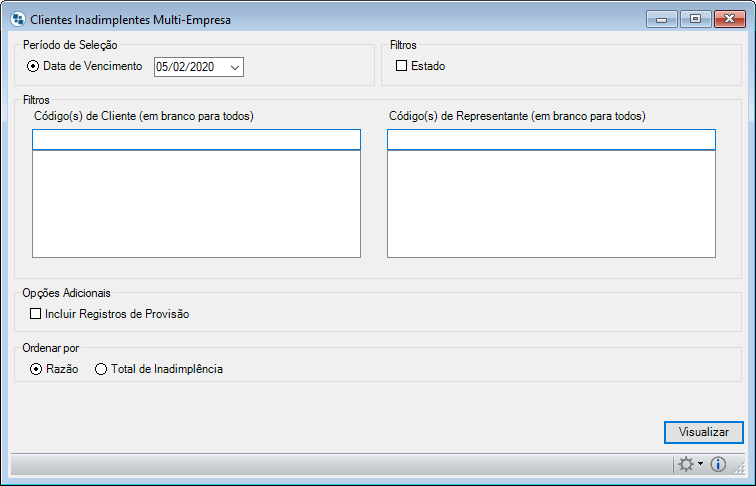
Informe os seguintes campos:
Período de Seleção (Data de Vencimento)
Nestes campos informe a data inicial e final que deseja considerar no relatório.
Filtros
Selecionar Estados
Selecionando  esta opção será exibida uma janela para que seja realizada a seleção dos estados que deseja filtrar no relatório.
esta opção será exibida uma janela para que seja realizada a seleção dos estados que deseja filtrar no relatório.
Cliente
Neste campo informe o cliente que deseja filtrar no relatório. Para isso informe o código e pressione a tecla Tab, ou então, pressione a tecla Enter para realizar uma busca. Caso este campo ficar em branco, serão filtrados todos os clientes.
Opções Adicionais
Incluir registros de provisão
Selecionando  esta opção o relatório exibirá as totalizações incluindo os lançamentos financeiros de provisão.
esta opção o relatório exibirá as totalizações incluindo os lançamentos financeiros de provisão.
Ordenar Por
Neste campo selecione  se deseja ordenar o relatório por Razão ou Total de Inadimplência.
se deseja ordenar o relatório por Razão ou Total de Inadimplência.
Após a seleção, clique no botão OK para gerar o relatório.
Totalização por Condições de Pagamento
O relatório de Condições de Pagamento tem por finalidade exibir a totalização dos valores dos lançamentos de um determinado período selecionado agrupando os valores pela condição de pagamento, ou seja, a diferença entre a data de vencimento da parcela e a data de faturamento do pedido.
 Para acessar o relatório, clique no menu Pagamentos e Recebimentos >> Análise e Relatórios >> Totalização Condições de Pagamento.
Para acessar o relatório, clique no menu Pagamentos e Recebimentos >> Análise e Relatórios >> Totalização Condições de Pagamento.

Informe o seguinte campo:
Período de Seleção (Data de Faturamento)
Nestes campos informe a data inicial e final que deseja considerar no relatório.
 Esse relatório terá restrição de acesso de acordo com o vendedor logado ao sistema, tal qual módulo de vendas.
Esse relatório terá restrição de acesso de acordo com o vendedor logado ao sistema, tal qual módulo de vendas.
Após a seleção, clique no botão OK para gerar o relatório.
Resultado Financeiro | Visão de Classificações | multi-empresa
Acessível à partir de Pagamentos e Recebimentos >> Análises e Relatórios >> Resultado Financeiro

O relatório gerencial de Resultado Financeiro permite a apuração de receitas e despesas dentro de um período selecionado. Com ele, é possível aplicar diversos filtros, como a separação entre despesas fixas e variáveis, proporcionando uma visão detalhada da saúde financeira da empresa.
A consulta oferece uma Visão de Classificação, que disponibiliza informações essenciais para uma administração mais eficiente e um controle eficaz dos negócios. Essa visão auxilia gestores e demais usuários no processo de tomada de decisões, fornecendo dados confiáveis e atualizados sobre as operações financeiras.
Principais benefícios da Visão de Classificação:
- Aumento da eficiência nas funções de gestão;
- Facilidade nas tomadas de decisão, com uma visão clara das despesas e receitas;
- Maior precisão nas previsões financeiras;
- Controle mais rigoroso sobre desperdícios;
- Melhora na comunicação entre todos os níveis de gestão;
- E diversos outros benefícios para o gerenciamento financeiro da empresa.
Essa consulta é fundamental para orientar tanto os negócios atuais quanto as estratégias futuras da empresa. A seguir, vamos detalhar as etapas necessárias para configurar corretamente o relatório e tirar o máximo proveito dessa ferramenta.
Etapas para Configuração do Resultado Financeiro:
- Montar um Plano de Despesas e Receitas:
É fundamental cadastrar o plano de despesas e receitas de acordo com as necessidades da sua empresa. - Classificação dos Títulos:
Cada título deve ser associado a uma conta do Plano de Despesas e Receitas, através da ferramenta “Classificação de Valores”.
Para maiores informações de como classificar as parcelas clique aqui
