O Dataplace Report Designer é um gerador de relatório desenvolvido para trabalhar em conjunto com o Dataplace.
O gerador de relatórios do Dataplace possibilita a visualização e manutenção sem necessidade de controle de arquivos e sem sair da aplicação. Também oferece a possibilidade de pré-visualizar, imprimir ou exportar o relatório para diversos formatos.
Para acessar o Dataplace Report Designer, clique no botão de personalização, conforme imagem abaixo.

Veja mais documentação sobre o Dataplace Report Designer:
- Gerando relatórios
- Alteração de relatório existente
- Carregar relatório do repositório
- Importar relatório customizado
A instalação do Dataplace Report Designer ocorre juntamente com a instalação do Dataplace Dataplace. Uma vez que esse esteja instalado, o gerador de relatórios poderá ser executado normalmente.
Abrir Relatórios totalmente personalizados
O usuário poderá abrir um relatório personalizado através do Menu >> Favoritos, em qualquer módulo que trabalhe com Menu lateral, e selecioná-lo na pasta Reports, conforme a imagem abaixo:

Estes relatórios exibidos na figura acima, não são relatórios padrões do Dataplace.
– Abra um relatório relacionado na pasta Report, clicando sobre ele. A janela de Parâmetros/Filtros, abrirá instantaneamente.

– Ao filtrar as informações do relatório nas opções da janela, clique em Visualizar.
– A janela irá mostrar uma barra de carregamento do Report selecionado, conforme abaixo:
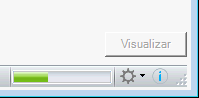
– Após o carregamento completo o relatório será exibido.
Criar novos relatórios customizados
O usuário poderá criar um novo relatório customizado através do Menu Favoritos dos Sistemas Comercial Compras, Comercial Vendas, Financeiro, Dataplace RH, Dataplace SE e Fiscal Contábil.
Esta funcionalidade é acessada através do Menu Favoritos >> Report.
1- Para criar uma novo relatório, basta clicar com o botão direito do mouse na pasta Report e clicar sobre a opção Adicionar Report Customizado. Neste exemplo usaremos o sistema Comercial Compras.
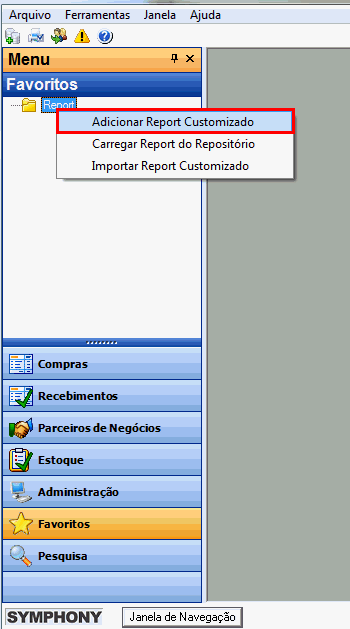
2- Após Adicionar um Report Customizado, uma janela será exibida, permitindo o usuário nomear seu novo relatório.

3- Ao nomear e clicar em OK, o relatório já poderá ser criado.
Acessando o gerador de relatórios
O usuário poderá acessar o Dataplace Report Designer apenas através do botão  Design disponível nas visualizações dos relatórios.
Design disponível nas visualizações dos relatórios.
Para acessar o botão Design é necessário permissão do item de segurança 4600 – Ferramenta para ir para o design de report.
Neste exemplo vamos acessar o relatório Ordem de Compra com o gerador de relatórios. Siga os passos abaixo:
1 – No sistema Gestão de Compras, abra a manutenção Ordem de Compra (menu lateral Compras >> Compras >> Ordem de Compra).
2 – No campo Nº OC, insira o número da Ordem de Compra.

3 – Ao inserir o número da OC, a ferramenta  Imprimir será habilitada. Clique sobre o botão ou utilize as teclas de atalho Ctrl+P. A seguinte janela será exibida:
Imprimir será habilitada. Clique sobre o botão ou utilize as teclas de atalho Ctrl+P. A seguinte janela será exibida:
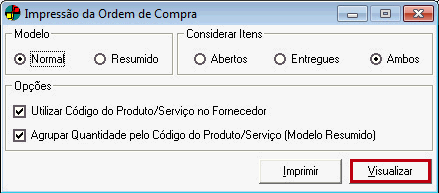
4 – Ao clicar no botão Visualizar será exibido um preview do relatório a ser impresso, possibilitando ao usuário conferir o mesmo antes da impressão, para o caso de se realizar alguma alteração.

5 – Para acessar o Dataplace Report Designer, clique no botão  Design, localizado no lado superior da tela. Ao clicar no botão Design, o SRD será carregado com o layout referente ao relatório que está sendo visualizado. O usuário deve se atentar às duas opções de edição do relatório, são elas:
Design, localizado no lado superior da tela. Ao clicar no botão Design, o SRD será carregado com o layout referente ao relatório que está sendo visualizado. O usuário deve se atentar às duas opções de edição do relatório, são elas:
 – Esta opção não permite edição total do relatório, pois a fonte de dados não poderá ser alterada;
– Esta opção não permite edição total do relatório, pois a fonte de dados não poderá ser alterada;
 – Esta opção permite edição de todos os dados do relatório.
– Esta opção permite edição de todos os dados do relatório.
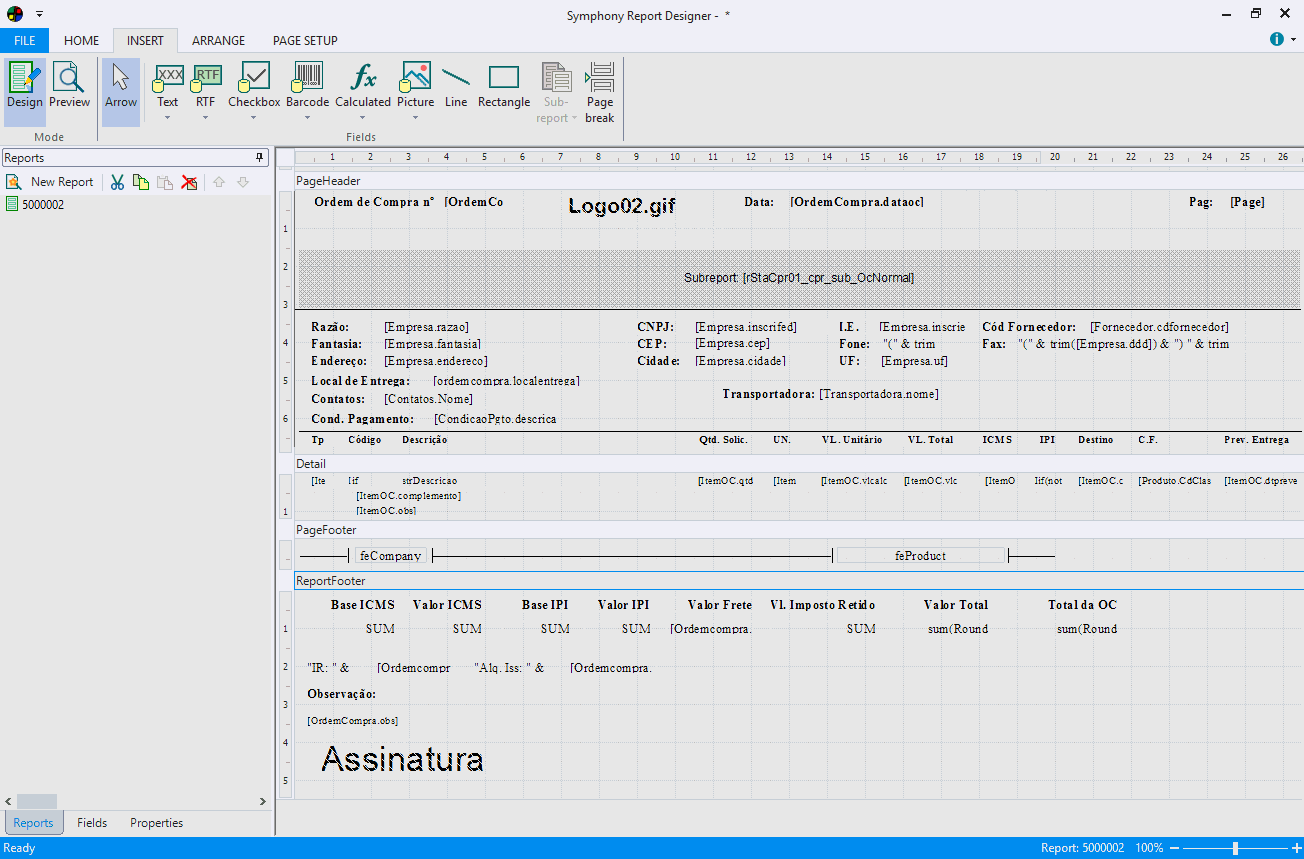
 A partir do pack 2014.R2 o usuário poderá criar seus próprios relatórios, acessando o Dataplace Report Designer através do menu Favoritos dos sistemas Gestão de Compras, Gestão de Vendas, Gestão de Finanças, Dataplace FC, Dataplace RH e Dataplace SE.
A partir do pack 2014.R2 o usuário poderá criar seus próprios relatórios, acessando o Dataplace Report Designer através do menu Favoritos dos sistemas Gestão de Compras, Gestão de Vendas, Gestão de Finanças, Dataplace FC, Dataplace RH e Dataplace SE.
Assim como nos demais sistemas da Dataplace, o Dataplace Report Designer irá gerar log de eventos nos seguintes casos:
- Ao restaurar o padrão do relatório;
- Ao realizar a primeira alteração após ser constatado que o report está pendente para alinhamento;
- Na alteração do report.
