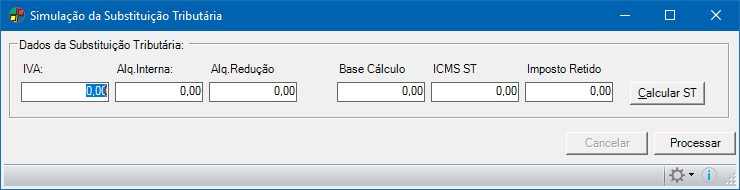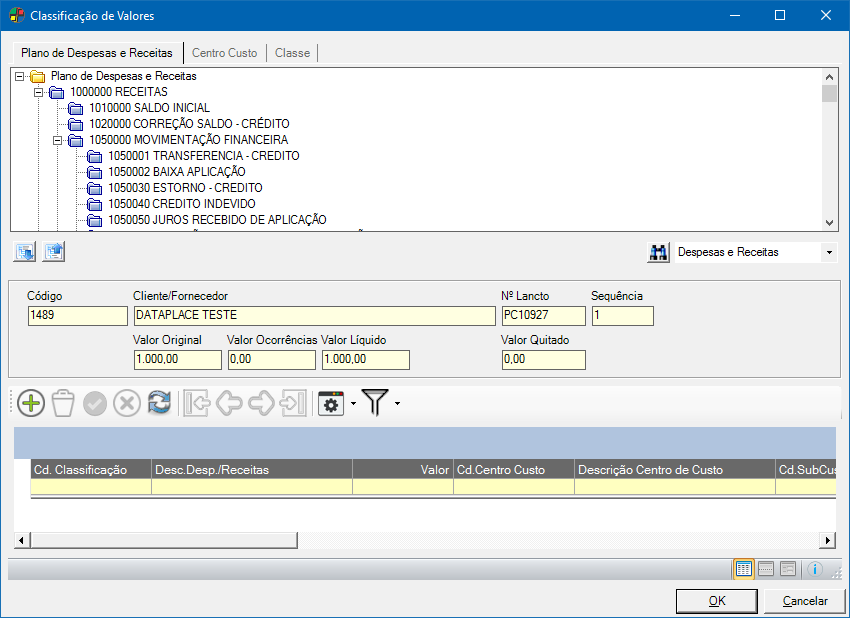Esta manutenção são geradas as Ordens de Compras de Importação, contendo os dados gerais, adicionais e financeiros da OC, além de ferramentas de inserção de itens automaticamente através da solicitação de compras, importação de NF-e Federal, Consultas, Cálculo de impostos, Geração de Notas fiscais, entre outras.
Importação
Nesta manutenção são cadastradas as Ordens de Compras de Importação. Os itens da Ordem da Compra de Importação podem ser gerados automaticamente a partir de solicitações de compras fechadas e pendências de entrega, ou podem ser inseridos manualmente. Este último e outros processos serão vistos mais à frente.
![]() O codeID001365.egn será responsável pelos cálculo dos impostos da Ordem de Compra de Importação e pela atualização das Ordens de Compra e dos Itens da Ordem de Compra e Notas Fiscais. Três pontos acionam esse processo: o botão de Cálculo de Impostos, o botão de Geração da Nota Fiscal e o processo de Geração de Nota Fiscal Complementar.
O codeID001365.egn será responsável pelos cálculo dos impostos da Ordem de Compra de Importação e pela atualização das Ordens de Compra e dos Itens da Ordem de Compra e Notas Fiscais. Três pontos acionam esse processo: o botão de Cálculo de Impostos, o botão de Geração da Nota Fiscal e o processo de Geração de Nota Fiscal Complementar.
 Esta manutenção não realiza cálculo de custo, somente faz empenho e aguarda entrega das quantidades.
Esta manutenção não realiza cálculo de custo, somente faz empenho e aguarda entrega das quantidades.
![]() Para acessar a janela de Ordem de Compras de Importação, clique no menu lateral Compras >> Importação >> Importação. A seguinte janela será exibida:
Para acessar a janela de Ordem de Compras de Importação, clique no menu lateral Compras >> Importação >> Importação. A seguinte janela será exibida:
Pesquisa de Importações cadastradas no sistema:
Nº OC.
Neste campo deve ser informado o número da Ordem de Compra de Importação.
 Ao adicionar uma nova Ordem de Compra de Importação, este campo será preenchido automaticamente se no Configurador Geral >> link Compras/NRM >> aba 1 – Compras A >> a opção “Gerar Número da Ordem de Compra automaticamente?” estiver selecionada. Nesse caso, o número gerado será o que corresponde ao campo “Próximo número de Ordem de Compras”, na aba 3 – Compras C.
Ao adicionar uma nova Ordem de Compra de Importação, este campo será preenchido automaticamente se no Configurador Geral >> link Compras/NRM >> aba 1 – Compras A >> a opção “Gerar Número da Ordem de Compra automaticamente?” estiver selecionada. Nesse caso, o número gerado será o que corresponde ao campo “Próximo número de Ordem de Compras”, na aba 3 – Compras C.
Cod. Fornecedor/Razão
Informe o código/razão do fornecedor, ou faça uma pesquisa pressionando ENTER em um dos campo. Os fornecedores disponíveis para seleção neste campo são cadastrados na manutenção Fornecedores.
 Este campo possui o recurso do botão Seta azul
Este campo possui o recurso do botão Seta azul ![]() , clique aqui para sabe mais sobre o seu funcionamento.
, clique aqui para sabe mais sobre o seu funcionamento.
Data da OC
Exibe a data da Ordem de Compra. Ao adicionar uma Ordem de Compra, essa data é preenchida de acordo com a data corrente.
Esta data somente poderá ser alterada se no Configurador Geral >> link Compras/NRM >> aba Compras – A >> a opção “Permite alteração da data da Ordem de Compra” estiver selecionada.
Dt. Fechamento
Este campo será preenchido com a data corrente somente quando a Ordem de Compra de Importação for fechada.
Status
Este campo informa a situação da Ordem de Compra de Importação, que pode ser:
-
-
Aberta: indica que a Ordem de Compra está em aberto;
-
Fechada: indica que todos os itens da Ordem de Compra foram entregues;
-
Encerrada: indica que todos os itens da Ordem de Compra foram recebidos em uma NRM de importação.
-
Manutenção de Ordens de Compra de Importação
A Manutenção de Ordens de Compra de Importação é dividida em quatro abas, sendo elas:
1- Dados Gerais
Nesta são informados os dados gerais da Ordem de Compra de Importação.
Informe os campos:
Dados Gerais
Fornecedor
Neste campo fica registrado o fornecedor nesta compra.
Frete por conta
Selecione quem será o responsável pelo pagamento do frete: Emitente, Destinatário, Por conta de terceiros ou Sem frete.
Número de Faturamentos
Informe a quantidade de faturamento (OCs) que serão faturadas. Este campo é útil quando há necessidade de dividir os produtos em dois containers, por exemplo. Para isso, informe neste campo a quantidade de notas necessárias.
E ao clicar no botão  Definir Volumes dos Faturamentos, uma janela será carregada para distribuição dos volumes conforme quantidade de faturamento. Este será necessário, pois ao faturar a OCI em mais de um faturamento, será necessário informar os volumes de cada faturamento para geração da nota fiscal.
Definir Volumes dos Faturamentos, uma janela será carregada para distribuição dos volumes conforme quantidade de faturamento. Este será necessário, pois ao faturar a OCI em mais de um faturamento, será necessário informar os volumes de cada faturamento para geração da nota fiscal.
 Este botão é controlado pelo item de segurança 4722 – Distribuição dos Volumes dos Faturamentos.
Este botão é controlado pelo item de segurança 4722 – Distribuição dos Volumes dos Faturamentos.
 Caso este campo não seja preenchido, será atribuído o valor 1, indicando um único faturamento.
Caso este campo não seja preenchido, será atribuído o valor 1, indicando um único faturamento.
N° da D.I.
Informe o número da Declaração de Importação (D.I.) relacionada a ordem de compra.
Data da D.I.
Informe a data da Declaração de Importação (D.I.) relacionada a ordem de compra .
Número do Processo
Informe o número do processo de importação relacionado à Ordem de Compra.
Despesas da DI (rateado de acordo com os valores dos itens)
Estes campos referem-se aos valores das despesas da Declaração de Importação:
Frete
Informe o valor do frete para a declaração de importação e a taxa de conversão de moeda. Este valor será rateado entre os itens de acordo com seus valores.
Para alterar a regra de rateio do frete é preciso configurar o Config.ini, em DataplaceControl. Esta configuração permite definir se a regra do rateio do frete será por peso, ou por valor dos itens.
‘Tipo de rateio de frete: 1-Peso / 2-Valor
[RECEBIMENTO.TIPO_RATEIO_FRETE]=1
[/RECEBIMENTO]
Para visualizar um exemplo do cálculo do frete com rateio, clique aqui.
Seguro
Informe o valor do seguro para a declaração de importação e a taxa de conversão de moeda. Este valor será rateado entre os itens de acordo com seus valores.
Frete Internacional (rateado de acordo com o peso líquido dos itens)
Frete
Informe o valor do frete internacional para a declaração de importação e a taxa de conversão de moeda. Este valor será rateado entre os itens de acordo com seus valores.
Despesas Aduaneiras para:
Nestes campos devem ser informados o valores das despesas Aduaneiras que entrarão como:
Base ICMS / Base PIS / Base COFINS
Informe as bases de cálculo de ICMS / PIS / COFINS das despesas aduaneiras.
 Os valores de despesas aduaneiras não entram na base de cálculo de impostos.
Os valores de despesas aduaneiras não entram na base de cálculo de impostos.
Outros Valores
O valor digitado neste campo entrará no cálculo do custo do produto, no valor total dos produtos da nota fiscal, no valor total da nota fiscal e no valor dos dados financeiros, porém não deverá entrar na base de cálculo de nenhum imposto.
Tipo de rateio do Siscomex
Selecione como será realizado o rateio do Siscomex entre os itens: 1 – Faixa de valores das adições, 2 – Valor FOB, 3 – Peso ou 4 – CIF (Valor das mercadorias + Frete + Seguro).
Valor Siscomex
Informe o valor para o Sistema Integrado de Comércio Exterior (Utilizado na Declaração de Importação).
AFRMM
Informe neste campo o valor de AFRMM (Adicional ao Frete para Renovação da Marinha Mercante), trata-se de uma taxa que incide sobre o valor do frete cobrado pelas empresas brasileiras e estrangeiras de navegação que operam em porto brasileiro, de acordo com o conhecimento de embarque e o manifesto de carga. Este valor será rateado para os itens da importação, para posterior envio da NF-e. O valor de AFRMM será acrescido no valor de base de ICMS e total da NF.
Impostos
Além dos campos disponíveis para visualização (base e imposto que serão preenchidos automaticamente pelo sistema ao utilizar a ferramenta  Cálculos da Nota Aberta da manutenção Nota Aberta de Entrada) os seguintes campos nesta tela serão preenchidos:
Cálculos da Nota Aberta da manutenção Nota Aberta de Entrada) os seguintes campos nesta tela serão preenchidos:
Base ICMS / Valor ICMS
Serão exibidos o valor da base de cálculo e o valor total de ICMS de importação.
Base IPI / Valor IPI
Serão exibidos o valor da base de cálculo e o valor total de IPI de importação.
Base II / Valor II
Serão exibidos o valor da base de cálculo e o valor total do Imposto de importação.
Base PIS / Valor PIS
Serão exibidos o valor da base de cálculo e o valor total de PIS de importação.
Base COFINS / Valor COFINS
Serão exibidos o valor da base de cálculo e o valor total de COFINS de importação.
Total dos Serviços
Será exibido o valor total dos serviços de importação.
%ISS
Informe a porcentagem total do Imposto Sobre Serviço.
Valor ISS
Será exibido o valor total do Imposto Sobre Serviço de importação.
Base ICMS ST / Valor ICMS ST / Imposto Retido
Serão exibidos o valor da Base e o valor total do ICMS ST e o valor do Imposto Retido. Esses campos são calculados na aba 2-Dados Fiscais dos Itens da Importação.
 Quando a Natureza de Operação não apurar ICMS, o valor do Siscomex será lançado no Valor Total da Nota Fiscal.
Quando a Natureza de Operação não apurar ICMS, o valor do Siscomex será lançado no Valor Total da Nota Fiscal.
Valor dos Itens
Exibe o valor dos itens sem o IPI.
Valor Total
Exibe o valor total dos itens da Ordem de Compra de Importação incluindo o valor do IPI.
Tipo de Volume
Informe o tipo de volume: caixa, pacote, etc.
Quantidade
Os campos Item e Volume serão reprocessados com base nas quantidades e volumes do cadastro de produtos, podendo este ser alterado se necessário.
![]() Para essa alteração se faz necessário uso do codeId001365.egn.
Para essa alteração se faz necessário uso do codeId001365.egn.
2- Dados Adicionais
Nesta são informados os dados adicionais da Ordem de Compra de Importação.
Informe os campos:
Transportadora
Informe o código da transportadora utilizada na importação ou faça uma busca teclando ENTER em um dos campos. As transportadores são adastradas na manutenção de Transportadoras, nos sistemas de Compras e de Vendas.
 As transportadoras Inativas não serão exibidas na pesquisa fonética. Porém, será possível informá-las na caixa de texto pelo código, sendo estas exibidas na cor vermelha.
As transportadoras Inativas não serão exibidas na pesquisa fonética. Porém, será possível informá-las na caixa de texto pelo código, sendo estas exibidas na cor vermelha.
 Este campo possui o recurso do botão Seta azul
Este campo possui o recurso do botão Seta azul ![]() , clique aqui para sabe mais sobre o seu funcionamento.
, clique aqui para sabe mais sobre o seu funcionamento.
Via de Transporte
Informe o código da via de transporte utilizada na importação, ou faça uma busca teclando ENTER em um dos campos.
 As vias de transporte são cadastradas na manutenção Via de Transporte.
As vias de transporte são cadastradas na manutenção Via de Transporte.
 Este campo possui o recurso do botão Seta azul
Este campo possui o recurso do botão Seta azul ![]() , clique aqui para sabe mais sobre o seu funcionamento.
, clique aqui para sabe mais sobre o seu funcionamento.
Local de Entrega
Informe o local de entrega da mercadoria.
Comprador
Informe o código do comprador da mercadoria importada ou faça uma pesquisa teclando ENTER em um dos campos. O cadastro de compradores é realizado na manutenção Comprador.
 Este campo possui o recurso do botão Seta azul
Este campo possui o recurso do botão Seta azul ![]() , clique aqui para sabe mais sobre o seu funcionamento.
, clique aqui para sabe mais sobre o seu funcionamento.
Condição de Pagamento
Informe a condição de pagamento da importação ou faça uma pesquisa teclando ENTER em um dos campos. A condição de pagamento é cadastrada na manutenção Condição de Pagamento.
 Este campo possui o recurso do botão Seta azul
Este campo possui o recurso do botão Seta azul ![]() , clique aqui para sabe mais sobre o seu funcionamento.
, clique aqui para sabe mais sobre o seu funcionamento.
Exportador
Informe o exportador dos itens da Ordem de Compra, ou faça uma pesquisa teclando ENTER em um dos campos. O cadastro do exportador é realizado na manutenção Fornecedores.
 Serão considerados apenas os fornecedores que possuam país diferente de BR.
Serão considerados apenas os fornecedores que possuam país diferente de BR.
 Este campo possui o recurso do botão Seta azul
Este campo possui o recurso do botão Seta azul ![]() , clique aqui para sabe mais sobre o seu funcionamento.
, clique aqui para sabe mais sobre o seu funcionamento.
Caracterização da operação
Selecione a caracterização da operação de importação, que pode ser:
-
-
1 – Importação própria: Selecione esta opção quando a empresa realizar todo o processo de importação por conta própria, sem auxílio de terceiros;
-
2 – Importação por conta e ordem: Selecione esta opção quando a empresa realizar parte do processo de importação através de terceiros;
-
3 – Encomendante: Selecione esta opção quando a empresa realizar todo o processo de importação através de terceiros.
-
 Ao selecionar a opção Importação por conta e ordem e Encomendante, é habilitado o campo Adquirente, para que seja informada a empresa responsável pelo processo de importação.
Ao selecionar a opção Importação por conta e ordem e Encomendante, é habilitado o campo Adquirente, para que seja informada a empresa responsável pelo processo de importação.
Dt. Desembaraço / Local do Desembaraço
Informe a Data, UF e Local do desembaraço. O campo Local é limitado a 60 caracteres.
Adquirente
Informe neste campo o código do adquirente, ou tecle ENTER para pesquisar.
 Este campo possui o recurso do botão Seta azul
Este campo possui o recurso do botão Seta azul ![]() , clique aqui para sabe mais sobre o seu funcionamento.
, clique aqui para sabe mais sobre o seu funcionamento.
Lançamento inserido por
Este campo é gravado automaticamente, com a informação do usuário logado no sistema no momento de gerar a Ordem de Compra de Importação.
Observações / Observação para nota fiscal
Neste campo estão contidas algumas informações geradas automaticamente pelo sistema e também é disponível para gravar qualquer observação complementar que o usuário julgar importante. Caso deseje, pode também realizar uma busca teclando ENTER em um dos campos para informar uma Observação Padrão.
Observação para nota fiscal
Neste campo estão contidas algumas informações geradas automaticamente pelo sistema e também é disponível para gravar qualquer observação complementar que o usuário julgar importante. Caso deseje, pode também realizar uma busca teclando ENTER em um dos campos para informar uma Observação Padrão.
 As informações contidas neste campo serão impressas na Nota Fiscal.
As informações contidas neste campo serão impressas na Nota Fiscal.
3- Itens
Na janela de Itens pode-se inserir os itens da OC. Esses itens podem ser inseridos manualmente, a partir de solicitações fechadas ou a partir de pendências de entrega geradas pelo Vendas.
A manutenção é dividida em quatro abas, sendo elas:
1-Dados Gerais
Nessa aba realiza-se a inserção dos itens da OC.
![]() Observações quanto à inserção dos itens:
Observações quanto à inserção dos itens:
-
-
Para empresas de modelo 003, será permitida a duplicidade de itens na OC. Para empresa de modelos diferentes de 003, a duplicidade não será permitida.
-
O processo de inserção de itens permite cadastrar o mesmo produto mais de uma vez.
-
A quantidade de itens limite de uma OC de importação é de até 990 (determinação legal). Porém, a quantidade dos Itens da Nota Fiscal é configurada no Configurador Geral do Sistema >> link Vendas/Faturamento >> aba Nota Fiscal >> botão Configura séries/números/modelos de Notas de Saída >> campo “Número de Itens para Impressão”.
-
Não será possível inserir um item configurado como Kit.
-
Será permitida a entrada de produto grade.
-
No momento de gravar o item da OCI, se existir outros itens para a mesma adição com alíquotas de impostos diferentes (Importação, IPI, PIS, COFINS e ICMS), o usuário será alertado e decidirá continuar ou não.
-
Para inserir um item, clique no botão ![]() Adicionar (Alt + A) e informe:
Adicionar (Alt + A) e informe:
Produtos/Serviços
Tipo
Selecione se o item se trata de um Produto ou Serviço.
Código / Descrição
Informe o código do produto ou utilize a tecla ENTER para buscar por código ou por descrição.
 Pode-se inserir os itens da OC através do código de barras dos produtos. O procedimento é simples:
Pode-se inserir os itens da OC através do código de barras dos produtos. O procedimento é simples:
-
-
-
Clique no botão
 Adicionar (Alt + A);
Adicionar (Alt + A); -
Estando o cursos no campo Código, faça a leitura do código de barras com o leitor;
-
Existindo o item, o mesmo é inserido. Caso exista mais de um item com o mesmo código de barras, uma janela é aberta para seleção do produto desejado.
-
Pode-se também informar o código de barras do produto manualmente.
-
-
![]() O botão
O botão  Configurações de grade (ao lado da pesquisa fonética de produto) ficará habilitado caso seja inserido um produto grade, para que o usuário possa fazer a distribuição entre os itens da grade da quantidade do item. Não será permitido a inserção de itens com resposta de grade inativa.
Configurações de grade (ao lado da pesquisa fonética de produto) ficará habilitado caso seja inserido um produto grade, para que o usuário possa fazer a distribuição entre os itens da grade da quantidade do item. Não será permitido a inserção de itens com resposta de grade inativa.
 Este campo possui o recurso do botão Seta azul
Este campo possui o recurso do botão Seta azul ![]() , clique aqui para sabe mais sobre o seu funcionamento.
, clique aqui para sabe mais sobre o seu funcionamento.
NRM
O número da NRM ao qual a importação está vinculada
Complemento
Neste campo é possível digitar informações complementares referentes ao item.
 Efetuando duplo clique sobre o campo Complemento, o mesmo será expandido em forma de janela para facilitar sua edição.
Efetuando duplo clique sobre o campo Complemento, o mesmo será expandido em forma de janela para facilitar sua edição.
Clicando no botão Informações gerais do produto, será implementado no campo de Complemento a informação atribuída no link Informações gerais do produto no cadsatro de Produtos.
Valores Quantidade
Informe a quantidade para a compra do item. Este campo poderá ser informado pelo sistema, a partir das ferramentas de inserção.
![]() Caso a quantidade informada nos Dados Adicionais (CTRL + D) seja diferente de zero e seja diferente da quantidade informada para o item, será exibida mensagem informava solicitando que o usuário verifique se as quantidades informadas estão corretas.
Caso a quantidade informada nos Dados Adicionais (CTRL + D) seja diferente de zero e seja diferente da quantidade informada para o item, será exibida mensagem informava solicitando que o usuário verifique se as quantidades informadas estão corretas.
Unidade
Informe a unidade de compra do produto. Este campo será preenchido automaticamente caso a unidade esteja informada no cadastro do Produto >> campo “Unidade de Compra” ou na aba Fornecedor do Produto.
O cadastro de Unidades é realizado na manutenção Unidades/Conversão de Unidades.
![]() Caso seja informado neste campo uma unidade diferente da que está informada no produto, o sistema utilizará as informações da manutenção de Unidades/Conversão de Unidades. Se a unidade utilizada não estiver cadastrada nas regras de conversão, o sistema exibirá mensagem informativa.
Caso seja informado neste campo uma unidade diferente da que está informada no produto, o sistema utilizará as informações da manutenção de Unidades/Conversão de Unidades. Se a unidade utilizada não estiver cadastrada nas regras de conversão, o sistema exibirá mensagem informativa.
![]() Ao alterar a quantidade ou a unidade de um item, os pesos do mesmo serão recalculados.
Ao alterar a quantidade ou a unidade de um item, os pesos do mesmo serão recalculados.
 Este campo possui o recurso do botão Seta azul
Este campo possui o recurso do botão Seta azul ![]() , clique aqui para sabe mais sobre o seu funcionamento.
, clique aqui para sabe mais sobre o seu funcionamento.
Valor Unitário
Informe o valor unitário do item. Este campo pode ser preenchido automaticamente se no cadastro do Produto >> aba/link Fornecedores do Produto, o campo “Valor de Custo” estiver preenchido, ou na manutenção de Custos do Produto. Será permitido inserir até 10 casas decimais.
Taxa (Moeda)
Caso seja selecionada alguma moeda diferente da moeda corrente, o campo Taxa (Moeda) será preenchido de acordo com o índice monetário mais recente com base no código da moeda escolhido.
Os valores dos Índices Monetários são cadastrados no sistema Financeiro >> manutenção Índice Econômico Diário/Taxa de Conversão de Câmbio.
Caso haja necessidade, pode-se alterar o valor da moeda.
Este botão abre uma janela para pesquisar sobre o índice econômico.
Referência p/ Moeda
Informe a data da referência para a moeda selecionada acima.
Total Item
Será exibido o valor total do item.
![]() O Valor Total do Item será impresso na Nota Fiscal com 8 casas decimais sendo que, se a quantidade for menor ou igual a 2, passa a ser considerada a Qtde. de caracteres para o campo de Valor total do item informada no módulo Configurador de Layout de Nota Fiscal, em menu Arquivo >> Configuração de Nota Jurídica >> link Dados dos Produtos / Serviços >> aba Geral.
O Valor Total do Item será impresso na Nota Fiscal com 8 casas decimais sendo que, se a quantidade for menor ou igual a 2, passa a ser considerada a Qtde. de caracteres para o campo de Valor total do item informada no módulo Configurador de Layout de Nota Fiscal, em menu Arquivo >> Configuração de Nota Jurídica >> link Dados dos Produtos / Serviços >> aba Geral.
Prev. Entrega
Informe a data de previsão de entrega do item.
Observação
Neste campo podem ser digitadas as informações referentes aos itens da Ordem de Compra de Importação. Podem ser inseridas também, quando houver, as informações técnicas gerais do produto através através da tecla ENTER dentro do campo em amarelo.
Total Geral
Neste campo serão exibidos os valores totais dos itens.
Total Geral
Neste campo será exibido o total geral, que é a soma do total dos itens da OC.
2-Dados Fiscais A
Na janela de Dados Fiscais A, podem ser inseridas informações fiscais, como: centro de custo, número da nota fiscal, e outros.
A seguinte janela será exibida:
Informe os campos:
Destino (Centro de Custo)
Informe o centro de custo para o item, digitando seu código ou fazendo uma pesquisa teclando ENTER em um dos campos.
 Este campo possui o recurso do botão Seta azul
Este campo possui o recurso do botão Seta azul ![]() , clique aqui para sabe mais sobre o seu funcionamento.
, clique aqui para sabe mais sobre o seu funcionamento.
Natureza de Operação
Informe a natureza de operação utilizada, que seja do tipo Entrada.
 Este campo possui o recurso do botão Seta azul
Este campo possui o recurso do botão Seta azul ![]() , clique aqui para sabe mais sobre o seu funcionamento.
, clique aqui para sabe mais sobre o seu funcionamento.
Comércio / Uso Próprio
Selecione se a natureza de operação selecionada é para Comércio/Industrialização ou Uso Próprio/Consumo. O sistema preenche automaticamente esse campo de acordo com as informações definidas na Natureza de Operação, podendo o mesmo ser alterado.
Lançamento inserido por
Indica o usuário responsável pelo cadastro da informação.
Dados da NF de Entrada
Nestes campos são exibidos o número, série, modelo e sequência da Nota fiscal de entrada.
 O campo Modelo é utilizado na consistência de NF existente.
O campo Modelo é utilizado na consistência de NF existente.
 Este campo possui o recurso do botão Seta azul
Este campo possui o recurso do botão Seta azul ![]() , clique aqui para sabe mais sobre o seu funcionamento.
, clique aqui para sabe mais sobre o seu funcionamento.
Adição
Nº Adição
Informe o número da adição à qual pertence o item. Este campo aceita no máximo 3 caracteres.
 Se nenhum valor for informado neste campo, o sistema entenderá que se trata de uma única adição.
Se nenhum valor for informado neste campo, o sistema entenderá que se trata de uma única adição.
Indicativo
Selecione a opção correspondente: 1 – o fabricante/produtor é o exportador, 2 – o fabricante/produtor não é o exportador ou 3 – o fabricante/produtor é desconhecido.
Código / Razão Social
Informe o fabricante ou produtor do item envolvido na adição. O cadastro de fabricante e produtor é realizado na manutenção Fornecedor.
 Este campo é de preenchimento obrigatório. Em caso de procedimento de cópia onde a importação origem não tenha este campo preenchido, no momento da geração da nota, o usuário será alertado quanto ao preenchimento correto dos dados.
Este campo é de preenchimento obrigatório. Em caso de procedimento de cópia onde a importação origem não tenha este campo preenchido, no momento da geração da nota, o usuário será alertado quanto ao preenchimento correto dos dados.
 Este campo possui o recurso do botão Seta azul
Este campo possui o recurso do botão Seta azul ![]() , clique aqui para sabe mais sobre o seu funcionamento.
, clique aqui para sabe mais sobre o seu funcionamento.
Valores Rateados
Nestes campos serão exibidos os valores rateados referentes ao Frete, Seguro e o Siscomex.
Dados Adicionais
Peso Líquido Total / Peso Bruto Total
Estes campos são de livre preenchimento e informam os pesos líquido e bruto total dos itens da Ordem de Compra de Importação.
ID de Controle
Neste campo você poderá inserir uma informação de controle interno, para que a sua empresa tenha no sistema de maneira informatizada alguma informação que faça parte do controle de compras interno da empresa.
Nº da Solicitação
Será exibido o número da solicitação e somente estará preenchido se o item foi inserido a partir de uma solicitação de compra, inserida pela ferramenta de Inserir Solicitações Fechadas.
Nº Pedido de Venda
Será exibido o número do pedido de venda relacionado ao item. Através do botão  Desvincular pedido de venda do item da ordem de compra pode-se desvincular o pedido de venda do item da OC.
Desvincular pedido de venda do item da ordem de compra pode-se desvincular o pedido de venda do item da OC.
![]() Quando a ordem de compra estiver Fechada/Encerrada, ao Desvincular pedido de venda do item da ordem de compra, o estoque do item em questão deverá incrementar a quantidade empenhada e aguardando entrega. Ao final, será gerado log do processo.
Quando a ordem de compra estiver Fechada/Encerrada, ao Desvincular pedido de venda do item da ordem de compra, o estoque do item em questão deverá incrementar a quantidade empenhada e aguardando entrega. Ao final, será gerado log do processo.
3-Dados Fiscais B
Na janela de Dados Fiscais B, podem ser inseridas informações de alíquotas, índices e os demais impostos.
A seguinte janela será exibida:
Importação
Alq(%) / Valor
Informe a alíquota de importação. O valor será calculado pelo sistema.
IPI
Base / Alq(%) / Tipo Tributação / Valor
Informe a alíquota e o tipo de tributação de IPI. A base e o valor serão calculados pelo sistema no fechamento da OCI.
PIS
Base / Alq(%) / Valor
Informe a alíquota de PIS. A base e o valor serão calculados no fechamento da OCI.
 O campo Valor aceitará até 8 casas decimais.
O campo Valor aceitará até 8 casas decimais.
COFINS
Base / Alq(%) / Valor
Informe a alíquota de COFINS. A base e o valor serão calculados no fechamento da OCI.
 O campo Valor aceitará até 8 casas decimais.
O campo Valor aceitará até 8 casas decimais.
Alq. Majorada (%) / Valor
Esses campos referem-se à alíquota majorada de COFINS. O caso de majoração refere-se à situação, em nível de itens de importação, em que deve-se pagar uma alíquota diferente (maior) de COFINS, para fins de pagamento. Porém este valor a maior não é o que a empresa toma de crédito, este deve ser referente à alíquota normal, devido a isso foi necessária sua implantação.
 Ao inserir produto, o campo Alq. Majorada é preenchido automaticamente com a alíquota majorada do NCM do produto, podendo ser alterado.
Ao inserir produto, o campo Alq. Majorada é preenchido automaticamente com a alíquota majorada do NCM do produto, podendo ser alterado.
 O valor majorado será calculado pelo cálculo de imposto da OCI (Ordem de Compra Importação) ou ao gerar a Nota Fiscal de entrada.
O valor majorado será calculado pelo cálculo de imposto da OCI (Ordem de Compra Importação) ou ao gerar a Nota Fiscal de entrada.
ICMS
Informe a Alq(%), Tipo Tributação, Alq de Diferimento de ICMS, e caso haja, a alíquota de Redução (% Red). A Base, Valor, Valor ICMS de Operação e Valor de ICMS Diferido serão calculados pelo sistema.
Aplicar redução para base de PIS/COFINS
Selecionando  essa opção, o sistema fará os cálculos padrões considerando PIS e COFINS. Caso contrário, a redução da base aplica-se apenas para fins de ICMS. Por padrão, esse campo estará selecionado ao se abrir tal manutenção.
essa opção, o sistema fará os cálculos padrões considerando PIS e COFINS. Caso contrário, a redução da base aplica-se apenas para fins de ICMS. Por padrão, esse campo estará selecionado ao se abrir tal manutenção.
IOF
Informe o valor do Imposto sobre Operações de Crédito.
Despesas Acessórias
Informe o valor das despesas acessórias.
Índices
Nestes campos se encontrarão os percentuais calculados automaticamente pelo sistema utilizados para se achar o valor correto da Importação.
Substituição Tributária
IVA
Informe o valor do IVA. Se a empresa comprar bens relacionados com a sua atividade a um fornecedor estabelecido num país que não pertence à UE, regra geral, deve pagar o IVA (Imposto sobre o valor acrescentado) no lugar da importação (podendo deduzi-lo na sua próxima declaração de IVA se fizer vendas tributáveis).
Alq. Interna / Alq. Redução
Informe os valores das alíquotas interna e de redução.
Base de Cálculo
Informe a Base de Cálculo para a substituição tributária.
 Para importação a base de cálculo inicial de ST é a base de ICMS do item.
Para importação a base de cálculo inicial de ST é a base de ICMS do item.
ICMS ST
Informe o valor do ICMS de substituição tributária. O valor de ICMS retido não irá compor a base para cálculo do custo do produto.
Imposto Retido
Informe o valor do imposto retido. O valor do imposto retido, na manutenção de Ordem de Compra, é somado junto ao campo Total da Nota Fiscal.
Ferramentas
 Calcular valores da ST para o item selecionado
Calcular valores da ST para o item selecionado
Através dessa ferramenta, é possível:
Calcular valores da ST para o item selecionado
Calcula os valores da substituição tributária para o item selecionado. Ao executá-la, será exibida uma mensagem informativa “Operação realizada com sucesso!”.
Copiar o IVA, Alq. Interna e Alq. Redução para os demais itens, calculando os valores da ST
Copia os valores do IVA, da alíquota interna e da alíquota de redução para os demais itens da OC e calcula os valores da substituição tributária para os mesmos. Ao executá-la, será exibida a mensagem:
Clicando em Sim, o processo será executado e será exibida a mensagem informativa: “Operação realizada com sucesso!”. Clicando em Não, o processo será cancelado.
Exibir lista para cópia e cálculo dos valores da ST
Permite que sejam copiadas as alíquotas da substituição tributária de um item para os demais. Ao executá-la, será exibida a janela:
Nesta janela é possível selecionar os itens que terão seus valores atualizados, bem como alterar os valores das alíquotas a serem aplicadas nos itens, se necessário. Ao clicar em ![]() confirmar, o sistema irá exibir uma mensagem informativa perguntando ao usuário se o mesmo deseja substituir os valores. Clicando em Sim, o processo será executado.
confirmar, o sistema irá exibir uma mensagem informativa perguntando ao usuário se o mesmo deseja substituir os valores. Clicando em Sim, o processo será executado.
Simulação de Subst. Tributária
Permite a simulação do cálculo de substituição tributária. Ao executá-la, será exibida a janela:
Informe os valores e clique em Calcular ST para que o sistema simule os dados da substituição tributária. Clicando no botão Processar, os valores digitados pelo usuário bem como os impostos calculados serão gravados na observação do item no seguinte padrão: IVA, Alq. Interna, Alq. Redução, Base Cálculo, ICMS ST, Imposto Retido.
4- Configuração dos Impostos
Na aba de Configuração dos Impostos do item pode ser definido se deseja ou não calcular o impostos de importação e o IPI do item.
Informe os campos:
Não calcula o valor do Imposto de Importação
Selecionando  esta opção, o imposto de importação do item não será calculado.
esta opção, o imposto de importação do item não será calculado.
Não calcula o valor do IPI
Selecionando  esta opção, o IPI do item não será calculado.
esta opção, o IPI do item não será calculado.
A partir da Barra de Ferramentas da janela de Itens da OC, pode-se acessar:
Ferramentas
 Inserir Solicitações Fechadas (ALT + C)
Inserir Solicitações Fechadas (ALT + C)
Através desta ferramenta pode-se inserir todas as solicitações fechadas para o fornecedor dessa ordem de compra.
Ao acessar a ferramenta, serão exibidas todas as solicitações fechadas pela manutenção de Solicitações de Compra ou pela manutenção de Cotações.
Por padrão, todos os itens estarão selecionados, mas pode-se selecionar apenas os itens desejados clicando ao lado esquerdo do número da solicitação e pressionando a tecla CTRL enquanto clica nos demais itens.
Para selecionar todos, clique ao lado esquerdo do número da solicitação e depois pressione as teclas SHIFT +END. Para retirar a seleção, clique em qualquer lugar da janela.
Os itens selecionados serão inseridos na janela de Itens da Ordem de Compra de Importação.
 Não serão considerados os itens controlados por Grade.
Não serão considerados os itens controlados por Grade.
 Quando forem buscadas informações de solicitações já fechadas para o sistema de importação, a busca será feita da seguinte forma:
Quando forem buscadas informações de solicitações já fechadas para o sistema de importação, a busca será feita da seguinte forma:
-
-
IPI (Imposto Sobre Produtos Industrializados): Passa a ser buscado do campo alíquota IPI no registro de cotação.
-
II (Imposto de Importação): Passa a ser buscada a alíquota de importação do momento da inserção com base na solicitação de compras.
-
PIS (Programa de Integração Social): Passa a ser informada a alíquota de PIS informada no Configurador Geral do Sistema.
-
COFINS (Contribuição para Financiamento da Seguridade Social): Passa a ser informada a alíquota de COFINS informada no Configurador Geral do Sistema.
-
ICMS (Imposto sobre Circulação de Mercadorias e Serviços): Continua a ser procurado primeiro se há excessão de ICMS. Se não houver, busca a alíquota de ICMS de acordo com o estado informado nos dados da empresa.
-
Observação dos itens da importação: Passa a buscar os campos Observação e Complemento da solicitação de compras.
-
Natureza de Operação: Passa a considerar a Natureza de Operação informada no registro de cotação. Caso não esteja informada, é buscada a Natureza de Operação informada no Configurador Geral do Sistema.
-
Ao inserir o item da solicitação de compra, a tributação de IPI e ICMS inserida na mesma será replicada para o Item na OCI;
-
As informações inseridas nos campos “Observação” e “Complemento” da Solicitação de Compras serão replicados para os campos na Ordem de Compra de Importação.
-
 Inserir Pedido de Venda (ALT + P)
Inserir Pedido de Venda (ALT + P)
Através desta ferramenta pode-se inserir itens da Pendência de Entrega (sistema de Vendas) e que ainda não foram inseridos em uma Ordem de Compra.
Ao acessar a ferramenta, informe como deseja pesquisar os Pedidos de Venda existentes:
Filtro por data do pedido de venda
Caso deseje buscar os pedidos de venda por um período de datas específico, selecione  esta opção e informe as datas inicial e final.
esta opção e informe as datas inicial e final.
Pesquisar por
Marque  se deseja realizar a pesquisa através do Número do pedido de venda, Código do Produto, Descrição do Produto ou Todos.
se deseja realizar a pesquisa através do Número do pedido de venda, Código do Produto, Descrição do Produto ou Todos.
Tecle ENTER em um dos campos e será exibida uma janela com os pedidos de venda encontrados, mostrando as seguintes informações:
Número do Pedido
Número da pendência de entrega gerado pela manutenção de Pedido de Venda.
Código/Descrição
Serão exibidos os produtos inseridos no pedido de venda.
 Não serão considerados os itens controlados por Grade.
Não serão considerados os itens controlados por Grade.
As colunas Quantidade Sugerida para Compra, Estoque Disponível e Em Compra são formadas da seguinte forma:
Quantidade Sugerida para Compra
Quantidade Pendente da Pendência (quantidade solicitada – quantidade processada) – Estoque Disponível (quantidade da Up de estocagem – quantidade dos pedidos em aberto) + Quantidade Comprada (quantidade pendente para entrega das Ordens de Compras aprovadas).
Estoque Disponível
Quantidade da UP de estocagem – a quantidade dos pedidos em aberto.
Em Compra
Quantidade pendente para entrega das Ordens de Compras aprovadas.
 A quantidade dos pedidos em aberto é encontrada somando-se as quantidades dos pedidos cuja natureza de operação seja de saída e atualize estoque. Além disso, o pedido dever estar aberto.
A quantidade dos pedidos em aberto é encontrada somando-se as quantidades dos pedidos cuja natureza de operação seja de saída e atualize estoque. Além disso, o pedido dever estar aberto.
Somente serão selecionadas as pendências de entrega fechadas.
Executando um duplo clique sobre o registro selecionado da lista de pedidos de venda, será exibida uma janela com as UPs relacionadas ao produto, suas quantidades e o total em pedidos abertos.
Quantidade Pendente
É a quantidade pendente informada no pedido de venda.
Código do Cliente/Razão Social
Serão exibidos os códigos e a razão social dos cliente relacionado ao pedido de venda.
Selecione  os pedidos de venda/itens que deseja inserir na OCI e clique no botão Processar.
os pedidos de venda/itens que deseja inserir na OCI e clique no botão Processar.
 Desmembra Item (ALT + E)
Desmembra Item (ALT + E)
Clicando nesta ferramenta, é possível desmembrar os itens da OCI.
Ao acessá-la, Informe a quantidade a ser desmembrada e clique no botão OK.
Exemplo: O produto A possui 8 quantidades. Ao optar por desmembrar em 2, o produto A será dividido em 2 produtos com 4 quantidades cada.
 Atribui taxa para os itens (ALT + T)
Atribui taxa para os itens (ALT + T)
Através desta ferramenta pode-se atribuir Taxa e Moeda para todos os itens da Ordem de Compra de Importação.
Informe os campos:
Taxa (Moeda)
Escolha um índice monetário que deseja atribuir aos itens da Ordem de Compra de Importação. A taxa (moeda) é cadastrada no sistema Financeiro >> manutenção Índice Econômico Diário/Taxa de Conversão de Câmbio.
Referência p/ Moeda
Informe a data de referência para a moeda.
 Atribui Unidade Produtiva (CTRL + U)
Atribui Unidade Produtiva (CTRL + U)
Através desta ferramenta pode-se atribuir Unidade Produtiva para um ou todos os itens da Ordem de Compra de Importação.
Informe os campos:
Un. Produtiva
Escolha uma unidade produtiva onde a qual o item da Ordem de Compra de Importação fará parte. As Unidades Produtivas são cadastradas na manutenção Local de Estocagem.
Aplicar Unidade Produtiva a todos os itens da Ordem de Compra
Selecionando  esta opção, todos os itens da Ordem de Compra de Importação terão a mesma Unidade Produtiva atribuída.
esta opção, todos os itens da Ordem de Compra de Importação terão a mesma Unidade Produtiva atribuída.
 Atribui Fornecedor ou Produtor da Adição selecionado a todos os itens (CTRL + F)
Atribui Fornecedor ou Produtor da Adição selecionado a todos os itens (CTRL + F)
Esta ferramenta tem a finalidade de atribuir Fornecedor ou Produtor para todos os itens selecionados.
Será exibida a seguinte mensagem: “Deseja atribuir o ‘Fabricante ou Produtor’ deste item para os demais?”. Clique em Sim para confirmar. Caso desejar cancelar a operação, clique em Não.
O Fabricante ou Produtor são cadastrados na manutenção Fornecedores.
 Atribui Alíquota (Ctrl + L)
Atribui Alíquota (Ctrl + L)
Esta ferramenta tem a finalidade de atribuir alíquota para todos os itens selecionados, caso o mesmo precisar ser alterado.
Na janela que se abrirá para atribuir alíquota, serão listados na grade todos os itens que terão a alíquota alterada. Por padrão, os itens virão selecionados. Caso não queira considerar algum deles, retire a seleção.
Alíquotas (%)
Neste quadro, os campos Importação, COFINS, COFINS Majorada, ICMS, Alq. Red. ICMS, IPI e PIS exibirão as alíquotas atuais. Caso necessite alterá-las, informe a nova alíquota no respectivo campo.
Aplicar alteração ao item origem
Esta opção estará disponível para seleção somente quando houver alteração das alíquotas. Caso essa opção NÃO seja selecionada no momento de Confirmar, o item origem não terá a alíquota alterada, sendo alterada apenas os itens selecionados na grade.
Para concluir, clique no botão Processar.
4- Dados Financeiros
Nesta são informados os dados financeiros da Ordem de Compra de Importação.
Ao adicionar os dados financeiros, informe os campos:
Lançamento
Este campo será automaticamente preenchido seguindo o parâmetro informado no Configurador Geral >> link Compras/NRM >> aba Compras – C >> campo “Prefixo do número de lançamento de contas a pagar no financeiro” e o número da OC.
Seq.
Este campo será preenchido de acordo com o número de parcelas geradas.
Emissão
Este campo será preenchido automaticamente pelo sistema de acordo com a data corrente.
Vencimento
Informe a data de vencimento da parcela. Esta informação será preenchida automaticamente ao utilizar a ferramenta Gerar Dados Financeiros.
Valor
O valor do item a vencer.
Tipo de Documento
Selecione o tipo de Documento de quitação: 1-Dinheiro, 2-Cheque, 3-Duplicata, 4-Ficha Compensação, 5-Cartão Crédito, 6-Ordem Pagamento, 7-Crédito, 8-Ficha ou 9-Cheque de terceiros.
Índice
Selecione um índice de conversão em caso de moeda estrangeira
Observações
Caso haja alguma informação adicional, ela poderá ser inserida neste campo. Serão exibidas informações referente à parcela quanto utilizada a ferramenta Gerar Dados Financeiros.
Nesta aba, pode-se utilizar recursos para Gerar, Calcular e Classificar os dados financeiros da Importação. Para isso basta utilizar a barra de ferramentas existente no canto inferior esquerdo da janela. São disponibilizadas as seguintes ferramentas:
 Gerar Dados Financeiros (ALT + N)
Gerar Dados Financeiros (ALT + N)
Ao clicar nesta ferramenta, será aberta uma janela para que seja informada a Data Referência para a geração das datas de vencimento das parcelas.
Ao informar essa data e clicar em OK, as parcelas serão geradas de acordo com a Condição de Pagamento escolhida na aba Dados Adicionais.
![]() O script scrVvdImp01_FaixasSiscomex será acionado no momento da geração da Nota Fiscal de Entrada, ao calcular os valores da Ordem de Compra de Importação e na geração dos Dados Financeiros da OCI, atribuindo o Valor da Taxa de SISCOMEX por adição. Qualquer alteração das faixas de cobrança do SISCOMEX feitas pelo Governo poderão ser aplicadas ao sistema através de alteração deste Script.
O script scrVvdImp01_FaixasSiscomex será acionado no momento da geração da Nota Fiscal de Entrada, ao calcular os valores da Ordem de Compra de Importação e na geração dos Dados Financeiros da OCI, atribuindo o Valor da Taxa de SISCOMEX por adição. Qualquer alteração das faixas de cobrança do SISCOMEX feitas pelo Governo poderão ser aplicadas ao sistema através de alteração deste Script.
OBSERVAÇÃO: Este Script só será acionado quando existir mais de uma adição por DI (OCI).
 Classificação da Parcela (ALT + F)
Classificação da Parcela (ALT + F)
Através dessa ferramenta pode-se classificar a parcela de acordo com o Plano de Despesas e Receitas (cadastrado no sistema Financeiro) e também de acordo com o Centro de Custo que será responsável pela parcela em questão.
A seguinte janela será exibida:
 O valor da parcela será rateado conforme o cadastro feito no módulo de Custos >> manutenção Rateio de Primeiro Nível.
O valor da parcela será rateado conforme o cadastro feito no módulo de Custos >> manutenção Rateio de Primeiro Nível.
5- Faturamento
Nesta são informados os dados de faturamento da Ordem de Compra de Importação.
 Esta aba somente será ativada quando a importação for definida com mais de um faturamento (aba Dados Gerais >> campo “Número de Faturamentos”).
Esta aba somente será ativada quando a importação for definida com mais de um faturamento (aba Dados Gerais >> campo “Número de Faturamentos”).
O usuário deverá direcionar todos os itens pendentes (em azul) para que os faturamentos sejam possíveis, bastando para isso pressionar a tecla Enter do teclado ou clicar sobre o botão  Distribuir. Os faturamentos serão gerados conforme distribuição.
Distribuir. Os faturamentos serão gerados conforme distribuição.
Ferramentas
Pesquisar
Através desta ferramenta pode-se realizar pesquisa de ordens de compra de importação pelo campo Nº OC, Cd. Fornecedor, Razão, Nº da D.I. ou número do processo, pressionando ENTER em um dos campos para pesquisar após clicar na ferramenta.
 Impressão da OC (ALT + P)
Impressão da OC (ALT + P)
Através desta ferramenta pode-se imprimir a Ordem de Compra de Importação.
Informe os campos:
Nº de Cópias
Selecione o número de cópias de impressões da Ordem de Compra.
Impressão na Matricial
Selecione esta opção para que a impressão seja feita em uma impressora Matricial e com o Layout diferenciado.
Visualização de OCI
Selecionando esta opção, será possível a visualização da OCI antes da impressão.
 A impressão com esta opção pode ser personalizada através do Dataplace Report Designer.
A impressão com esta opção pode ser personalizada através do Dataplace Report Designer.
 Não é permitida a impressão de nota fiscal modelo 55.
Não é permitida a impressão de nota fiscal modelo 55.
 Ao utilizar essa ferramenta, será feito a chamada do arquivo IUCSYMREPORTS, onde por meio deste poderá se enviar um documento diretamente para a impressora sem que haja a necessidade do usuário visualizar. Para tal funcionalidade, basta que seja feita a alteração no parâmetro bPrintDocument desse arquivo.
Ao utilizar essa ferramenta, será feito a chamada do arquivo IUCSYMREPORTS, onde por meio deste poderá se enviar um documento diretamente para a impressora sem que haja a necessidade do usuário visualizar. Para tal funcionalidade, basta que seja feita a alteração no parâmetro bPrintDocument desse arquivo.
 Consulta de Notas Fiscais (F4)
Consulta de Notas Fiscais (F4)
Esta ferramenta tem a finalidade de exibir as Notas Fiscais relacionadas à OCI em questão.
 É possível abrir diretamente a manutenção de Nota Aberta, dando um duplo-clique sobre a Nota desejada.
É possível abrir diretamente a manutenção de Nota Aberta, dando um duplo-clique sobre a Nota desejada.
 Gerar Notas Fiscais (CTRL + F)
Gerar Notas Fiscais (CTRL + F)
Esta ferramenta tem a finalidade de gerar a Nota Fiscal de Entrada.
Informe os campos:
Série / Modelo
Estes campos serão preenchidos automaticamente pelo sistema, de acordo com as configurações feitas no Configurador Geral do Sistema >> link Vendas/Faturamento >> aba Nota Fiscal, ou conforme indicado na manutenção Parâmetros de Nota Fiscal de Entrada, caso a opção “A numeração das Notas de Entrada deverá seguir o mesmo parâmetro das Notas de Saída” não esteja selecionada  .
.
Data Emissão da NF / Data de Fechamento da OC
Estes campos serão preenchidos automaticamente com a data corrente, podendo ser alterados se necessário.
Clique no botão Processar. Será exibida uma mensagem informando que o processo foi concluído com sucesso.
 Observações:
Observações:
-
-
A Nota Fiscal será gerada com o Número zerado, ficando a atribuição deste para o momento da impressão da Nota.
-
O campo referente à sequência da Nota Fiscal de Importação será preenchido com 0 na geração da Nota Fiscal.
-
Ao gerar a Nota Fiscal, o sistema irá apenas movimentar o estoque por dia do produto e também o estoque por dia por UP do produto.
-
 A Observação da Nota Fiscal poderá ser configurada da maneira desejada, sendo personalizada através do Script ScrGeraObsNFImportacao01.txt.
A Observação da Nota Fiscal poderá ser configurada da maneira desejada, sendo personalizada através do Script ScrGeraObsNFImportacao01.txt. -
 O script scrVvdImp01_FaixasSiscomex será acionado no momento da geração da Nota Fiscal de Entrada, ao calcular os valores da Ordem de Compra de Importação e na geração dos Dados Financeitos da OCI, atribuindo o Valor da Taxa de SISCOMEX por adição. Qualquer alteração das faixas de cobrança do SISCOMEX feitas pelo Governo poderão ser aplicadas ao sistema através de alteração deste Script. (Obs: Este Script só será acionado quando existir mais de uma adição por DI (OCI)).
O script scrVvdImp01_FaixasSiscomex será acionado no momento da geração da Nota Fiscal de Entrada, ao calcular os valores da Ordem de Compra de Importação e na geração dos Dados Financeitos da OCI, atribuindo o Valor da Taxa de SISCOMEX por adição. Qualquer alteração das faixas de cobrança do SISCOMEX feitas pelo Governo poderão ser aplicadas ao sistema através de alteração deste Script. (Obs: Este Script só será acionado quando existir mais de uma adição por DI (OCI)). -
O sistema realizará no processo de geração da Nota Fiscal a busca dos campos referentes a Código de Situação Tributária de IPI, Código de Situação Tributária de PIS e Código de Situação Tributária de COFINS no cadastro da Natureza de Operação. Caso nesta não haja códigos informados, a busca pelos mesmos será realizada no cadastro do(s) produto(s).
-
O processo de geração de Nota Fiscal Eletrônica para Notas Fiscais de Importação passa a considerar as Notas Fiscais de Entrada com origem em Ordem de Compra de Importação.
-
Quando a Natureza de Operação estiver cadastrada como sujeito a Incentivo Fiscal, o sistema não grava as informações de ICMS, de forma que o mesmo não seja enviado para o item 54 do sintegra.
-
Na geração da nota fiscal, a atualização do campo modelo da tabela Itens da OC a qual armazena o modelo da nota fiscal envolvida na operação. Essa alteração são necessária pois na NRM o campo modelo estará sendo utilizado.
-
No processo de geração da nota fiscal de importação e cálculos da nota fiscal de importação, o sistema gravará no campo ValorTotalParaNF o valor de cada item que formou o valor total da nota fiscal de importação. Este campo será utilizado posteriormente no Sintegra, especificamente para a geração do registro 54 (campo valor total dos produtos).
-
No processo de geração da Nota Fiscal de Importação serão gravados no banco de dados valores para os campos Base ICMS e Base COFINS, sendo estes campos invisíveis ao usuário a partir deste módulo.
-
Em caso de Notas Fiscais modelo 55 com número gerado a partir do módulo de Nota Fiscal Eletrônica, o cancelamento somente poderá ser realizado após a mesma ter sido cancelada no mesmo módulo onde foi criada, de forma a realizar o processo na Secretaria da Fazenda antes de realizá-lo no sistema, garantindo assim a integridade dos dados.
-
Itens da NF permitem valor unitário com 10 casas decimais.
-
Ao gerar a NF-e de entrada referente importação para empresa optante pelo simples nacional, caso o CSOSN utilizado for 900, as informações de ICMS (base, alíquota e valor) serão destacados na NF-e.
-
 Cálculo de Impostos (CTRL + B)
Cálculo de Impostos (CTRL + B)
Esta ferramenta tem a finalidade de gerar os valores da OC de Importação.
Ao clicar nesta ferramenta será exibida uma mensagem informando que os cálculos foram realizados com sucesso.
![]() O sistema irá verificar se já existe Nota Fiscal gerada para a OCI. Caso já exista, não será permitido recalcular os valores de Importação.
O sistema irá verificar se já existe Nota Fiscal gerada para a OCI. Caso já exista, não será permitido recalcular os valores de Importação.
Clique no botão OK para finalizar.
 Copiar OC (ALT + C)
Copiar OC (ALT + C)
Através desta ferramenta pode-se Copiar a Ordem de Compra de Importação.
Selecione  os itens que serão copiados para a nova Ordem de compra gerada e pressione o botão Gerar Nova OC com os itens selecionados.
os itens que serão copiados para a nova Ordem de compra gerada e pressione o botão Gerar Nova OC com os itens selecionados.
 Importar NF-e Federal
Importar NF-e Federal
Através desta ferramenta, é possível a importação do arquivo XML da NF-e que as empresas recebem de seus fornecedores. Essa NF-e será inserida no Dataplace como uma nota de fornecimento.
Informe os seguintes campos:
Path arquivos XML da NF-e
Informe onde os arquivos xmls das NF-es deverão ser armazenados. Será considerada a pasta padrão EntradasA_Processar que estará dentro da pasta existente SymphonyNFe configurada para emissão de NF-e.
![]() É necessário que o arquivo Microsoft.InteropFormTools esteja na pasta Dataplaceinstall.
É necessário que o arquivo Microsoft.InteropFormTools esteja na pasta Dataplaceinstall.
Pode ser filtrado um XML ou vários. Após a seleção dos XMLs, o sistema irá carregar alguns valores da NF-e e mostrá-los: Número, Dt. Emissão, Valor, Inscrição Federal, Cd. Fornec., Razão, Fantasia, Município, UF.
O sistema exibe os itens desta NFe, mostrando os campos: Cd.produto/Serviço, Descrição, Qtde, Unidade, Vl Unitário, Valor Total.
O sistema exibe as informações de contas a pagar do XML.
Quando o XML é carregado, a condição de pagamento atribuída para a NF-e é a padrão do fornecedor, já que não é possível recuperar essa informação do XML. Também a natureza de operação atribuída aos itens é a padrão para o fornecedor do produto.
Será possível alterar essas informações antes de importar o XML.
![]() Ao tentar importar um xml que já foi gerada NRM ou que possua formato inválido, será apresentada mensagem informativa.
Ao tentar importar um xml que já foi gerada NRM ou que possua formato inválido, será apresentada mensagem informativa.
Verificar a Situação da NF-e na SEFAZ
Ao selecionar  esta opção, será aberta uma janela para o usuário selecionar o certificado digital (caso exista somente um certificado na máquina, a janela não é aberta, seguindo padrão da NF-e).
esta opção, será aberta uma janela para o usuário selecionar o certificado digital (caso exista somente um certificado na máquina, a janela não é aberta, seguindo padrão da NF-e).
Todas as NF-es a serem importadas serão verificadas junto ao SEFAZ, e a sua situação ficará em nova coluna: Situação da NF-e na SEFAZ.
Situações possíveis: Não verificada (por algum motivo de falha na conexão, não foi possível a consulta), Inexistente (NF-e não registrada na SEFAZ), Autorizada, Cancelada ou Denegada.
![]() Caso o usuário opte por verificar a situação da NF-e na SEFAZ e a mesma não estiver Autorizada, o campo Situação da NF-e na SEFAZ ficará em vermelho. Em caso de prosseguir com a importação, será gerado log.
Caso o usuário opte por verificar a situação da NF-e na SEFAZ e a mesma não estiver Autorizada, o campo Situação da NF-e na SEFAZ ficará em vermelho. Em caso de prosseguir com a importação, será gerado log.
Nº OC
Selecione a OC desejada apenas para comparar os dados com a NF-e gerada. Na pesquisa, somente serão exibidas Ordens de Compra aprovadas.
O sistema irá mostrar os dados desta OC no mesmo layout que tem-se para o XML da NFe acima.
Verifique se trata-se da OC referente ao XML em questão e então confirme o processo (é possível arrastar o número da OC da caixa de texto e soltar no registro referente da NF-e no grid acima na coluna Nº OC).
Ao optar por não selecionar OC, o sistema irá importar a NF-e inteira, como uma nova compra. Neste caso, há a possibilidade de selecionar várias NF-es e processar todas.
Ao vincular uma OC para o XML da NF-e, ao processar, o sistema verificará:
– Se todos os produtos que constam da NFe também constam na OC;
– Se não há quantidade maior de itens na NFe (quantidade menor, pode haver pois, neste caso, trata-se de uma entrega parcial).
Fechamento automático de NRM
Selecione  esta opção caso deseje que o sistema faça o fechamento automático de NRM.
esta opção caso deseje que o sistema faça o fechamento automático de NRM.
Ao clicar no botão  Processar:
Processar:
-
-
O sistema irá registrar o usuário que fez esse processo e o nome do arquivo XML nos campos de observação da OC e da NRM;
-
O sistema irá mover o XML relacionado para a pasta …EntradasProcessados;
-
Será aberta a janela de Fechamento Automático da NRM (caso tenha marcado a opção), com as NRMs geradas para o usuário confirmar processo.
-
Caso haja alguma inconsistência, o sistema irá gerar um relatório de inconsistências.
-
![]() Para realizar esta importação automática, será necessário que em Fornecedor do Produto esteja cadastrado corretamente o campo de Código do produto no fornecedor;
Para realizar esta importação automática, será necessário que em Fornecedor do Produto esteja cadastrado corretamente o campo de Código do produto no fornecedor;
Deve existir um fornecedor com a inscrição federal que consta no arquivo XML da NF-e;
Em caso de inconsistências será gerado um relatório.
![]() Após selecionar a NF-e, será possível alterar o código do produto/serviço dos itens da NF-e antes de realizar a importação.
Após selecionar a NF-e, será possível alterar o código do produto/serviço dos itens da NF-e antes de realizar a importação.
![]() Ao selecionar arquivos XML da NF-e de outra pasta que não seja a padrão, ao confirmar, o usuário será notificado que o processo somente poderá prosseguir se selecionar XMLs da pasta padrão. Somente serão permitidos selecionar arquivos XML da NF-e que possuírem o sufixo “-nfe.xml”.
Ao selecionar arquivos XML da NF-e de outra pasta que não seja a padrão, ao confirmar, o usuário será notificado que o processo somente poderá prosseguir se selecionar XMLs da pasta padrão. Somente serão permitidos selecionar arquivos XML da NF-e que possuírem o sufixo “-nfe.xml”.
![]() Ao importar o XML e ele possuir informações de FCI nos itens, este será gravado no campo Número de Controle da FCI, na ferramenta
Ao importar o XML e ele possuir informações de FCI nos itens, este será gravado no campo Número de Controle da FCI, na ferramenta ![]() Itens da Compra (Alt + I) >> aba 1 – Dados Gerais.
Itens da Compra (Alt + I) >> aba 1 – Dados Gerais.
![]() Ao importar o XML e o mesmo possuir os dados do destinatário (CNPJ) diferentes dos dados do cadastro da empresa no Dataplace, será apresentada uma mensagem informativa solicitando a confirmação do usuário para prosseguir com a importação da NF-e. Caso confirme, será gerado Log. Caso contrário, o processo é cancelado.
Ao importar o XML e o mesmo possuir os dados do destinatário (CNPJ) diferentes dos dados do cadastro da empresa no Dataplace, será apresentada uma mensagem informativa solicitando a confirmação do usuário para prosseguir com a importação da NF-e. Caso confirme, será gerado Log. Caso contrário, o processo é cancelado.