Lista de Conteúdo
- O que é PAF-ECF
- DAV-OS
- Dados Gerais
- Itens do DAV
- Inserir produtos com opcionais
- Faturar opcionais parcialmente
- Inserir produtos controlados por grade
- Inserir UP/Lote (Ctrl + U)
- Configuração de Campos do Item (Ctrl + R)
- Observações (Ctrl + O)
- Vendedores (Alt + V)
- Desconto/Acréscimo para vários itens (Alt + P)
- Desconto/Acréscimo com base no total do item (Alt + T)
- Leitura Óptica (Alt + O)
- Dados Complementares (Ctrl + D)
- Conferência do Pedido de Faturamento
- Releitura do Preço de Tabela
- Substituir por/Inserir Item Similar (Alt + Y)
- Dados Financeiros
- Informar Número de Série e Lote (Alt + N)
- Pesquisa Especial (Alt + P)
- Aplicar Filtros
- Venda Rápida (Ctrl + R)
- Gerar Pedido
- Gerar Pedido a partir do Pedido de Venda | Seleção por Cliente (F2)
- Gerar Pedido a partir do Pedido de Venda | Seleção por Pedido de Venda (F3)
- Gerar Pedido a partir do Pedido de Venda | Seleção por DataPort (F10)
- Gerar Pedido com base em uma NRM (F6)
- Gerar Pedido com base em Ordem de Produção (F7)
- Gerar Pedido com base em Nacionalização/DI (F11)
- Informações do Cliente
- Consulta de Notas Fiscais (F4)
- Gerar Notas Fiscais (Ctrl + F)
- Impressão
- Cópia Pedido de Faturamento (Alt + C)
- Enviar Email
- Venda com Advertência!
- Gerar Número de Série
- Rastrear Pedido de Venda (CTRL + A)
- Pré-Venda
- Menu Fiscal
O PAF-ECF trabalha com a geração do DAV (Documento Auxiliar de Vendas) que contempla os seguintes pontos: Dados Gerais do DAV, itens do DAV e dados financeiros, com diversas ferramentas para pesquisa, filtros, cópia de informações e impressão de dados.
O que é PAF-ECF
O PAF-ECF (Programa Aplicativo Fiscal do ECF) é o programa aplicativo desenvolvido para possibilitar o envio de comandos ao Software Básico do ECF, sem capacidade de alterá-lo ou ignorá-lo, para utilização pelo contribuinte usuário do ECF. A partir da sua exigência, todos os programas aplicativos fiscais serão desenvolvidos obedecendo aos requisitos técnicos constantes da Especificação de Requisitos (ER-PAF-ECF), estabelecida no Ato COTEPE/ICMS 6/08.
Os programas aplicativos desenvolvidos, antes de utilizados, deverão passar por análise de órgão credenciado que ateste sua conformidade com a legislação em vigor para, enfim, serem homologados pelo Fisco e utilizados pelo contribuinte. O Dataplace está homologado, conforme legislação vigente.
Trabalhando com PAF-ECF
1 – Necessário inicialização pelo Suporte Técnico da Dataplace.
2 – Módulo Configurador Geral-PAF-ECF
link Cupom Fiscal/ECF – informar natureza de operação padrão para DAV e Pré-Venda;
Informando essas duas naturezas de operação, ao inserir um DAV ou Pré-Venda, este campo será preenchido automaticamente.
E demais configurações.
3 – Acesse o link Frente de Loja caso deseje emitir o cupom fiscal.
DAV-OS
Documento auxiliar de venda (DAV): O documento emitido, e a critério da unidade federada parametrizado para impressão, antes de concretizada a operação ou prestação, para atender às necessidades operacionais do estabelecimento usuário de ECF na emissão e impressão de orçamento, pedido, ordem de serviço ou outro documento de controle interno do estabelecimento.
![]() Essa manutenção pode ser controlada mediante item de segurança 4539 – Manutenção de Documento Auxiliar de Vendas – Ordem de Serviço (DAV-OS).
Essa manutenção pode ser controlada mediante item de segurança 4539 – Manutenção de Documento Auxiliar de Vendas – Ordem de Serviço (DAV-OS).
![]() Para acessar a manutenção, clique em menu Arquivo >> DAV-OS, a seguinte janela será exibida:
Para acessar a manutenção, clique em menu Arquivo >> DAV-OS, a seguinte janela será exibida:
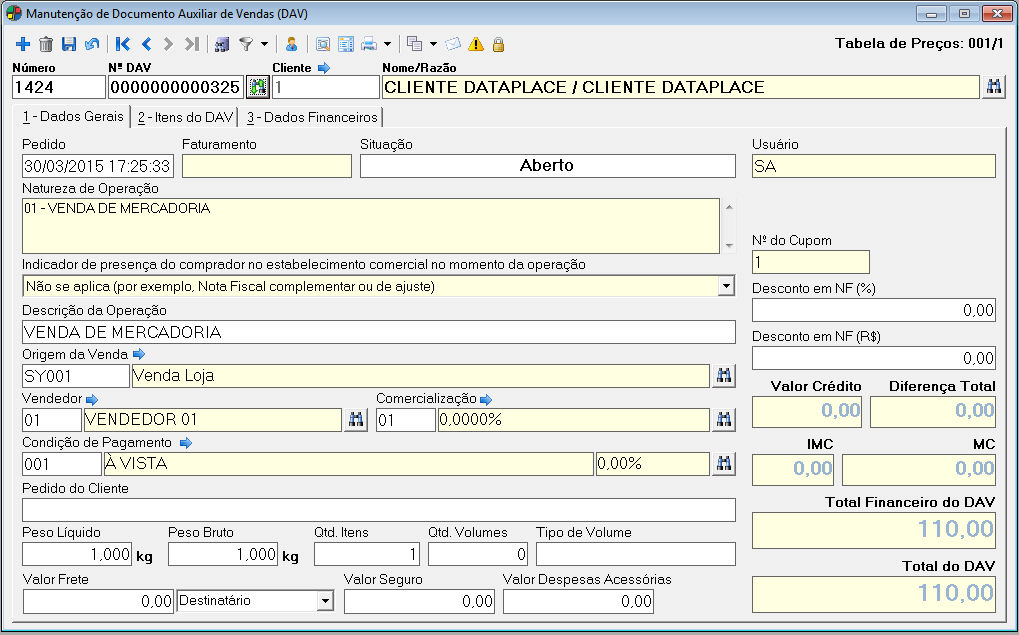
Os seguintes campos são exibidos em todos os estados da janela:
Número
Neste campo será exibido o número do pedido de faturamento a ser cadastrado. Este conteúdo será gerado automaticamente pelo sistema de acordo com o parâmetro definido em Próximo Nº: Lançamento (Pedido e Nº Parcela Financeiro) do Configurador Geral.
Cliente
Neste campo informe o código do cliente do pedido de faturamento. Para informar o cliente digite o código e pressione a tecla Tab para que o Nome/Razão do cliente seja exibido, ou então faça um pesquisa pelo nome do cliente. Será possível realizar a troca do cliente do pedido de faturamento pressionando a tecla de atalho F5, desta forma será exibida uma janela para que seja realizada a pesquisa do cliente desejado, podendo esta pesquisa ser feita pela Razão Social, Código, Nome Fantasia ou Inscrição Federal. Não será possível trocar o cliente do pedido de faturamento caso o mesmo tenha sido gerado com base em pedido de venda. É possível ainda definir um cliente padrão a ser utilizado em todos os pedidos de faturamento no Configurador Geral >> Configurações do Sistema >> link Vendas / Faturamento >> aba Configurações – A, podendo este ser alterado caso necessário.
 Quando se tratar de um Pedido de Devolução serão consideradas as seguintes situações:
Quando se tratar de um Pedido de Devolução serão consideradas as seguintes situações:
-
Ao adicionar um novo pedido, por padrão a situação do pedido será Devol. de Vendas/Aberto.
-
Se o primeiro item escolhido tiver natureza de operação de Devolução de Venda, não importa se os demais itens forem com natureza de operação de entrada, o pedido sempre será de Devolução de vendas.
-
Se o primeiro item escolhido tiver natureza de operação de Devolução de Compra, não importa se os demais itens forem com natureza de operação de saída, o pedido sempre será de Devolução de Compras.
-
Não poderá ser faturado um pedido com item com natureza de operação marcada como devolução de vendas e item com natureza de operação de entrada.
-
Não poderá ser faturado um pedido com item com natureza de operação marcada como devolução de compras e item com natureza de operação de saída.
-
Ao atualizar um item no caso da Forma de Faturamento DEV, a situação do pedido será atualizada sempre com base no primeiro item do Pedido de Faturamento.
 Ao calcular impostos, quando o produto possuir o Campo Adicional SY046 – Imp.Retido deduz ICMS Próprio do ICMS ST (SUFRAMA) com conteúdo S:
Ao calcular impostos, quando o produto possuir o Campo Adicional SY046 – Imp.Retido deduz ICMS Próprio do ICMS ST (SUFRAMA) com conteúdo S:
-
Se tratar de faturamento para Zona Franca com ST, o Imposto Retido do produto será: Valor de ICMS da ST – Valor ICMS da operação.
-
Se o produto não possuir o Campo Adicional SY046 ou estiver com conteúdo diferente de S, o valor do Imposto Retido será o Valor de ICMS da ST.
 Ao tentar inserir um produto fantasma será exibida a mensagem, “Produto não encontrado! Verifique:
Ao tentar inserir um produto fantasma será exibida a mensagem, “Produto não encontrado! Verifique:
-
se o produto encontra-se na tabela de preço selecionada
-
se é produto fantasma, pois venda não é permitida para esse caso”.
 Quando o faturamento for para SUFRAMA e ocorrer a Substituição Tributária, se o produto for importado (Situação Tributária de ICMS começando por “1” ou “2“), a Base de Substituição Tributária não irá deduzir o ICMS próprio, somente o PIS e COFINS.
Quando o faturamento for para SUFRAMA e ocorrer a Substituição Tributária, se o produto for importado (Situação Tributária de ICMS começando por “1” ou “2“), a Base de Substituição Tributária não irá deduzir o ICMS próprio, somente o PIS e COFINS.
 Para que esse módulo funcione corretamente é necessário a utilização das DLLs DllImpECFBematechMp20FiII e DllImpECFSwedaST120.
Para que esse módulo funcione corretamente é necessário a utilização das DLLs DllImpECFBematechMp20FiII e DllImpECFSwedaST120.
A manutenção é composta por três abas, sendo:
Dados Gerais
Nesta aba são informados os dados gerais do pedido de faturamento. Entende-se por dados gerais as características peculiares de cada pedido de faturamento, como por exemplo os aspectos comerciais do mesmo. Poderá informar ainda o tipo do produto que será consertado/sofrerá o serviço.
Os seguintes campos compõem esta aba:
Pedido
Neste campo será exibida a data e a hora em que o pedido de faturamento foi gerado. Este conteúdo poderá ser alterado caso o usuário possua permissão para o item de segurança 4055 – Manutenção de Pedido de Faturamento – Permitir que o usuário altere a data do pedido.
Faturamento
Neste campo será exibida a data e a hora da geração da nota fiscal do pedido de faturamento em questão através da ferramenta Gerar Nota Fiscal.
Natureza de Operação
Neste campo serão exibidas as Naturezas de Operação dos itens do pedido.
Produto objeto do conserto
Neste campo informe o código do veículo a ser consertado e pressione Tab, ou clique no binóculo de pesquisa para realizar uma busca.
Quantidade
Neste campo informe a quantidade de veículos que deverão ser consertados.
Marca
Neste campo informe a marca do veículo a ser consertado.
Modelo/Ano
Neste campo informe o modelo/ano do veículo a ser consertado.
Placa
Neste campo informe a placa do veículo.
Renavam
Neste campo informe o código Renavam (Registro Nacional de Veículos Automotores) do veículo.
 Os campos marca, modelo, ano, placa e Renavam deverão ser preenchidos apenas quando o estabelecimento se tratar de oficina mecânica.
Os campos marca, modelo, ano, placa e Renavam deverão ser preenchidos apenas quando o estabelecimento se tratar de oficina mecânica.
Descrição da Operação
Neste campo será exibida a natureza de operação que vai aparecer na Nota Fiscal.
Situação
Neste campo será exibida a situação atual do pedido de faturamento em questão, podendo ser Aberto (indica que o pedido ainda não foi faturado, podendo assim o usuário realizar qualquer alteração neste), Encerrado (indica que o pedido já foi faturado), Encerrado/Faturado (indica que o pedido já foi faturado e a nota fiscal relacionada a este já foi impressa) ou Encerrado/Fat. Parcial (indica que o pedido já foi faturado e parte de suas notas fiscais já foram impressas, por exemplo, um pedido gerou duas notas fiscais e apenas um foi impressa).
Origem da Venda
Neste campo deve ser informada a origem da venda em questão, ou seja, o meio pelo qual o pedido de faturamento foi gerado. Para isso digite o código da origem de venda e pressione a tecla Tab para que sua descrição seja exibida, ou então realize uma pesquisa pela descrição da origem de venda. As origens de vendas são cadastradas na manutenção Origem de Vendas referente a Vendas. Uma origem de venda padrão pode ser definida no Configurador Geral >> Configurações do Sistema >> link Vendas / Faturamento >> aba Configurações – A.
Vendedor
Neste campo informe o vendedor responsável pelo pedido de faturamento. Para isso digite o código d vendedor e pressione a tecla Tab para que seu nome seja exibido, ou então realize uma pesquisa pelo nome do vendedor. Os vendedores são cadastrados na manutenção Vendedores e Grupo de Vendedores referente a Vendas. Este campo será preenchido automaticamente caso no cadastro do cliente tenha sido informado um vendedor padrão, podendo o conteúdo ser alterado. Com a alteração do vendedor de um pedido de faturamento será gerado log de evento registrando o usuário responsável, a data e a hora da alteração.
Comercialização
Neste campo deve ser informada a condição comercial da venda a ser realizada conforme acordo existente entre a empresa e o cliente. Por exemplo: o cliente combinou com a empresa que sempre que ele comprar sem garantia terá um desconto de 3%, então neste campo deve ser selecionada a condição comercial correspondente aos 3% de desconto. Para isso digite o código da condição comercial e pressione a tecla Tab para que a descrição seja exibida, ou então realize uma pesquisa pela descrição da condição comercial. As condições comerciais são cadastradas na manutenção Condição Comercial referente a Vendas. Este campo será preenchido automaticamente caso no cadastro do cliente tenha sido informada uma condição comercial padrão, podendo o conteúdo ser alterado. Caso não haja este conteúdo informado no cadastro do cliente será utilizada a comercialização padrão definida no Configurador Geral >> Configurações do Sistema >> link Vendas / Faturamento >> aba Configurações – A. Caso o usuário não possua permissão do item de segurança 3005 – Manutenção de Pedidos – Permissão de alteração da Condição Comercial, não será permitido realizar alteração da comercialização informada inicialmente no pedido de faturamento.
Condição de Pagamento
Neste campo informe a condição de pagamento do pedido de faturamento, ou seja, a forma como o cliente pagará pela venda. Para isso digite o código da condição de pagamento e pressione a tecla Tab para que sua descrição seja exibida, ou então realize uma pesquisa pela descrição da condição de pagamento. As condições de pagamento são cadastradas na manutenção Condição de Pagamento referente a Vendas. Este campo será preenchido automaticamente caso no cadastro do cliente tenha sido informada uma condição de pagamento padrão, podendo o conteúdo ser alterado. Caso não haja este conteúdo informado no cadastro do cliente será utilizada a condição de pagamento padrão definida no Configurador Geral >> Configurações do Sistema >> link Vendas / Faturamento >> aba Configurações – A. Caso o usuário não possua permissão do item de segurança 3006 – Manutenção de Pedidos – Permissão de alteração da Condição de Pagamento, não será permitido realizar alteração da condição de pagamento informada inicialmente no pedido de faturamento.
Pedido do Cliente
Neste campo deve ser informado um número de pedido externo relacionado ao pedido de faturamento em questão. Em algumas ocasiões, o vendedor pode realizar vendas externas, e ao fazê-la, as mesmas podem ser registradas em talão. Para a efetivação desta venda o vendedor realiza um pedido de faturamento e insere o número do pedido controlado por talão neste campo para o relacionamento. Este campo aceita até 30 caracteres de conteúdo.
Peso Líquido
Neste campo será exibido o peso líquido dos itens do pedido de faturamento, ou seja, a soma do peso de todos os produtos sem as embalagens. O peso líquido é definido no cadastro dos produtos.
Peso Bruto
Neste campo será exibido o peso bruto dos itens do pedido de faturamento, ou seja, a soma do peso de todos os produtos com as embalagens. O peso bruto é definido no cadastro dos produtos.
Qtd. Itens
Neste campo será exibida a quantidade total de itens inseridos no pedido de faturamento.
Qtd. Volumes
Neste campo será exibida a quantidade de volumes de itens inseridos no pedido de faturamento. Exemplo: Caso os itens do pedido fossem caixinhas de leite, e estas fossem vendidas em caixas com 12 unidades, um volume será contado a cada 12 unidades.
Tipo de Volume
Neste campo será exibido o tipo de volume dos itens inseridos no pedido de faturamento. Exemplo: Caso os itens do pedido fossem caixinhas de leite, e estas fossem vendidas em caixas com 12 unidades, o tipo de volume seria caixa.
Valor Frete
Neste campo será exibido o valor total do frete dos itens do pedido de faturamento. Em frente a este campo será exibido o responsável pelo pagamento do frete, que será preenchido automaticamente caso no cadastro do cliente tenha sido informado de quem é a responsabilidade pelo frete por padrão, podendo o conteúdo ser alterado. Caso não haja este conteúdo informado no cadastro do cliente será utilizada opção padrão definida no Configurador Geral >> Configurações do Sistema >> link Vendas / Faturamento >> aba Configurações – B. Em caso de troca do cliente este conteúdo será atualizado de acordo com tal. Os seguintes conteúdos podem ser utilizados:
-
Emitente: o responsável pelo pagamento do frete é o emitente (empresa).
-
Destinatário: o responsável pelo pagamento do frete é o destinatário (cliente).
-
Por conta de terceiros: o responsável pelo pagamento do frete é um terceiro envolvido na transação.
-
Sem Frete: não haverá transação envolvendo frete.
Valor Seguro
Neste campo informe o valor do seguro.
Valor Despesas Acessórias
Neste campo informe o valor das despesas acessórias.
Usuário
Neste campo será exibido o nome do usuário logado no sistema no momento da geração do pedido de faturamento.
Último Pedido relacionado
Caso o pedido tenha sido copiado ou gerado a partir de uma cópia será exibido neste campo o número do pedido relacionado pela execução da ferramenta Copiar Pedido. Ao lado deste campo é disponibilizado o botão ![]() Alternar para o pedido de faturamento relacionado (Alt + W), onde ao clicar neste, é possível acessar o pedido relacionado.
Alternar para o pedido de faturamento relacionado (Alt + W), onde ao clicar neste, é possível acessar o pedido relacionado.
Nº ECF
Neste campo será exibido, caso o pedido de faturamento tenha sido gerado a partir de uma venda com ECF (Emissor de Cupom Fiscal), o número do equipamento utilizado na venda.
Nº Cupom Fiscal
Neste campo será exibido, caso o pedido de faturamento tenha sido gerado a partir de uma venda com ECF (Emissor de Cupom Fiscal), o número do cupom emitido para a venda em questão.
Desconto em NF (%)
Neste campo pode ser informado um percentual de desconto a ser aplicado sobre o valor total da nota fiscal. O cálculo do desconto é feito de forma que o percentual é aplicado sobre o valor total dos itens somado com o valor total do IPI dos itens. Após a geração da nota fiscal, o valor total do desconto será exibido no campo Desconto em NF (R$). Com a aplicação deste desconto o valor total do pedido não será alterado, apenas o valor total da nota fiscal após sua geração. O valor do desconto será aplicado da seguinte forma à nota Fiscal:
-
O valor total do desconto será rateado entre todos os itens proporcionalmente pelo valor do item;
-
Será deduzido da base de ICMS de cada item o valor do desconto rateado para o item;
-
Será deduzido da base de Substituição Tributária de cada item o valor do desconto rateado para o item;
-
Caso haja, a dedução de impostos ocorre no valor total da Nota Fiscal já com o desconto aplicado.
Caso haja um diferença aplicada ao item após a geração da nota fiscal, o novo desconto será considerado de forma que Valor original do item +- Diferença existente – Novo desconto. O conteúdo do campo com a diferença não é visível ao usuário. É possível visualizar o desconto aplicado a cada item da nota fiscal na manutenção Nota Aberta >> Itens da Nota Aberta >> Impostos/Valores (*) no campo Desconto.
A utilização deste campo é controlada pelo item de segurança 4195 – Desconto em total da nota fiscal por percentual.
Desconto em NF (R$)
Neste campo pode ser informado um valor de desconto a ser aplicado sobre o valor total da nota fiscal. Com a aplicação deste desconto o valor total do pedido não será alterado, apenas o valor total da nota fiscal após sua geração. O valor do desconto será aplicado da seguinte forma à nota Fiscal:
-
O valor total do desconto será rateado entre todos os itens proporcionalmente pelo valor do item;
-
Será deduzido da base de ICMS de cada item o valor do desconto rateado para o item;
-
Será deduzido da base de Substituição Tributária de cada item o valor do desconto rateado para o item;
-
Caso haja, a dedução de impostos ocorre no valor total da Nota Fiscal já com o desconto aplicado.
Caso haja um diferença aplicada ao item após a geração da nota fiscal, o novo desconto será considerado de forma que Valor original do item +- Diferença existente – Novo desconto. O conteúdo do campo com a diferença não é visível ao usuário. É possível visualizar o desconto aplicado a cada item da nota fiscal na manutenção Nota Aberta >> Itens da Nota Aberta >> Impostos/Valores (*) no campo Desconto.
 A utilização deste campo é controlada pelo item de segurança 4196 – Desconto em total da nota fiscal por valor.
A utilização deste campo é controlada pelo item de segurança 4196 – Desconto em total da nota fiscal por valor.
Valor Crédito
Neste campo será exibido o valor de crédito gerado ao cliente, ou seja, a diferença entre o valor total do pedido e o valor pago pelo cliente. Na existência de uma diferença de valores nos dados financeiros do pedido, esta pode ser considerada como Crédito, Troco ou Diferença.
Diferença Total
Neste campo será exibido o valor da diferença existente entre o valor total do pedido e o valor pago pelo cliente. Na existência de uma diferença de valores nos dados financeiros do pedido, esta pode ser considerada como Crédito, Troco ou Diferença.
IMC
Neste campo será exibida a taxa do IMC (Índice de Margem de Contribuição) do pedido de faturamento que será calculada automaticamente pelo sistema através do Engine code para atualizar campos de MC/IMC (Manutenção de Pedido de Faturamento) (codeID03923.egn), que poderá ser personalizado para processos específicos da empresa, e do item de segurança 3923 – Manutenção de Pedido de Faturamento – Campos Margem de Contribuição e Índice da Margem de Contribuição que controla a visualização do campo na manutenção.
MC
Neste campo será exibido o valor da MC (Margem de Contribuição) do pedido de faturamento que será calculado automaticamente pelo sistema através do Engine code para atualizar campos de MC/IMC (Manutenção de Pedido de Faturamento) (codeID03923.egn), que poderá ser personalizado para processos específicos da empresa, e do item de segurança 3923 – Manutenção de Pedido de Faturamento – Campos Margem de Contribuição e Índice da Margem de Contribuição que controla a visualização do campo na manutenção.
Total Financeiro do DAV-OS
Neste campo será exibido o valor total financeiro do DAV-OS, conforme o valor calculado na aba Dados financeiros.
Total do DAV-OS
Neste campo será exibido o valor total do DAV-OS.
![]() Observações Gerais:
Observações Gerais:
-
A partir de agora, quando definir-se Desconto em NF esse valor será considerado no campo Valor Diferença, e assim o campo Total do Pedido não é alterado, mas o campo Valor da aba 3- Dados Financeiros será alterado. Como o valor é atribuído no campo Valor Diferença (aba 1- Dados Gerais), ele é rateado para os itens (aba 2- Itens do Pedido). – Quando for aplicado Desconto em NF, o campo Valor do Produto Opcional (aba 2- Itens do Pedido >> Opcionais (Ctrl+N)) será atualizado com a soma do desconto em NF dele e dos itens opcionais. – Além do Desconto em NF, pode-se aplicar um desconto na parcela financeira (aba 3- Dados Financeiros) gerando outra diferença, que deverá ser acrescida/deduzida nos campos Valor Diferença (aba 1- Dados Gerais) e Valor (aba 3- Dados Financeiros).
-
Na impressão do cupom fiscal o conteúdo impresso será DAV-OS0000000000000 onde 0000000000000 é o número do DAV-OS que segue a mesma sequência do DAV.
-
Com base em parametrização será possível definir se o DAV será impresso diretamente no ECF ou em impressora não fiscal.
-
Antes da redução Z (quando redução Z for feita no mesmo dia do movimento) ou depois da redução Z (quando redução Z for feita em outro dia), caso tenha sido feito algum DAV-OS no dia, será gerado um relatório gerencial com os DAV-OS emitidos. A leitura X e demais opções do menu Fiscal serão serão bloqueadas após a redução Z. Caso haja a necessidade de se gerar DAV mesmo após ter sido realizada a redução Z, basta que o usuário acesse a manutenção de Pedido de Faturamento de Consumidor como mostra a figura abaixo e proceder com a geração.
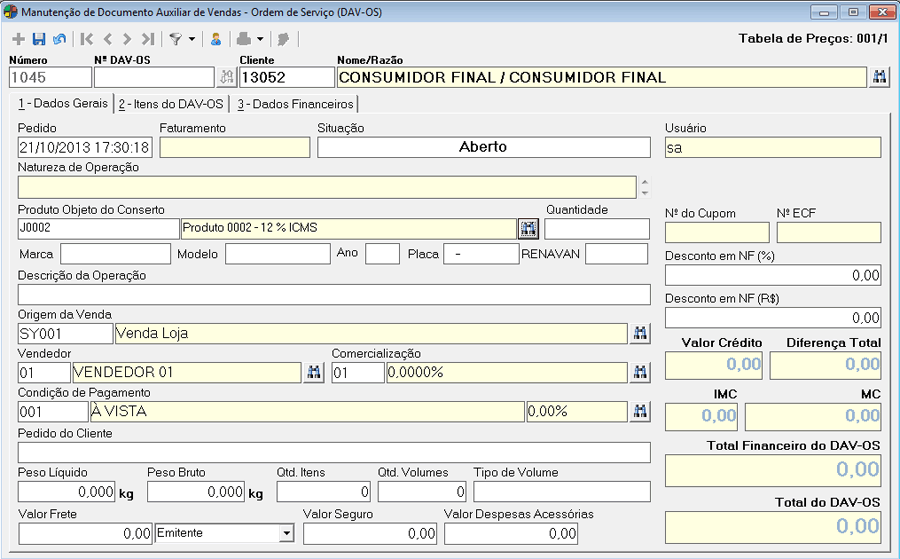
Nesta aba são disponibilizadas as seguintes opções:
Observações Gerais (Ctrl + O)
Pressionando as teclas de atalho Ctrl + O será exibida a janela Observações. Nesta janela é possível adicionar observações relevantes referentes ao pedido de faturamento de forma geral ou apenas para o caso de serviços, quanto ao INSS.
A janela é dividida em duas abas, sendo:
Geral
Nesta aba são informadas as observações gerais do pedido de faturamento.
Os seguintes campos são disponibilizados nesta aba:
Observação
Neste campo deve-se selecionar as observações gerais referentes ao pedido de faturamento. Para isso clique na seta para baixo e selecione a observação desejada. As observações exibidas para seleção são cadastradas na manutenção Observação Padrão referente a Vendas. Caso deseje, pode-se digitar informações complementares à observação no campo abaixo, onde são exibidas as mensagens das observações selecionadas.
Observação para nota fiscal
Neste campo deve-se selecionar as observações gerais referentes a nota fiscal. Para isso clique na seta para baixo e selecione a observação desejada. As observações exibidas para seleção são cadastradas na manutenção Observação Padrão referente a Vendas. Caso deseje, pode-se digitar informações complementares à observação no campo abaixo, onde são exibidas as mensagens das observações selecionadas.
INSS
Nesta aba são informadas as observações referentes ao INSS do pedido de faturamento.
Os seguintes campos são disponibilizados nesta aba:
Observação referente ao INSS já retido (subcontratadas)
Neste campo deve-se selecionar as observações referentes ao INSS já retido (subcontratadas). Para isso clique na seta para baixo e selecione a observação desejada. As observações exibidas para seleção são cadastradas na manutenção Observação Padrão referente a Vendas. Caso deseje, pode-se digitar informações complementares à observação no campo abaixo, onde são exibidas as mensagens das observações selecionadas.
Nas duas abas desta janela será exibido o campo Histórico Geral. Neste campo serão exibidos todos os registros de envio do pedido de faturamento por e-mail.
![]() Caso já haja observações informadas em qualquer uma das abas, ao tentar inserir uma nova, será exibida mensagem de notificação se o usuário deseja limpar as observações já existentes. Caso opte por Sim, serão limpos os campos de observações sendo adicionada a nova observação, caso opte por Não, a nova observação será adicionada em frente a última observação adicionada. Para melhor organização das observações, pressione a tecla Enter ao final de cada uma destas.
Caso já haja observações informadas em qualquer uma das abas, ao tentar inserir uma nova, será exibida mensagem de notificação se o usuário deseja limpar as observações já existentes. Caso opte por Sim, serão limpos os campos de observações sendo adicionada a nova observação, caso opte por Não, a nova observação será adicionada em frente a última observação adicionada. Para melhor organização das observações, pressione a tecla Enter ao final de cada uma destas.
Dados Gerais (Ctrl + D)
Através desta ferramenta é possível visualizar dados gerais do pedido de faturamento de forma global, como dados de entrega, impostos, dados de abertura e encerramento do pedido de faturamento, dentre outros.
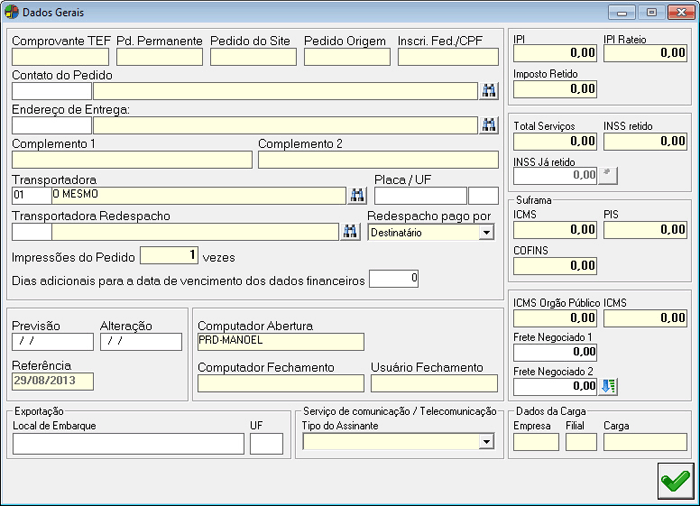
Os seguintes campos são exibidos nesta janela:
Comprovante TEF
Caso o pagamento da venda tenha sido feito via cartão, neste campo será exibido o número do comprovante TEF (Transferência Eletrônica de Fundos).
Pd. Permanente
Caso o pedido de faturamento tenha sido gerado a partir de um pedido permanente, neste campo será exibido o número de tal pedido permanente.
Pedido do Site
Caso a empresa trabalhe com vendas a partir de site, neste campo será exibido o número do pedido do site que gerou o pedido de faturamento.
Pedido Origem
Neste campo será exibido, em caso de utilização de caixa distribuído, o número do pedido gravado na base de dados do caixa onde o pedido foi gerado.
Inscri. Fed./CPF
Neste campo será exibido o CPF/CNPJ informado no momento da venda. Caso não tenha sido informado nenhum CPF/CNPJ, este conteúdo será buscado do cadastro do cliente informado.
Contato do Pedido
Neste campo informe uma pessoa de contato no cliente para o pedido de faturamento. Para isso digite o código do mesmo e pressione a tecla Tab para que seu nome seja exibido, ou então realize uma pesquisa através do nome. Os contatos são informados no cadastro do cliente.
Endereço de Entrega
Neste campo será exibido o endereço de entrega do cliente do pedido de faturamento. Caso deseje alterar o endereço, digite o código do endereço desejado e pressione a tecla Tab para que o mesmo seja exibido, ou então realize uma pesquisa através do endereço. Os endereços de entrega são informados no cadastro do cliente. Não será possível informar um endereço de entrega inativo, caso um endereço já utilizado seja inativado, ao posicionar o cursor do mouse sobre o campo, o usuário será notificado para que seja feita a alteração. Caso o novo endereço de entrega informado tenha alíquota de ICMS diferente do endereço de entrega anterior, será exibida mensagem notificando o usuário que a nova alíquota de ICMS será considerada, então os dados financeiros do pedido de faturamento serão alterados, e ao sair da janela o usuário deverá executar a ferramenta Cálculo de Impostos.
Complemento 1
Neste campo será exibido um complemento para a localização do endereço de entrega. Exemplo: Quadra, Bloco, Número Apartamento, etc.
Complemento 2
Neste campo será exibido outro complemento para a localização do endereço de entrega. Exemplo: Quadra, Bloco, Número Apartamento, etc.
Transportadora
Neste campo será exibida a transportadora do pedido de faturamento. Este conteúdo pode ser alterado, para isso digite o código da transportadora e pressione a tecla Tab para que seu nome seja exibido, ou então realize uma pesquisa através do nome.
Placa/UF
Neste campo será exibida a placa e a unidade federativa do veículo utilizado para o transporte da mercadoria vendida.
Transportadora Redespacho
Neste campo será exibida a transportadora de redespacho do pedido de faturamento. Este conteúdo pode ser alterado, para isso digite o código da transportadora e pressione a tecla Tab para que seu nome seja exibido, ou então realize uma pesquisa através do nome.
Redespacho para por
Neste campo marque ![]() quem será o responsável pelo pagamento do redespacho da mercadoria, podendo ser o Emitente ou o Destinatário.
quem será o responsável pelo pagamento do redespacho da mercadoria, podendo ser o Emitente ou o Destinatário.
Impressões do Pedido
Neste campo será exibido o número de vezes em que o pedido de faturamento foi impresso.
Dias para a data de vencimento dos dados financeiros
Neste campo informe a quantidade de dias de prolongamento da data de vencimento dos dados financeiros do pedido de faturamento.
Previsão
Neste campo deve ser informada uma data de previsão para o encerramento do pedido de faturamento.
Alteração
Neste campo deve ser informada a data da última alteração realizada no pedido de faturamento.
Referência
Neste campo será exibida a data de abertura do pedido de faturamento.
Computador Abertura
Neste campo será exibido o nome do computador onde foi realizada a abertura do pedido de faturamento.
Computador Fechamento
Neste campo será exibido o nome do computador onde foi realizado o encerramento do pedido de faturamento.
Usuário Fechamento
Neste campo será exibido o nome do usuário responsável pelo encerramento do pedido de faturamento.
IPI
Neste campo será exibido o valor total do IPI do pedido de faturamento.
IPI Rateio
Neste campo será exibido o valor do IPI rateado entre os itens do pedido de faturamento.
Imposto Retido
Neste campo será exibido o valor total do imposto retido do pedido de faturamento.
Total Serviços
Neste campo será exibido o valor total dos itens de serviço do pedido de faturamento.
INSS Retido
Neste campo será exibido o valor total do INSS retido do pedido de faturamento.
INSS Já retido
Neste campo será exibido o valor total do INSS já retido do pedido de faturamento. Ao lado do campo, é disponibilizado o botão Observação referente ao INSS já retido, de forma que, ao acessá-lo, será aberta a janela Observações, acessada a partir da manutenção Pedido de Faturamento, através das teclas de atalho Ctrl + O. Desta forma é possível adicionar informações referentes ao INSS já retido na aba INSS da janela Observações.
Suframa
Neste quadro serão exibidos os valores dos impostos referentes a Suframa, como:
ICMS
Neste campo será exibido o valor total do ICMS para Suframa do pedido de faturamento.
PIS
Neste campo será exibido o valor total do IPI para Suframa do pedido de faturamento.
COFINS
Neste campo será exibido o valor total do COFINS para Suframa do pedido de faturamento.
ICMS Órgão Público
Neste campo será exibido, em caso de cliente órgão público, o valor total do ICMS do pedido de faturamento para este.
ICMS
Neste campo será exibido o valor total do ICMS do pedido de faturamento.
Frete Negociado 1
Neste campo informe o valor do frete negociado 1. Este valor não entra nos cálculos de dados financeiros e na emissão da nota fiscal.
Frete Negociado 2
Neste campo informe o valor do frete negociado 2. Este valor será adicionado ao valor dos itens. Para que este campo possa ser editado, é necessário que o usuário possua permissão no item de segurança 2040 – Manutenção de Pedidos de Faturamento – Dados Complementares – Permissão de alteração do campo Frete Negociado 2. Após informar o conteúdo para o campo, clique no botão ![]() Rateio do Valor de Frete Negociado 2 ao lado do campo para que o valor seja rateado entre todos os itens do pedido de faturamento de acordo com seu peso bruto. Para utilizar esta opção, os campos Percentual 1, Percentual 2 e Valor Mínimo, do quadro Negociação sobre o valor da transação, devem estar com valor zero no cadastro da transportadora.
Rateio do Valor de Frete Negociado 2 ao lado do campo para que o valor seja rateado entre todos os itens do pedido de faturamento de acordo com seu peso bruto. Para utilizar esta opção, os campos Percentual 1, Percentual 2 e Valor Mínimo, do quadro Negociação sobre o valor da transação, devem estar com valor zero no cadastro da transportadora.
![]() O processamento deste cálculo é realizado através do Script implementado com a finalidade de realizar o cálculo do rateio do valor negociado de frete na carga (scrVda02_VlFreteRateioPedido.txt).
O processamento deste cálculo é realizado através do Script implementado com a finalidade de realizar o cálculo do rateio do valor negociado de frete na carga (scrVda02_VlFreteRateioPedido.txt).
Dados da Carga
Neste quadro serão exibidos dados da carga relacionada ao pedido de faturamento, como:
Empresa
Neste campo será exibido o código da empresa geradora da carga.
Filial
Neste campo será exibido o código da filial geradora da carga.
Carga
Neste campo será exibido o código da carga relacionada ao pedido de faturamento.
Nesta janela ainda está disponível o botão Orçamentos, que exibe uma janela listando os orçamentos geradores do pedido de faturamento em questão e também suas datas de fechamento.
Tabela de Preços (Ctrl + L)
Através desta ferramenta é possível selecionar a tabela de preços a ser utilizada no pedido de faturamento. As tabelas de preços são cadastradas na manutenção Gestão de Preços referente a Tabela de Preços.
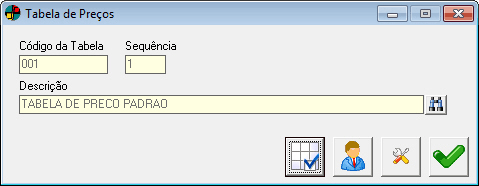
Os seguintes campos são disponibilizados na ferramenta:
Código da Tabela
Neste campo será exibido o código da tabela de preços selecionada.
Sequência
Neste campo será exibida a sequência de identificação da tabela de preços selecionada.
Descrição
Neste campo será exibida a descrição da tabela de preços selecionada.
As seguintes opção são disponibilizadas na ferramenta:
 Seleciona a tabela de preços padrão
Seleciona a tabela de preços padrão
Acesse esta opção para selecionar a tabela de preços padrão para vendas definida no Configurador Geral >> Configurações do Sistema >> link Vendas/Faturamento >> aba Configurações – A.
 Seleciona a tabela de preços padrão do cliente
Seleciona a tabela de preços padrão do cliente
Acesse esta opção para selecionar a tabela de preços padrão do cliente definida no cadastro do cliente do pedido de faturamento.
 Seleciona a tabela de preços padrão da Assistência Técnica
Seleciona a tabela de preços padrão da Assistência Técnica
Acesse esta opção para selecionar a tabela de preços padrão da assistência técnica definida no Configurador Geral >> Configurações do Sistema >> link Assistência Técnica.
 Confirmar
Confirmar
Acesse esta opção para confirmar a seleção de uma tabela de preços selecionada manualmente através da pesquisa pela descrição.
Configuração da Natureza de Operação (Ctrl + N)
Através desta ferramenta é possível configurar a natureza de operação utilizada no pedido de faturamento com os campos vinculados a esta no Configurador Geral >> Gerador de Campos >> Natureza de Operação/Campos.
Na janela exibida, serão disponibilizadas duas colunas:
Pergunta
Nesta coluna serão exibidas as perguntas vinculadas a natureza de operação em questão.
Resposta
Nesta coluna deve ser informada a resposta adequada para cada pergunta, podendo esta resposta, de acordo com a situação, ser informada com a digitação do conteúdo, ou então clicando na seta para baixo e selecionando o conteúdo desejado.
Após responder as perguntas, clique no botão ![]() OK. Caso haja alguma pergunta de preenchimento obrigatório e esta não tenha sido respondida, será exibida mensagem de notificação ao usuário.
OK. Caso haja alguma pergunta de preenchimento obrigatório e esta não tenha sido respondida, será exibida mensagem de notificação ao usuário.
Itens do DAV
Nesta aba são informados os itens do pedidos de faturamento, ou seja, os produto e/ou serviços envolvidos na venda a ser realizada. Deverá ser informado os itens que foram utilizados para a realização do conserto do produto informado na aba Dados Gerais.
![]() Caso haja necessidade de personalização de processos nas ações de adicionar, gravar e excluir um pedido de faturamento, o Dataport para processamento complementar nos eventos adicionar, salvar e excluir do item do pedido (codeID000611.egn) é disponibilizado para tal funcionalidade.
Caso haja necessidade de personalização de processos nas ações de adicionar, gravar e excluir um pedido de faturamento, o Dataport para processamento complementar nos eventos adicionar, salvar e excluir do item do pedido (codeID000611.egn) é disponibilizado para tal funcionalidade.
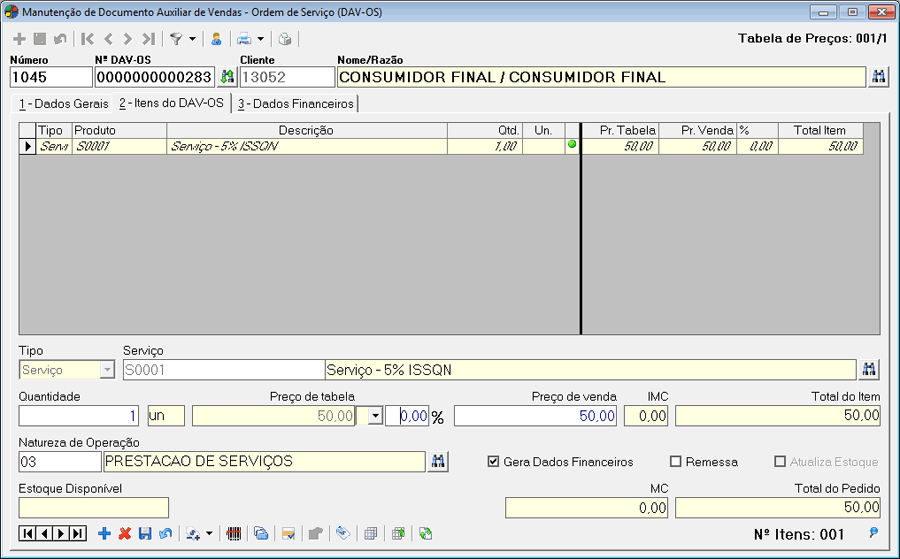
Os seguintes campos compõem esta aba:
Tipo
Neste campo informe o tipo de item que será adicionado ao pedido de faturamento, podendo ser Final, Sub Produto, Matéria-prima, Componente, Serviço ou Bens Duráveis. Para isso clique na seta para baixo e selecione a opção desejada. O tipo do item é informado no cadastro do mesmo. Um tipo de item padrão pode ser definido no Configurador Geral >> Configurações do Sistema >> link Vendas / Faturamento >> aba Configurações – A.
Produto/Serviço
Neste campo deve ser informado o item a ser adicionado no pedido de faturamento. Para isso digite o código do mesmo e pressione a tecla Tab para que sua descrição seja exibida, ou então realize uma pesquisa. Em caso de serviço a pesquisa apenas poderá ser realizada pela descrição do mesmo. Em caso de bens de consumo somente poderá ser selecionado um item desde tipo, de forma que quando for selecionado qualquer outro tipo não será possível selecionar um item de bem de consumo. A descrição deste campo muda de acordo com o Tipo de item selecionado, onde quando selecionado o tipo Serviço, a descrição do campo será Serviço, e quando selecionada qualquer outra opção, a descrição do campo será Produto. Não será permitido inserir itens inativos, e caso um item seja inativado após estar no pedido de faturamento, este será exibido em vermelho. A inserção de produtos kit será feita como a de um produto comum, porém as movimentações de estoque deste serão feitas item a item.
A realização de pesquisa de itens pode ser feita por:
Código do Produto
Através desta opção a pesquisa será realizada pelo código do produto.
Descrição do Produto
Através desta opção a pesquisa será realizada pela descrição do produto.
Pedido de Venda
Através desta opção é possível selecionar os itens de diversos pedidos de venda. Para isso, na janela exibida, basta selecionar o pedido de venda e no quadro exibido abaixo selecionar os itens que deseja inserir no pedido de faturamento.
Referência de Fornecedor
Através desta opção a pesquisa será realizada pelo código do produto no fornecedor.
Produto/Tabelas de Preços
Através desta opção serão listados na pesquisa apenas os produtos cadastrados na tabela de preços selecionada no pedido de faturamento.
Inscrição Federal
Implementação futura.
Faturamento parcial de itens opcionais
Através desta opção é possível selecionar os itens opcionais de diversos pedidos de venda que possuam caracteríssticas semelhantes as do pedido de faturamento em questão. Para isso, na janela exibida, basta selecionar o pedido de venda e no quadro exibido abaixo selecionar os itens opcionais que deseja inserir no pedido de faturamento.
Código do Item no Cliente / Descrição do Item no Cliente
Através destas opções serão listados na pesquisa itens de pedidos de faturamentos anteriores do mesmo cliente do pedido de faturamento em questão e também de outros clientes pertencentes ao mesmo grupo do cliente em questão. Em caso de seleção de produtos com opcionais, será aberta uma janela com a mesma configuração dos opcionais realizada no pedido de faturamento origem da seleção, podendo o usuário realizar alterações caso necessário.
Quantidade
Neste campo informe a quantidade do item informado que deseja adicionar ao pedido de faturamento. No campo em frente será exibida a unidade de venda do item conforme definido em seu cadastro.
Preço de tabela
Neste campo será exibido o valor de venda do item cadastrado na tabela de preços selecionada. No campo a frente pode ser informado um percentual de desconto ou acréscimo para o item, para informar um acréscimo basta informar sinal + seguido do percentual do acréscimo, para informar um desconto basta informar o sinal – seguido do percentual do desconto. Neste campo também pode ser visualizado o desconto aplicado ao item através da ferramenta Desconto/Acréscimo para vários produtos.
Preço de venda
Neste campo será exibido o preço de venda final do item, ou seja, o valor de venda de tabela calculado com o acréscimo ou desconto que possa ter sido atribuído.
IMC
Neste campo será exibida a taxa do IMC (Índice de Margem de Contribuição) do item do pedido de faturamento que será calculada automaticamente pelo sistema através do Engine code para atualizar campos de MC/IMC (Manutenção de Pedido de Faturamento) (codeID03923.egn), que poderá ser peronalizado para processos específicos da empresa, e do item de segurança 3923 – Manutenção de Pedido de Faturamento – Campos Margem de Contribuição e Índice da Margem de Contribuição que controla a visualização do campo na manutenção.
Total do Item
Neste campo será exibido o valor total do item, ou seja, o preço de venda multiplicado pela quantidade inserida.
Natureza de Operação
Neste campo informe a natureza de operação. Para isso, informe o código e pressione a tecla Tab, ou então, utilize o botão Binóculo de Pesquisa para realizar uma busca. Quando alterar-se a natureza de operação onde a opção IPI da nova natureza de operação selecionada for diferente da antiga, a alíquota de IPI será novamente carregada, onde:
– se nova natureza de operação calcula IPI, então carregará a alíquota segundo a regra atual;
– se nova natureza de operação não calcula IPI, então carregará a alíquota zero.
 Ao utilizar o botão Binóculo de Pesquisa e digitar uma palavra a ser encontrada, serão exibidos os conteúdos encontrados nos campos Descrição e Texto Informativo.
Ao utilizar o botão Binóculo de Pesquisa e digitar uma palavra a ser encontrada, serão exibidos os conteúdos encontrados nos campos Descrição e Texto Informativo.
Ao carregar a natureza de operação para o item, serão atribuídas algumas configurações:
Gera Dados Financeiros
Marque esta opção caso deseje gerar dados financeiros. Opção controlada pelo item de segurança 2141.
Remessa
Esta opção, tem a mesma função da opção remessa do cadastro de natureza de operação, ou seja, todos os itens com esta opção marcada não serão considerados em estatísticas de faturamento da empresa, já que fazem parte de uma remessa de produtos por algum motivo e não de uma venda. Opção controlada pelo item de segurança 2142.
Atualiza Estoque
Marque esta opção caso deseje atualizar o estoque. Opção controlada pelo item de segurança 2143.
Estoque Disponível
Neste campo será exibida a quantidade disponível para vendas em estoque do item selecionado.
MC
Neste campo será exibido o valor da MC (Margem de Contribuição) do item do pedido de faturamento que será calculada automaticamente pelo sistema através do Engine code para atualizar campos de MC/IMC (Manutenção de Pedido de Faturamento) (codeID03923.egn), que poderá ser personalizado para processos específicos da empresa, e do item de segurança 3923 – Manutenção de Pedido de Faturamento – Campos Margem de Contribuição e Índice da Margem de Contribuição que controla a visualização do campo na manutenção.
Total do Pedido
Neste campo será exibido o valor total do pedido, ou seja, a soma de todos os valores totais dos itens do pedido.
 Ao adicionar um item a um pedido que já possui itens, e esteja sem configuração no arquivo config.ini, não será exibido a mensagem de selecionar previamente uma natureza de operação, será utilizada automaticamente a natureza de operação do item existente do pedido.
Ao adicionar um item a um pedido que já possui itens, e esteja sem configuração no arquivo config.ini, não será exibido a mensagem de selecionar previamente uma natureza de operação, será utilizada automaticamente a natureza de operação do item existente do pedido.
 Existente funcionalidade de pesquisa de modo que, quando o código digitado não existir, será exibida automaticamente a janela de pesquisa, com o conteúdo já digitado (idem para consulta por nome do produto).
Existente funcionalidade de pesquisa de modo que, quando o código digitado não existir, será exibida automaticamente a janela de pesquisa, com o conteúdo já digitado (idem para consulta por nome do produto).
No arquivo config.ini a tag para ativar/desativar a função está na seção conforme exemplo:
Se o código do produto não for encontrado, a janela de pesquisa é aberta automaticamente
[PRODUTONAOENCONTRADO_ABREJANELAPESQUISA] [PRODUTONAOENCONTRADO_ABREJANELAPESQUISA.PEDIDOVENDA]=N [/PRODUTONAOENCONTRADO_ABREJANELAPESQUISA]
Caso esteja como S, ao inserir um item e pesquisar digitar o código PD0 e não existir nenhum item com este código, a janela será carregada com o PD0 digitado e no caso os itens serão exibidos.
Na inserção dos itens ainda pode-se:
Inserir produtos com opcionais
É possível inserir produtos com opcionais cadastrados em um pedido de faturamento, ou seja, produtos que possuam itens a serem comprados por clientes de acordo com a necessidade ou utilidade do mesmo. Os opcionais de um produto são informados em seu cadastrado.
![]() Os processamentos inerentes a produtos opcionais serão realizados pelo Módulo genérico com rotinas referente produto opcional, sendo que para o funcionamento correto do sistema, a mesma deverá ser registrada no computador onde o mesmo está sendo executado.
Os processamentos inerentes a produtos opcionais serão realizados pelo Módulo genérico com rotinas referente produto opcional, sendo que para o funcionamento correto do sistema, a mesma deverá ser registrada no computador onde o mesmo está sendo executado.
Ao salvar o produto inserido no pedido de faturamento, e este possuir opcionais configurados, será exibida uma janela para a seleção dos mesmos.
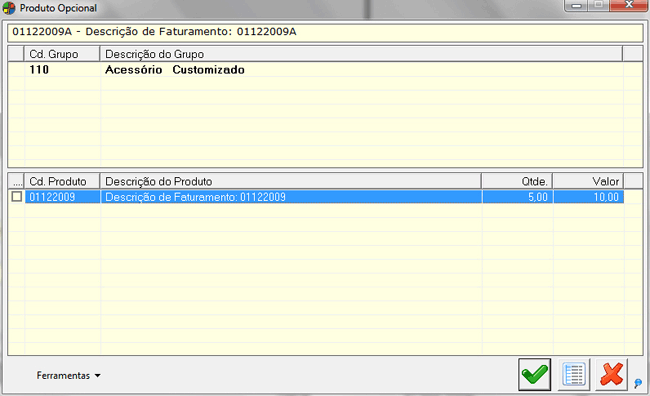
Na janela exibida serão disponibilizados dois quadro. No quadro superior serão listados os grupos de produtos que envolve os produtos opcionais. Os grupos podem ser ordenados por código ou por descrição, para isso basta selecionar a opção ordenação desejada no botão Ferramentas. Após selecionar um grupo, no quadro inferior serão listados apenas os produtos envolvidos pelo mesmo. Podem haver grupos obrigatórios, o que fará com que os itens opcionais envolvidos por estes devam ser obrigatoriamente inseridos no pedido de faturamento. No quadro inferior selecione ![]() o item opcional desejado. Os itens opcionais podem ser listados em três cores diferentes sendo os itens listados em azul que são obrigatórios e por padrão já virão selecionados e não será possível retirar a seleção do mesmo, os listados em cinza que não tiveram seus campos adicionais configurados (perguntas e respostas) e os listados em vermelho que não constam na tabela de preços ou o valor de custo e está zerado.
o item opcional desejado. Os itens opcionais podem ser listados em três cores diferentes sendo os itens listados em azul que são obrigatórios e por padrão já virão selecionados e não será possível retirar a seleção do mesmo, os listados em cinza que não tiveram seus campos adicionais configurados (perguntas e respostas) e os listados em vermelho que não constam na tabela de preços ou o valor de custo e está zerado.
Para a seleção de produto opcionais é possível realizar a pesquisa destes. Basta clicar com o botão direito do mouse sobre o quadro de exibição dos produtos e selecionar se deseja Pesquisar produto por código ou Pesquisar produto por descrição. Desta forma será aberta uma janela para que seja realizada a pesquisa dos produtos do grupo selecionado por determinado conteúdo.
Será permitida a seleção de apenas um item opcional por grupo. Somente para o caso de selecionar um opcional que obriga outro, como por exemplo, um item que pertence ao grupo 001 obriga um item do grupo 002. Se for selecionado manualmente outro item do grupo 002 e depois selecionar o item do grupo 001, automaticamente ficarão selecionados dois itens do grupo 002, sendo um obrigatório (o usuário não consegue desmarcar). Nesse caso ao clicar no botão ![]() OK, o sistema exibe uma mensagem informativa dizendo que deve ser selecionado somente um item para o grupo em questão.
OK, o sistema exibe uma mensagem informativa dizendo que deve ser selecionado somente um item para o grupo em questão.
Após inserir um item opcional este não poderá sofrer alterações individuais, apenas as quantidades deste serão atualizadas caso as quantidade do item principal seja alterada. A quantidade de cada item opcional sera muliplicada pela quantidade do item principal. Para o caso da alíquota de IPI do produto opcional, esta será a mesma do produto principal. Caso seja realizada a exclusão do item principal, o usuário será questionado se deseja excluir os opcionais ou se deseja desvinculá-los do item principal. Caso o usuário desejar desvinculá-lo o item opcional passa a ser tratado como um item normal do pedido de faturamento, caso contrário o item será excluído e será gerado log de evento para rastreamento da ação.
![]() Caso haja um item opcional de seleção obrigatório e que não conste na tabela de preço selecionando no pedido de faturamento, a janela de seleção de opcionais não será aberta.
Caso haja um item opcional de seleção obrigatório e que não conste na tabela de preço selecionando no pedido de faturamento, a janela de seleção de opcionais não será aberta.
![]() Caso o produto possua o campo adicional SY020 – Zera Preço de Venda quando em Opcionais, seu valor de venda será zerado ao ser inserido em um pedido de faturamento como opcional e será desconsiderado o IPI do item, tanto em alíquota como em valor.
Caso o produto possua o campo adicional SY020 – Zera Preço de Venda quando em Opcionais, seu valor de venda será zerado ao ser inserido em um pedido de faturamento como opcional e será desconsiderado o IPI do item, tanto em alíquota como em valor.
Após marcar os itens opcionais desejados, clique no botão  Visualizar Opcionais Selecionados (Alt + V). Será aberta uma janela com uma lista com o item opcional em primeiro seguido dos itens opcionais selecionados identados a este, exibindo em frente de cada opcional a quantidade a ser inserida no pedido de faturamento de acordo com a quantidade do produto principal.
Visualizar Opcionais Selecionados (Alt + V). Será aberta uma janela com uma lista com o item opcional em primeiro seguido dos itens opcionais selecionados identados a este, exibindo em frente de cada opcional a quantidade a ser inserida no pedido de faturamento de acordo com a quantidade do produto principal.
Para sair da janela de opcionais e não considerar as seleções feitas, basta clicar no botão ![]() Sair.
Sair.
Após realizar as devidas seleções, clique no botão ![]() OK. As seguintes verificações serão feitas pelo sistema antes de inserir os itens opcionais no pedidos de faturamento:
OK. As seguintes verificações serão feitas pelo sistema antes de inserir os itens opcionais no pedidos de faturamento:
-
Caso haja incompatibilidade entre os itens opcionais e/ou os itens existentes no pedido de faturamento, será exibida mensagem informativa e o processo de inserção será cancelado.
-
Caso ocorram inconsistências para a inserção do item, será exibida mensagem informativa e o sistema aguardará a devida correção.
-
No pedido de faturamento, os itens opcionais serão exibidos com o fundo azul claro, e caso sejam inativados, passam a ser exibidos com o fundo na cor vermelha e a letra branca.
-
Não haverá possibilidade de promoção para itens opcionais, tanto para o produto principal quanto para os opcionais deste. Desta forma a opção promoção dos dados complementares dos itens do pedido será desabilitada.
-
Caso um opcional de produto estiver configurado para gerar OP Intermediária no cadastro do produto em Engenharia de Produtos, este opcional não terá baixa no estoque quando o pedido de faturamento for encerrado, pois já será dado baixa em estoque no apontamento das OPs.
Faturar opcionais parcialmente
Através desta ferramenta é possível realizar a inserção de itens opcionais em um pedido de faturamento sem que haja a obrigatoriedade de se inserir o produto principal, fazendo assim com que os opcionais possam ser faturados separadamente e ainda de forma parcial. Os itens opcionais disponibilizados para seleção são buscados de pedidos de venda fechados com características semelhantes a do pedido de faturamento em questão (clientes, natureza de operação, comercialização, etc) que possuam itens opcionais.
Para isso, inicie a inserção de um novo item no pedido de faturamento. Realize uma pesquisa do item a ser inserido e selecione ![]() a opção Faturamento parcial de itens opcionais. Ao clicar em
a opção Faturamento parcial de itens opcionais. Ao clicar em ![]() OK será exibida a janela:
OK será exibida a janela:
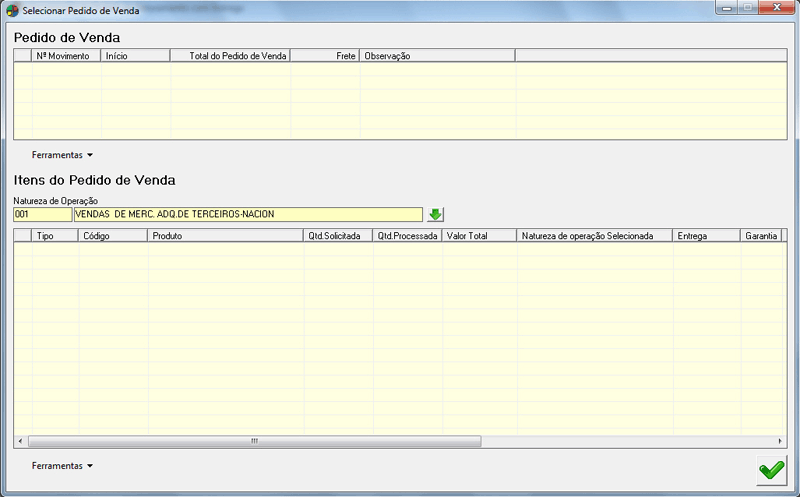
As seguintes opções estão disponíveis nesta janela:
Pedido de Venda
Neste quadro serão exibidos todos os pedidos de venda adequados a terem seus itens inseridos em um pedido de faturamento. Marque ![]() os pedidos de venda que deseja considerar. Ao clicar sobre um pedido de venda, seus itens serão exibidos no quadro Itens do Pedido de Venda. Para selecionar os pedidos de venda pode-se marcá-los individualmente ou então utilizar a opção Marcar Tudo, para selecionar todos os pedidos de venda, ou Desmarcar Tudo, para retirar todas as seleções feitas, do botão Ferramentas.
os pedidos de venda que deseja considerar. Ao clicar sobre um pedido de venda, seus itens serão exibidos no quadro Itens do Pedido de Venda. Para selecionar os pedidos de venda pode-se marcá-los individualmente ou então utilizar a opção Marcar Tudo, para selecionar todos os pedidos de venda, ou Desmarcar Tudo, para retirar todas as seleções feitas, do botão Ferramentas.
Itens do Pedido de Venda
Neste quadro serão exibidos todos os itens do pedido de venda selecionado (produtos principais e opcionais somente). Apenas serão exibidos os itens de um único pedido de venda, devendo o usuário clicar sobre outro caso queira ver os itens. Neste quadro deve-se marcar ![]() os itens a serem inseridos no pedido de faturamento. Para selecionar os itens do pedido de venda pode-se marcá-los individualmente ou então utilizar a opção Marcar Tudo, para selecionar todos os itens do pedido de venda, ou Desmarcar Tudo, para retirar todas as seleções feitas, do botão Ferramentas. Ao selecionar um item será exibida uma janela onde será exibido o Saldo do item no pedido de venda, a quantidade disponível em Estoque, devendo o usuário informar qual a quantidade a Utilizar no pedido de faturamento, ou seja, a quantidade do item que deverá ser inserida no pedido de faturamento. Se for selecionado o produto principal, este será inserido como um item normal no pedido de faturamento, sendo contabilizado para efeito de vendas. Caso este não seja selecionado, será inserido como um item no pedido de faturamento na quantidade de 1 (pois para faturamento de opcionais sempre deve haver um produto principal, já que os Itens opcionais ficam com a observação deste) como item de remessa para que não seja contabilizado para efeito de vendas.
os itens a serem inseridos no pedido de faturamento. Para selecionar os itens do pedido de venda pode-se marcá-los individualmente ou então utilizar a opção Marcar Tudo, para selecionar todos os itens do pedido de venda, ou Desmarcar Tudo, para retirar todas as seleções feitas, do botão Ferramentas. Ao selecionar um item será exibida uma janela onde será exibido o Saldo do item no pedido de venda, a quantidade disponível em Estoque, devendo o usuário informar qual a quantidade a Utilizar no pedido de faturamento, ou seja, a quantidade do item que deverá ser inserida no pedido de faturamento. Se for selecionado o produto principal, este será inserido como um item normal no pedido de faturamento, sendo contabilizado para efeito de vendas. Caso este não seja selecionado, será inserido como um item no pedido de faturamento na quantidade de 1 (pois para faturamento de opcionais sempre deve haver um produto principal, já que os Itens opcionais ficam com a observação deste) como item de remessa para que não seja contabilizado para efeito de vendas.
Após realizar as devidas seleções clique no botão ![]() Inserir Pedido de Venda. A janela será fechada e os itens serão inseridos no pedido de faturamento.
Inserir Pedido de Venda. A janela será fechada e os itens serão inseridos no pedido de faturamento.
No quadro Itens do Pedido de Venda, a coluna Qtd. Processada exibirá a quantidade de itens que já foram inseridos em pedidos de faturamento.
Inserir produtos controlados por grade
É possível inserir um produto controlado por grade no pedido de faturamento, ou seja, produtos que possuem variações em suas características, como por exemplo, tamanho e cor. As variações da grade do produto são determinadas em seu cadastro.
Ao inserir um novo item no pedido de faturamento, sendo este item controlado por grade, após informar o código do mesmo, será exibido o campo Grade entre código e a descrição do produto, onde deverá ser informada a grade do produto.
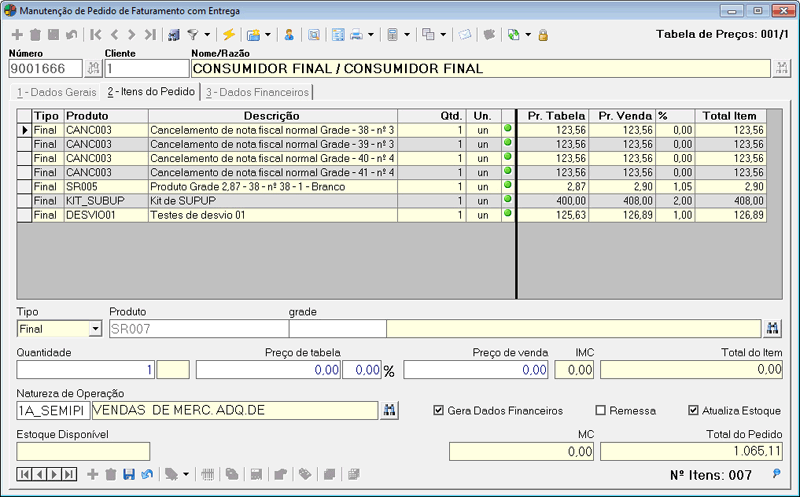
Para informar o código da grade do item a ser inserido no pedido de faturamento, pode-se:
Digitar manualmente o código de barras
Digite no campo grade o código de barras do produto com a grade desejada.
Realizar a leitura ótica do código de barras
Posicione o cursor no campo grade e faça a leitura do código de barras do produto com a grade desejada com o leitor.
Pressionar a tecla Enter para realizar a seleção
Posicione o cursor no campo grade e pressione a tecla Enter. Será exibida uma janela com todas as grades disponíveis do produto.
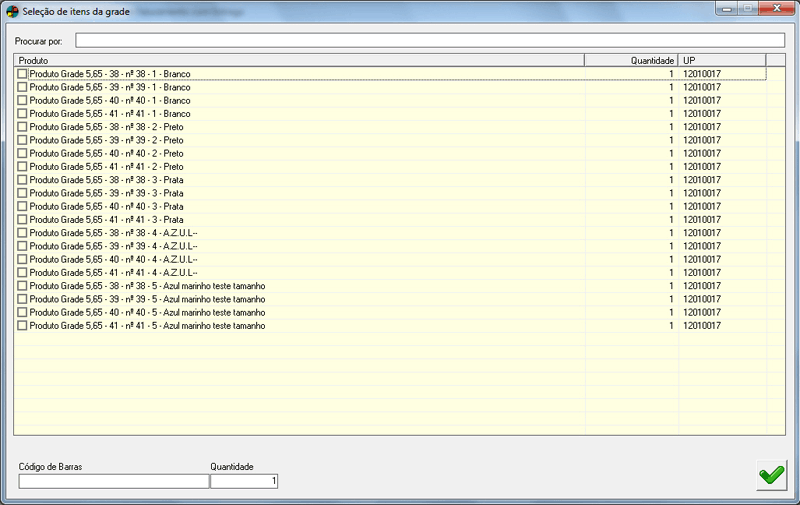
Marque ![]() as grades do produto que deseja inserir no pedido de faturamento. Na parte inferior da janela informe a Quantidade de cada item que deseja inserir, para isso selecione o item e informe a quantidade no campo. Ainda é possível utilizar o recurso de pesquisa na parte superior da janela informando um conteúdo no campo Procurar por.
as grades do produto que deseja inserir no pedido de faturamento. Na parte inferior da janela informe a Quantidade de cada item que deseja inserir, para isso selecione o item e informe a quantidade no campo. Ainda é possível utilizar o recurso de pesquisa na parte superior da janela informando um conteúdo no campo Procurar por.
Após selecionar os itens desejados, clique no botão ![]() OK.
OK.
Os produtos com as grades informadas serão listados como itens normais do pedido de faturamento.
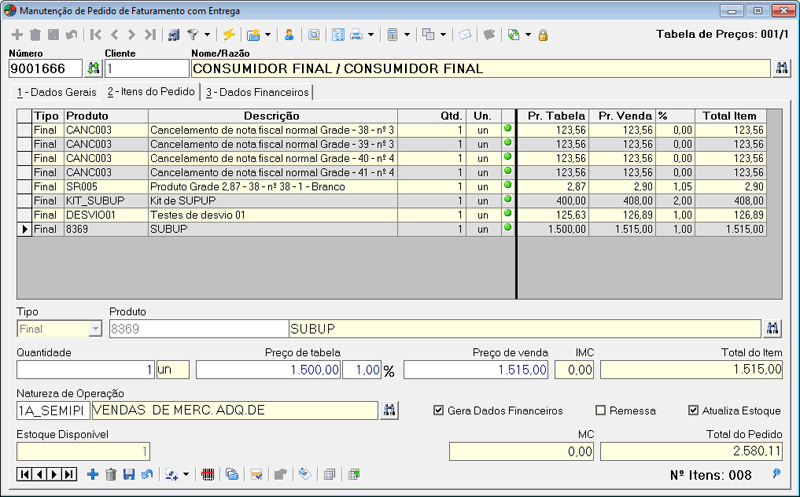
Após a inserção os itens de grade são tratados como produtos individuais, ou seja, possuem o mesmo cadastro porém características diferentes.
Nesta aba são disponibilizadas as seguintes opções:
Inserir UP/Lote (Ctrl + U)
Através desta ferramenta é possível definir a UP origem para o item do pedido de faturamento e, para o caso de itens controlados por Lote, definir a Lote origem para o item.
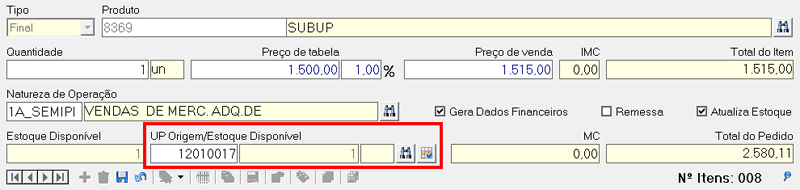
Os seguintes campos serão exibidos para a definição da UP:
UP Origem
Neste campo será exibido o código da UP do produto. Para alterá-la basta digitar o código da nova UP ou então realizar uma pesquisa e selecionar a UP desejada.
Estoque Disponível
Neste campo será exibida a quantidade disponível em estoque para o produto na UP em questão.
Para a seleção de UP para produtos controlados por grade informados no pedido de faturamento, deverá ser feita a definição de UP individualmente aos itens, uma vez que após inseridos, os itens são tratados de forma individual.
Caso a empresa esteja configurada para controlar estoque por Lote e o item do pedido de faturamento tiver estoque controlado por Lote, será exibido ao final dos campos referentes a UP, o botão ![]() Seleção de Lote.
Seleção de Lote.
Ao acessar este botão será aberta uma janela onde deve-se selecionar a Lote origem para o item do pedido de faturamento.
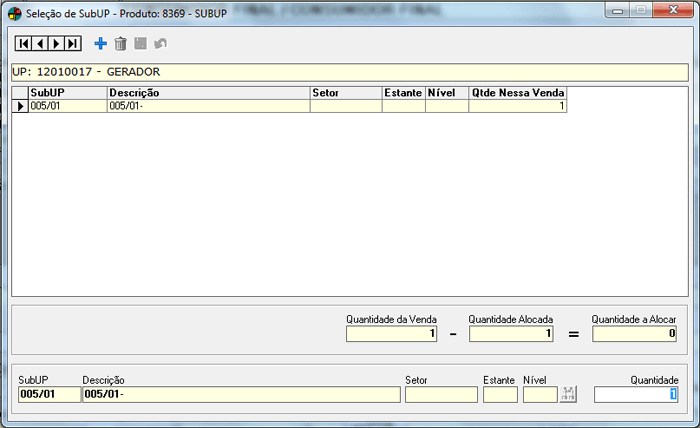
Os seguintes campos são disponibilizados na janela:
Quantidade da Venda
Neste campo será exibida a quantidade total do item da venda.
Quantidade Alocada
Neste campo será exibida a quantidade já alocada das Lotes.
Quantidade a Alocar
Neste campo será exibida a quantidade disponível a ser alocada das Lotes.
Lote
Neste campo será exibido o código da Lote a ser definida para o produto.
Descrição
Neste campo será exibida a descrição da Lote a ser definida para o produto. Para selecionar uma nova Lote basta realizar uma pesquisa a partir da descrição da mesma.
Setor
Neste campo será exibido o setor de localização da Lote na empresa.
Estante
Neste campo será exibida a estante de localização da Lote na empresa.
Nível
Neste campo será exibido o nível de localização da Lote na estante.
Quantidade
Neste campo informe a quantidade do item a ser alocada para a Lote.
Caso o pedido de faturamento tenha sido gerado com base em pedido de venda, não será possível alterar as Lotes já informadas neste.
Configuração de Campos do Item (Ctrl + R)
Através desta ferramenta é possível configurar o item do pedido de faturamento com os campos vinculados a natureza de operação em questão no Configurador Geral >> Gerador de Campos >> Natureza de Operação/Campos.
O acesso a esta janela pode ser feito através das teclas de atalho Ctrl + R ou então através de clique no indicador que ficará com a cor verde, em caso de configuração de campos já respondida, ou vermelha, em caso de configuração de campos pendente para resposta.
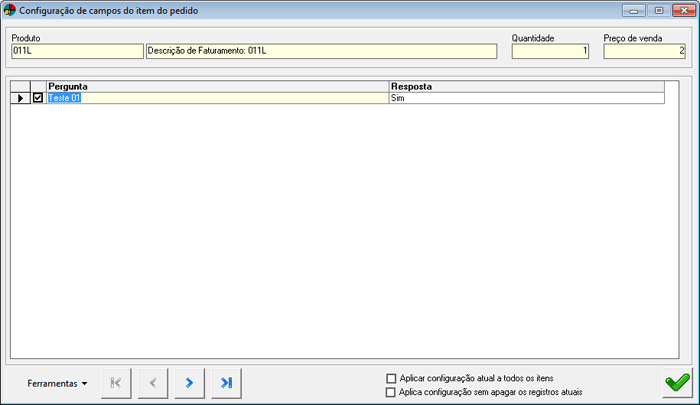
Os seguintes campos são exibidos na janela:
Produto
Neste campo será exibido o código e a descrição do produto selecionado para ter os campos configurados.
Quantidade
Neste campo será exibida a quantidade do item no pedido de faturamento.
Preço de Venda
Neste campo será exibido o preço de venda do item em questão.
Referente aos campos de configuração do item, são disponibilizadas três colunas:
Na primeira coluna, marque  as perguntas a serem atualizadas
as perguntas a serem atualizadas
Pergunta
Nesta coluna serão exibidas as perguntas vinculadas a natureza de operação em questão para a configuração do item.
Resposta
Nesta coluna deve ser informada a resposta adequada para cada pergunta, podendo esta resposta, de acordo com a situação, ser informada com a digitação do conteúdo, ou então clicando na seta para baixo e selecionando o conteúdo desejado.
![]() Caso o pedido de faturamento tenha sido gerado com base em pedido de venda, esta configuração será copiada do mesmo.
Caso o pedido de faturamento tenha sido gerado com base em pedido de venda, esta configuração será copiada do mesmo.
Caso queira aplicar a configuração de um item a todos os demais, basta marcar a opção ![]() Aplicar configuração atual a todos os itens.
Aplicar configuração atual a todos os itens.
Caso queira aplicar a configuração de um item a todos os demais porém sem apagar nenhum itens, basta marcar a opção ![]() Aplica configuração sem apagar os registros atuais.
Aplica configuração sem apagar os registros atuais.
Utilize os botões de navegação para trafegar entre os itens do pedido de faturamento.
Após responder as perguntas com os conteúdos desejados, clique no botão ![]() OK para confirmar.
OK para confirmar.
Observações (Ctrl + O)
Pressionando as teclas de atalho Ctrl + O será exibida a janela Observações. Nesta janela é possível adicionar observações relevantes referentes ao item do pedido de faturamento de forma geral ou apenas para o caso de serviços, quanto ao INSS.
A janela é dividida em duas abas, sendo:
Geral
Nesta aba são informadas as observações gerais do item do pedido de faturamento.
Os seguintes campos são disponibilizados:
Observação
Neste campo deve-se selecionar as observações gerais referentes ao item do pedido de faturamento. Para isso clique na seta para baixo e selecione a observação desejada. As observações exibidas para seleção são cadastradas na manutenção Observação Padrão referente a Vendas. Caso deseje, pode-se digitar informações complementares à observação no campo abaixo, onde são exibidas as mensagens das observações selecionadas.
Observação para nota fiscal
Neste campo deve-se selecionar as observações gerais referentes ao item na nota fiscal. Para isso clique na seta para baixo e selecione a observação desejada. As observações exibidas para seleção são cadastradas na manutenção Observação Padrão referente a Vendas. Caso deseje, pode-se digitar informações complementares à observação no campo abaixo, onde são exibidas as mensagens das observações selecionadas.
INSS
Nesta aba são informadas as observações referentes ao INSS do item do pedido de faturamento.
Os seguintes campos são disponibilizados:
Observação referente a dedução da base de INSS
Neste campo deve-se selecionar as observações referentes a dedução da base de INSS. Para isso clique na seta para baixo e selecione a observação desejada. As observações exibidas para seleção são cadastradas na manutenção Observação Padrão referente a Vendas. Caso deseje, pode-se digitar informações complementares à observação no campo abaixo, onde são exibidas as mensagens das observações selecionadas.
Nas duas abas desta janela será exibido o campo Histórico Geral. Neste campo serão exibidos todos os registros de envio do pedido de faturamento por e-mail.
![]() Caso já haja observações informadas em qualquer uma das abas, ao tentar inserir uma nova, será exibida mensagem de notificação se o usuário deseja limpar as observações já existentes. Caso opte por Sim, serão limpos os campos de observações sendo adicionada a nova observação, caso opte por Não, a nova observação será adicionada em frente a última observação adicionada. Para melhor organização das observações, pressione a tecla Enter ao final de cada uma destas.
Caso já haja observações informadas em qualquer uma das abas, ao tentar inserir uma nova, será exibida mensagem de notificação se o usuário deseja limpar as observações já existentes. Caso opte por Sim, serão limpos os campos de observações sendo adicionada a nova observação, caso opte por Não, a nova observação será adicionada em frente a última observação adicionada. Para melhor organização das observações, pressione a tecla Enter ao final de cada uma destas.
Vendedores (Alt + V)
Através desta ferramenta é possível visualizar e editar os vendedores envolvidos no pedido de faturamento, uma vez que cada item do pedido de faturamento pode possuir mais de um vendedor com percentuais de comissão iguais ou diferentes.
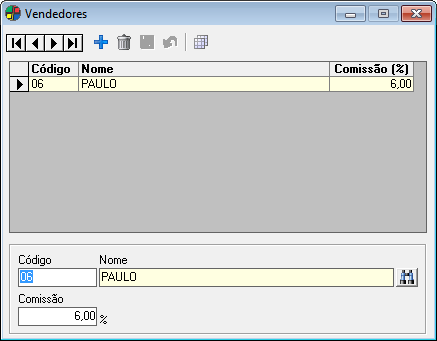
Os seguintes campos são disponibilizados na ferramenta:
Código
Neste campo informe o vendedor a ser relacionado a venda do item. Para isso digite o código do vendedor e pressione a tecla Tab para que seja exibido o Nome, ou então realize uma pesquisa pelo nome do vendedor.
Comissão
Neste campo informe o percentual de comissão do vendedor sobre o valor total do item em questão.
Nesta ferramenta ainda é possível:
 Replicar vendedor para demais itens (Ctrl + C)
Replicar vendedor para demais itens (Ctrl + C)
Através desta opção é possível copiar a configuração de vendedores definida para o item em questão aos demais itens do pedido de faturamento. Ao acessar a opção o usuário será questionado se deseja realmente replicar os dados de vendedores aos demais itens, podendo optar por Sim ou Não.
Não será possível excluir o vendedor informado no pedido de um item, e se vendedor do pedido for trocado, o usuário será questionado sobre apagar todas as informações de vendedores dos itens do pedido.
Caso seja realizada a troca do percentual de comissão do vendedor nos Dados Complementares (Ctrl + D) dos itens do pedido, será verificada a quantidade de vendedores existentes para o item em questão e, caso seja apenas um vendedor, sua comissão também será alterada na janela vendedores, porém caso seja mais de um vendedor, o percentual da janela vendedores será mantido, indicando que a comissão do vendedor pode ter sido negociada.
![]() Clicando na seta para baixo ao lado deste botão, serão exibidas as opções:
Clicando na seta para baixo ao lado deste botão, serão exibidas as opções:
Desconto/Acréscimo para vários itens (Alt + P)
Através desta ferramenta é possível atribuir desconto/acréscimo sobre o valor de venda ou sobre o valor da tabela de preço para vários itens do pedido de faturamento simultaneamente. Para que a ferramenta possa ser utilizada corretamente, é necessário que no cadastro dos itens do pedido de faturamento tenha-se informado o Desvio Superior e o Desvio Inferior.

Nesta janela devem ser selecionados os itens do pedido de faturamento a serem atingidos pelo acréscimo/desconto aplicado. Para isso pode-se marcar ![]() os itens desejados manualmente, ou então utilizar a opção Marcar Tudo (Ctrl + Shift + M) do botão Ferramentas para selecionar todos os itens. Para desmarcar todos os itens selecionados, basta acessar a opção Desmarcar Tudo (Ctrl + Shift + D) do botão Ferramentas.
os itens desejados manualmente, ou então utilizar a opção Marcar Tudo (Ctrl + Shift + M) do botão Ferramentas para selecionar todos os itens. Para desmarcar todos os itens selecionados, basta acessar a opção Desmarcar Tudo (Ctrl + Shift + D) do botão Ferramentas.
As seguintes opções são disponibilizadas nesta ferramenta:
Utilizar
Neste quadro marque ![]() se deseja aplicar um desconto por Percentual ou se deseja modificar o valor total do pedido através da opção Alterar Pedido. Ao selecionar a opção Alterar Pedido serão desconsiderados os valores de impostos que ficam totalizados a nível de pedido, como por exemplo: Suframa, Orgão Público, IPI Rateio, Imposto Retido, e Frete.
se deseja aplicar um desconto por Percentual ou se deseja modificar o valor total do pedido através da opção Alterar Pedido. Ao selecionar a opção Alterar Pedido serão desconsiderados os valores de impostos que ficam totalizados a nível de pedido, como por exemplo: Suframa, Orgão Público, IPI Rateio, Imposto Retido, e Frete.
Entre com o percentual de [ – ] Desconto ou [ + ] Acréscimo / Entre com o novo total do Pedido
A descrição deste campo será alterada de acordo com a opção selecionada no quadro Utilizar, sendo exibida a descrição Entre com o percentual de [ – ] Desconto ou [ + ] Acréscimo para a opção Percentual e a descrição Entre com o novo total do Pedido para a opção Alterar Pedido. Caso o campo seja Entre com o percentual de [ – ] Desconto ou [ + ] Acréscimo informe o percentual de desconto/acréscimo a ser atribuído aos itens selecionados, para o caso de desconto deve-se informar o sinal – antes do valor e para o caso de acréscimo deve-se informar o sinal +. Caso o campo seja Entre com o novo total do Pedido informe o novo valor a ser considerado como total do pedido de faturamento.
Aplicar sobre
Neste quadro marque ![]() se o desconto/acréscimo deve ser aplicado sobre o Preço de tabela ou sobre o Preço de venda. Caso a opção selecionada no quadro Utilizar seja Alterar Pedido, este quadro será desabilitado.
se o desconto/acréscimo deve ser aplicado sobre o Preço de tabela ou sobre o Preço de venda. Caso a opção selecionada no quadro Utilizar seja Alterar Pedido, este quadro será desabilitado.
Caso seja aplicado um desconto/acréscimo que ultrapasse o desvio superior ou inferior do item do pedido de faturamento, e o usuário em questão não possui a permissão do item de segurança 1885 – Acréscimos/Descontos maior que os desvios padrões, será solicitado que seja informado o usuário e a senha de um usuário que possua a permissão para tal item de segurança. Após informar esse usuário e senha, o desconto/acréscimo será aplicado e os dados informados para a permissão serão apagados, devendo ser informados novamente caso a situação volte a ocorrer. Depois de aplicado um desconto/acréscimo com a permissão de outro usuário, caso seja feita alguma alteração no item no pedido de faturamento, será solicitado novamente o usuário e senha para poder salvá-la. Caso o usuário logado no sist6ema possua a permissão no item de segurança citado, nenhuma mensagem será exibida ou usuário será solicitado.
Exemplo de utilização da ferramenta:
Suponhamos que o item do pedido possua preço de tabela R$25,00 e desejamos acrescer 10% sobre o preço de venda. Portanto, ao acessar a ferramenta informo o valor +10. Automaticamente o sistema irá acrescer sobre o preço de tabela R$2,50, e o produto passará a custar R$27,50. Quando se atribui um percentual de desconto/acréscimo ao item do pedido, os campos: Preço de Venda, Total do Item e Total do Pedido são atualizados. Repare que ao atribuir um desconto ou um acréscimo ao item do pedido, o percentual aplicado por item é exibido no campo Percentual.
Desconto/Acréscimo com base no total do item (Alt + T)
Através desta ferramenta é possível atribuir um desconto/acréscimo a um item do pedido de faturamento com base no total deste item. A execução desta ferramenta gera log de evento registrando o usuário responsável pela liberação do desconto/acréscimo.

Ao acessar a ferramenta os seguintes campos serão exibidos:
Produto
Neste campo será exibido o código e a descrição do item selecionado para aplicar o desconto/acréscimo no total do item.
Quantidade
Neste campo será exibida a quantidade do item no pedido de faturamento.
Preço de venda
Neste campo será exibido o preço unitário de venda do item. O desconto/acréscimo pode ser adicionado neste campo, ou seja, informe o valor a ser cobrado por unidade do item no pedido de faturamento. O total do item será calculado automaticamente com a alteração deste campo.
Total do Item
Neste campo será exibido o valor total do item no pedido de faturamento, ou seja, o preço de venda multiplicado pela quantidade. O desconto/acréscimo pode ser adicionado neste campo, ou seja, informe o valor a ser cobrado por todos os item no pedido de faturamento. O preço de venda do item será calculado automaticamente com a alteração deste campo.
![]() Caso seja informado um valor que cause diferença no Preço de Venda ou no Total do Item, será exibida mensagem informativa sobre o valor informado ser inválido e não será possível confirmar a operação, devendo o valor ser corrigido.
Caso seja informado um valor que cause diferença no Preço de Venda ou no Total do Item, será exibida mensagem informativa sobre o valor informado ser inválido e não será possível confirmar a operação, devendo o valor ser corrigido.
Para cancelar o desconto/acréscimo inserido utilize o botão ![]() Cancelar.
Cancelar.
Para confirmar o desconto/acréscimo inserido utilize o botão ![]() Confirmar.
Confirmar.
![]() Caso seja aplicado um desconto/acréscimo que ultrapasse o desvio superior ou inferior do item do pedido de faturamento, será gerado log de evento contendo usuário responsável pela ação, o valor do desconto/acréscimo concedido e o número do pedido de faturamento.
Caso seja aplicado um desconto/acréscimo que ultrapasse o desvio superior ou inferior do item do pedido de faturamento, será gerado log de evento contendo usuário responsável pela ação, o valor do desconto/acréscimo concedido e o número do pedido de faturamento.
 Leitura Óptica (Alt + O)
Leitura Óptica (Alt + O)
Através desta ferramenta é possível que a inserção dos itens do pedido de faturamento seja feita através de leitura óptica, ou seja, realiza a inserção dos itens no pedido de faturamento através do seu código de barras com um leitor óptico de forma mais ágil.
Na janela exibida serão disponibilizados dois campos:
Quantidade
Neste campo deve ser informada a quantidade do item para o pedido de faturamento.
Código de Barras
Ao acessar a ferramenta, o cursor será posicionado neste campo, de forma que, ao realizar a leitura do código de barras com o leitor óptico, o código de barras do item será exibido neste campo. O código de barras do item também pode ser informado manualmente neste campo. Após ser exibido o código de barras no campo, pressione a tecla Enter para que o item seja inserido na lista de itens a serem adicionados ao pedido de faturamento.
Caso seja informado um item que possua opcionais será exibida a janela de seleção de opcionais como também é exibida quando na inserção comum de itens no pedido de faturamento. Após inserir os opcionais será exibida uma legenda na janela de leitura óptica, onde os produto normais serão exibidos em preto, os produtos com opcionais serão exibidos em cinza e os produtos opcionais serão exibidos em azul.
Após inserir todos os itens desejados através da leitura óptica, clique no botão ![]() OK para inserir os itens no pedido de faturamento.
OK para inserir os itens no pedido de faturamento.
 Dados Complementares (Ctrl + D)
Dados Complementares (Ctrl + D)
Através desta ferramenta é possível informar dados complementares do item do pedido de faturamento ou então alterar diversas informações do item.
A ferramenta é dividida em quatro abas, sendo:
1- Dados Complementares
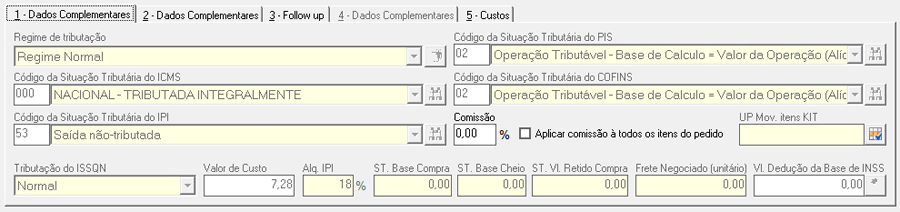
Os seguintes campos são disponibilizados nesta aba:
Regime de tributação
Este campo tem por finalidade alterar o regime de tributação, mesmo a empresa sendo optante pelo simples é possível gerar uma nota de Devolução de Compra com Base/Valor de ICMS . Este campo, por padrão, assume o regime tributário da empresa e pode ser alterado somente quando a natureza de operação for uma devolução de compra.
Informe se o regime de tributação é Simples Nacional, Simples Nacional – Excesso de Sublimite de Receita Bruta ou Regime Normal, de acordo com a remessa original da nota fiscal. Utilize o botão Replicar as informações da remessa original para todos os itens do pedido.
Código da Situação Tributária do ICMS
Neste campo será exibida a situação tributária de ICMS do item do pedido de faturamento. Este conteúdo é informado no cadastro do produto/serviço. Caso este conteúdo não esteja informado no cadastro do item do pedido de faturamento, será necessário informá-lo. Para isso digite o código da situação tributária de ICMS e pressione a tecla Tab para que sua descrição seja exibida, ou realize uma pesquisa pela descrição, ou então clique na seta para baixo e selecione a situação tributária desejada. A situação tributária de ICMS do produto/serviço é definida pela legislação. A utilização deste campo é controlada pelo item de segurança 1101 – Manutenção de situação tributária do Sta Produto 01. Caso a empresa esteja configurada como Optante pelo Simples Nacional, e o seu regime tributário esteja definido como 1 – Simples Nacional, este campo será alterado para que seja informado o CSOSN (Código de Situação da Operação no Simples Nacional) do item do pedido de faturamento.
Código da Situação Tributária do IPI
Neste campo será exibida a situação tributária de IPI do item do pedido de faturamento. Este conteúdo é informado no cadastro do produto/serviço. Caso este conteúdo não esteja informado no cadastro do item do pedido de faturamento, será necessário informá-lo. Para isso digite o código da situação tributária de IPI e pressione a tecla Tab para que sua descrição seja exibida, ou realize uma pesquisa pela descrição, ou então clique na seta para baixo e selecione a situação tributária desejada. A situação tributária de IPI do produto/serviço é definida pela legislação. A utilização deste campo é controlada pelo item de segurança 3724 – Manutenção de situação tributária de IPI.
Código da Situação Tributária do PIS
Neste campo será exibida a situação tributária de PIS do item do pedido de faturamento. Este conteúdo é informado no cadastro do produto/serviço. Caso este conteúdo não esteja informado no cadastro do item do pedido de faturamento, será necessário informá-lo. Para isso digite o código da situação tributária de PIS e pressione a tecla Tab para que sua descrição seja exibida, ou realize uma pesquisa pela descrição, ou então clique na seta para baixo e selecione a situação tributária desejada. A situação tributária de PIS do produto/serviço é definida pela legislação. A utilização deste campo é controlada pelo item de segurança 3725 – Manutenção de situação tributária de PIS.
Código da Situação Tributária do COFINS
Neste campo será exibida a situação tributária de COFINS do item do pedido de faturamento. Este conteúdo é informado no cadastro do produto/serviço. Caso este conteúdo não esteja informado no cadastro do item do pedido de faturamento, será necessário informá-lo. Para isso digite o código da situação tributária de COFINS e pressione a tecla Tab para que sua descrição seja exibida, ou realize uma pesquisa pela descrição, ou então clique na seta para baixo e selecione a situação tributária desejada. A situação tributária de COFINS do produto/serviço é definida pela legislação. A utilização deste campo é controlada pelo item de segurança 3726 – Manutenção de situação tributária de COFINS.
Tributação do ISSQN
Neste campo será exibido, em caso de item de serviço, o tipo de tributação do ISSQN (Imposto Sobre Serviço de Qualquer Natureza), podendo ser Normal, Retida, Substituta ou Isenta.
Comissão
Neste campo informe o percentual de comissão do vendedor sobre o valor de venda do item do pedido de faturamento. Não é necessário digitar o caractere %. Este campo pode ser editado mesmo após o encerramento do pedido de faturamento.
Aplicar comissão a todos os itens do pedido
Marque ![]() esta opção caso deseje que o percentual de comissão definido para o item em questão seja replicado para os demais itens do pedido de faturamento.
esta opção caso deseje que o percentual de comissão definido para o item em questão seja replicado para os demais itens do pedido de faturamento.
UP Mov. itens KIT
Neste campo será exibida a UP a ser movimentada pelo itens do kit conforme opção selecionada na seleção da UP do item do pedido de faturamento quando kit.
Valor de Custo
Neste campo será exibido o valor de custo do item do pedido de faturamento.
Alq. IPI
Neste campo será exibida a alíquota de IPI (Imposto sobre Produtos Industrializados) do item do pedido de faturamento, conforme cadastro de exceções para a UP definida para o item.
ST. Base Compra
Neste campo será exibido o valor da base de substituição tributária de ICMS da compra do item do pedido de faturamento. Para isso a natureza de operação deve possuir a opção Contribuinte Substituído: Indicar base de cálculo e valor retido como observação do item da venda configurada. Este campo será preenchido automaticamente com o valor existente no campo adicional SY029 – Último Vl. praticado como Base de ICMS/ST do cadastro do item.
ST. Base Cheio
Neste campo será exibido o valor da base de substituição tributária de ICMS cheio da compra do item do pedido de faturamento. Para isso a natureza de operação deve possuir a opção Contribuinte Substituído: Indicar base de cálculo e valor retido como observação do item da venda configurada. Este campo será preenchido automaticamente com o valor informado no momento da compra do item.
ST. Vl. Retido Compra
Neste campo será exibido o valor de substituição tributária de ICMS retido na compra do item do pedido de faturamento. Para isso a natureza de operação deve possuir a opção Contribuinte Substituído: Indicar base de cálculo e valor retido como observação do item da venda configurada. Este campo será preenchido automaticamente com o valor existente no campo adicional SY030 – Último Vl. praticado como Imposto Retido de ICMS/ST do cadastro do item.
Frete Negociado (unitário)
Neste campo será exibido o valor do frete negociado para o item, ou seja, o valor do frete negociado para o pedido de faturamento rateado entre os itens.
Vl. Dedução da Base de INSS
Neste campo informe o valor de dedução da base de INSS do item de serviço da nota fiscal. Em caso de alteração, pode-se editar diretamente um valor ou então um percentual a ser aplicado na dedução, para isso basta digitar o sinal de percentual (%) seguido do percentual a ser deduzido, sendo assim calculado automaticamente o valor da dedução. Caso haja necessidade de se informar uma observação referente a dedução, basta acessar a janela Observação (Ctrl + O) ou então clicar no botão Observação referente a dedução da base de INSS e informar a observação na aba INSS da janela exibida. Este campo somente ficará habilitado no caso do item do pedido de faturamento ser um serviço e possuir alíquota de INSS diferente de zero em seu cadastro.
Caso a opção Reter INSS na Nota Fiscal para valores acima de localizado no Configurador Geral >> Configurações do Sistema >> link Vendas/Faturamento >> aba Configurações – B esteja com conteúdo zero, não será feita a verificação para geração de retenção de INSS, consequentemente não exibindo a mensagem A soma dos serviços não é superior ao limite estipulado para o calculo de retenção de INSS. Verifique as observações informadas no pedido para o caso de o valor dos serviços do pedido não atingirem o limite informado.
2- Dados Complementares
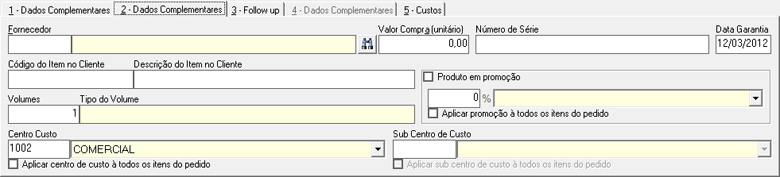
Os seguintes campos são disponibilizados nesta aba:
Fornecedor
Neste campo será exibido o fornecedor do item do pedido de faturamento. Este conteúdo é informado no cadastro do item. Caso não haja o conteúdo informado, pode-se informá-lo aqui, para isso digite o código do fornecedor desejado e pressione a tecla Tab para que seu nome seja exibido, ou então realize uma pesquisa pelo nome do fornecedor.
Valor Compra (unitário)
Neste campo deve ser informado o valor de compra do item do pedido de faturamento.
Número de Série
Neste campo deve ser informado o número de série do item do pedido de faturamento. No cadastro do produto é possível informar se Exige Número de Série e se deverá haver a Geração automática do Nº de Série, para a segunda opção pode-se informar um Script de geração de Nº de série.
Data Garantia
Neste campo será exibida a quantidade de dias que o item possui de garantia. Este conteúdo é informado no cadastro do item e pode ser alterado ou adicionado caso não haja.
Código do Item no Cliente / Descrição do Item no Cliente
Nestes campos informe o código e a descrição do item do pedido de faturamento no cliente. Ao salvar as alterações dos dados complementares, será exibida uma mensagem questionando se o usuário deseja adicionar tais informações na observação do item na nota fiscal e, em caso afirmativo, tais informações serão inseridas na janela de observações do item para nota fiscal e a cada nova alteração realizada neste conteúdo, ao salvar os dados complementares, a janela de observações será aberta exibindo o conteúdo atualizado.
Volumes
Neste campo será exibida a quantidade de volumes do item do pedido de faturamento.
Tipo do Volume
Neste campo será exibido o tipo de volume do item do pedido de faturamento, como por exemplo caixa, balde, saco, etc.
Produto em promoção
Marque ![]() esta opção caso o item do pedido de faturamento esteja em promoção. Caso o item esteja em promoção informe o percentual % de desconto do mesmo e selecione se o desconto deverá ser aplicado ao Pedido ou à Fatura. Caso deseje colocar os demais produtos do pedido de faturamento em promoção com os mesmos dados do item em questão, marque
esta opção caso o item do pedido de faturamento esteja em promoção. Caso o item esteja em promoção informe o percentual % de desconto do mesmo e selecione se o desconto deverá ser aplicado ao Pedido ou à Fatura. Caso deseje colocar os demais produtos do pedido de faturamento em promoção com os mesmos dados do item em questão, marque ![]() a opção Aplicar promoção à todos os itens do pedido, desta forma a promoção definida para este item será replicada aos demais. Para o caso de produtos opcionais, estes receberão a configuração determinada para o produto principal.
a opção Aplicar promoção à todos os itens do pedido, desta forma a promoção definida para este item será replicada aos demais. Para o caso de produtos opcionais, estes receberão a configuração determinada para o produto principal.
Centro Custo
Neste campo será exibido o centro de custo padrão para vendas, definido no Configurador Geral. Caso não haja este conteúdo informado, pode-se informá-lo aqui, para isso digite o código do centro de custo e pressione a tecla Tab para que a descrição do mesmo seja exibida, ou então clique na seta para baixo e selecione o centro de custo desejado.
Aplicar centro de custo à todos os itens do pedido
Marque ![]() esta opção caso deseje que o centro de custo informado seja replicado para os demais itens do pedido de faturamento.
esta opção caso deseje que o centro de custo informado seja replicado para os demais itens do pedido de faturamento.
Sub Centro de Custo
Neste campo será exibido o sub centro de custo padrão para vendas, definido no Configurador Geral. Caso não haja este conteúdo informado, pode-se informá-lo aqui, para isso digite o código do centro de custo e pressione a tecla Tab para que a descrição do mesmo seja exibida, ou então clique na seta para baixo e selecione o sub centro de custo desejado.
Aplicar sub centro de custo à todos os itens do pedido
Marque ![]() esta opção caso deseje que o sub centro de custo informado seja replicado para os demais itens do pedido de faturamento. Esta opção somente poderá ser utilizada caso o usuário possua permissão do item de segurança 2138 – Manutenção de Pedido de Venda – Dados Complementares – Aplicar Sub Centro de Custo à todos os itens do pedido.
esta opção caso deseje que o sub centro de custo informado seja replicado para os demais itens do pedido de faturamento. Esta opção somente poderá ser utilizada caso o usuário possua permissão do item de segurança 2138 – Manutenção de Pedido de Venda – Dados Complementares – Aplicar Sub Centro de Custo à todos os itens do pedido.
3- Follow up
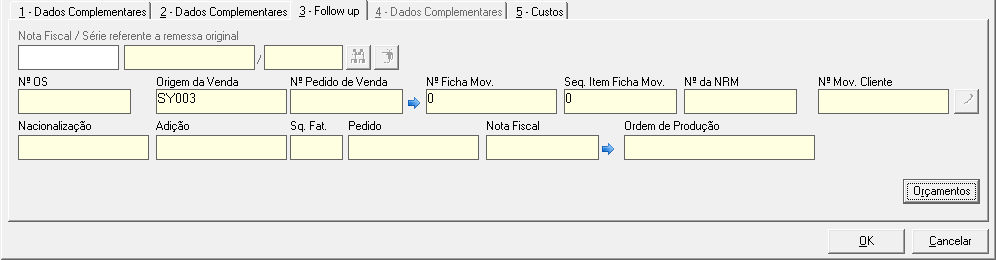
Os seguintes campos são disponibilizados nesta aba:
Nota Fiscal / Série referente à remessa original
Nestes campos informe o código e a série referente à remessa original da nota fiscal. Utilize o botãopara replicar as informações da remessa original para todos os itens do pedido
Nº OS
Neste campo será exibido, caso o pedido de faturamento tenha sido gerado com base em ordem de serviço (Assistência Técnica), o número da ordem de serviço em questão.
Origem da Venda
Neste campo será exibida a origem da venda a ser realizada com pedido de faturamento. As origens de vendas são cadastradas na manutenção Origem de Vendas referente a Vendas.
Nº Pedido de Venda
Neste campo será exibido, caso o pedido de faturamento tenha sido gerado com base em um pedido de venda, o número do pedido de venda em questão.
Nº Ficha Mov. / Seq. Item Ficha Mov.
Nestes campos será exibido, caso o pedido de faturamento tenha sido gerado com base em ficha de movimentação, o número e a sequência da ficha de movimentação em questão.
Nº da NRM
Neste campo será exibido, caso o pedido de faturamento tenha sido gerado com base em NRM, o número da NRM em questão.
Nº Mov. Cliente
Neste campo será exibido, caso o pedido de faturamento tenha sido gerado com base em pedido de venda e tal pedido possua o número de pedido controlado por talão, o número do pedido do cliente feito em talão.
Nacionalização
Neste campo será exibido, caso o pedido de faturamento tenha sido gerado com base em nacionalização/DI, o número da nacionalização em questão.
Adição
Neste campo será exibido, caso o pedido de faturamento tenha sido gerado com base em nacionalização/DI, o número da adição em questão.
Sq. Fat.
Neste campo será exibida, caso o pedido de faturamento tenha sido gerado com base em nacionalização/DI, a sequência de faturamento da adição em questão.
Pedido
Neste campo será exibido, caso o pedido de faturamento tenha sido gerado com base em nacionalização/DI, o número do pedido para faturamento da adição em questão.
Nota Fiscal
Neste campo será exibido, caso o pedido de faturamento tenha sido gerado com base em nacionalização/DI, o número da nota fiscal da adição em questão.
Nota Fiscal / Série referente à remessa original
Nestes campos informe o código e a série referente à remessa original da nota fiscal. Utilize o botão para replicar as informações da remessa original para todos os itens do pedido.
![]() Através do botão Seta Azul disponível à frente de alguns campos, será possível acessar a manutenção referente ao campo.
Através do botão Seta Azul disponível à frente de alguns campos, será possível acessar a manutenção referente ao campo.
4- Dados Complementares
![]() Esta aba será habilitada apenas em caso de Pedido de Faturamento de Devolução, ou seja, ao utilizar uma natureza de operação configurada para devolução (apenas para natureza de operação de saída).
Esta aba será habilitada apenas em caso de Pedido de Faturamento de Devolução, ou seja, ao utilizar uma natureza de operação configurada para devolução (apenas para natureza de operação de saída).
Os seguintes campos são disponibilizados nesta aba:
Código do motivo de devolução
Neste campo informe o motivo da devolução do item. Para isso digite o código do motivo e pressione a tecla Tab para que sua descrição seja exibida, ou então realize uma pesquisa pela descrição. Os motivos de devolução exibidos para seleção são cadastrados na manutenção Motivos de Devolução referente a Vendas.
Observação sobre a devolução
Neste campo informe quaisquer observações relevantes referentes a devolução do item.
Aplicar motivo da devolução à todos os itens do pedido
Marque ![]() esta opção caso deseje que as informações de devolução dos item em questão sejam replicadas aos demais itens do pedido de faturamento.
esta opção caso deseje que as informações de devolução dos item em questão sejam replicadas aos demais itens do pedido de faturamento.
5- Custos
Nesta aba os seguintes campos são disponibilizados para leitura:
Custo Médio
Neste campo é exibido o valor do custo médio do produto.
Custo de última aquisição
Neste campo é exibido o valor do custo de última aquisição do produto.
Índice Econômico
Neste campo é exibido o valor do índice econômico do custo de última aquisição.
Custo standard
Neste campo é exibido o valor do custo standard do produto.
Índice Econômico
Neste campo é exibido o valor do índice econômico do custo standard.
 Conferência do Pedido de Faturamento
Conferência do Pedido de Faturamento
Através desta ferramenta é possível realizar uma conferência do pedido de faturamento, ou seja, realizar uma verificação dos itens contidos no pedido de faturamento de forma a garantir que os itens solicitados pelo cliente estejam de acordo. As conferências podem ser feitas em pedidos de faturamento tanto abertos quanto fechados.
Os seguintes campos são disponibilizados na ferramenta:
Quantidade
Neste campo informe a quantidade do item que deve haver no pedido de faturamento.
Código de Barras
Neste campo informe o código de barras do item a ser conferido. Para isso pode-se posicionar o cursor no campo e realizar a leitura óptica do código de barras, ou então digite manualmente o código de barras desejado. Pressione a tecla Enter para que o item seja inserido na lista para conferência.
Após inserir os itens desejados para conferência, clique no botão ![]() Conferir.
Conferir.
Na lista de itens a serem conferidos, serão exibidas as seguintes colunas:
Status
Nesta coluna será exibido o status do item quanto ao pedido de faturamento, podendo ser OK – o produto existe no pedido de faturamento conforme adicionado para conferência, >>> – o produto não existe no pedido de faturamento porém há disponibilidade para inclusão do mesmo, <<< – o produto existe no pedido de faturamento porém não foi adicionado na lista para conferência.
Produto/Descrição
Nesta coluna serão exibidos o código e descrição do item.
Qtd
Nesta coluna será exibida a quantidade do item.
UP (Unidade Produtiva)
Nesta coluna será exibida a UP padrão do item.
Caso haja algum item com status >>> selecione-o e clique no botão ![]() Inserir no pedido os itens não encontrados.
Inserir no pedido os itens não encontrados.
No caso dos itens com status <<<, caso haja necessidade, deve-se excluí-los manualmente.
 Opcionais (Ctrl + N e/ou Duplo Clique no item)
Opcionais (Ctrl + N e/ou Duplo Clique no item)
Através desta ferramenta é possível inserir produtos opcionais em um pedido de faturamento, ou seja, produtos cadastrados como itens opcionais a serem comprados por clientes de acordo com a necessidade ou utilidade do mesmo junto a outro produto. Os opcionais de um produto são informados em seu cadastrado.
![]() Os processamentos inerentes a produtos opcionais serão realizados pelo Módulo genérico com rotinas referente produto opcional (DllSymGen_ProdutoOpcional.dll), sendo que para o funcionamento correto do sistema, a mesma deverá ser registrada no computador onde o mesmo está sendo executado.
Os processamentos inerentes a produtos opcionais serão realizados pelo Módulo genérico com rotinas referente produto opcional (DllSymGen_ProdutoOpcional.dll), sendo que para o funcionamento correto do sistema, a mesma deverá ser registrada no computador onde o mesmo está sendo executado.
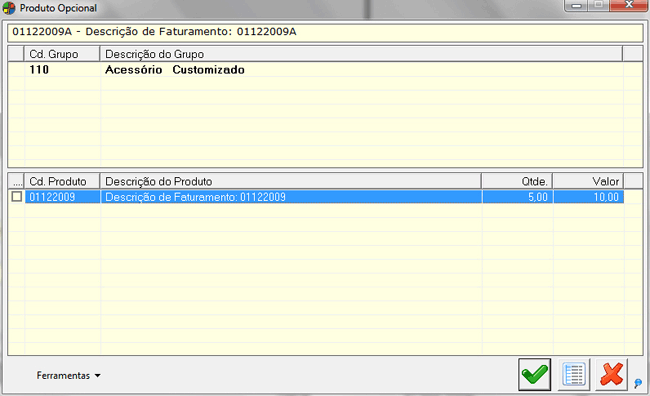
Na janela exibida serão disponibilizados dois quadro. No quadro superior serão listados os grupos de produtos que envolve os produtos opcionais. Os grupos podem ser ordenados por código ou por descrição, para isso basta selecionar a opção ordenação desejada no botão Ferramentas. Após selecionar um grupo, no quadro inferior serão listados apenas os produtos envolvidos pelo mesmo. Podem haver grupos obrigatório, o que fará com que os itens opcionais envolvidos por estes devam ser obrigatoriamente inseridos no pedido de faturamento. No quadro inferior selecione ![]() o item opcional desejado. Os itens opcionais podem ser listados em três cores diferentes sendo os itens listados em azul que são obrigatórios e por padrão já virão selecionados e não será possível retirar a seleção do mesmo, os listados em cinza que não tiveram seus campos adicionais configurados (perguntas e respostas) e os listados em vermelho que não constam na tabela de preços ou o valor de custo e está zerado.
o item opcional desejado. Os itens opcionais podem ser listados em três cores diferentes sendo os itens listados em azul que são obrigatórios e por padrão já virão selecionados e não será possível retirar a seleção do mesmo, os listados em cinza que não tiveram seus campos adicionais configurados (perguntas e respostas) e os listados em vermelho que não constam na tabela de preços ou o valor de custo e está zerado.
Para a seleção de produto opcionais é possível realizar a pesquisa destes. Basta clicar com o botão direito do mouse sobre o quadro de exibição dos produtos e selecionar se deseja Pesquisar produto por código ou Pesquisar produto por descrição. Desta forma será aberta uma janela para que seja realizada a pesquisa dos produtos do grupo selecionado por determinado conteúdo.
Será permitida a seleção de apenas um item opcional por grupo. Somente para o caso de selecionar um opcional que obriga outro, como por exemplo, um item que pertence ao grupo 001 obriga um item do grupo 002. Se for selecionado manualmente outro item do grupo 002 e depois selecionar o item do grupo 001, automaticamente ficarão selecionados dois itens do grupo 002, sendo um obrigatório (o usuário não consegue desmarcar). Nesse caso ao clicar no botão ![]() OK, o sistema exibe uma mensagem informativa dizendo que deve ser selecionado somente um item para o grupo em questão.
OK, o sistema exibe uma mensagem informativa dizendo que deve ser selecionado somente um item para o grupo em questão.
Após inserir um item opcional este não poderá sofrer alterações individuais, apenas as quantidades deste serão atualizadas caso as quantidade do item principal seja alterada. A quantidade de cada item opcional será multiplicada pela quantidade do item principal. Para o caso da alíquota de IPI do produto opcional, esta será a mesma do produto principal. Caso seja realizada a exclusão do item principal, o usuário será questionado se deseja excluir os opcionais ou se deseja desvinculá-los do item principal. Caso o usuário desejar desvinculá-lo o item opcional passa a ser tratado como um item normal do pedido de faturamento, caso contrário o item será excluído e será gerado log de evento para rastreamento da ação.
![]() Caso haja um item opcional de seleção obrigatório e que não conste na tabela de preço selecionando no pedido de faturamento, a janela de seleção de opcionais não será aberta.
Caso haja um item opcional de seleção obrigatório e que não conste na tabela de preço selecionando no pedido de faturamento, a janela de seleção de opcionais não será aberta.
![]() Caso o produto possua o campo adicional SY020 – Zera Preço de Venda quando em Opcionais, seu valor de venda será zerado ao ser inserido em um pedido de faturamento como opcional e será desconsiderado o IPI do item, tanto em alíquota como em valor.
Caso o produto possua o campo adicional SY020 – Zera Preço de Venda quando em Opcionais, seu valor de venda será zerado ao ser inserido em um pedido de faturamento como opcional e será desconsiderado o IPI do item, tanto em alíquota como em valor.
Após marcar os itens opcionais desejados, clique no botão ![]() Visualizar Opcionais Selecionados (Alt + V). Será aberta uma janela com uma lista com o item opcional em primeiro seguido dos itens opcionais selecionados identados a este, exibindo em frente de cada opcional a quantidade a ser inserida no pedido de faturamento de acordo com a quantidade do produto principal.
Visualizar Opcionais Selecionados (Alt + V). Será aberta uma janela com uma lista com o item opcional em primeiro seguido dos itens opcionais selecionados identados a este, exibindo em frente de cada opcional a quantidade a ser inserida no pedido de faturamento de acordo com a quantidade do produto principal.
Para sair da janela de opcionais e não considerar as seleções feitas, basta clicar no botão ![]() Sair.
Sair.
Após realizar as devidas seleções, clique no botão ![]() OK. As seguintes verificações serão feitas pelo sistema antes de inserir os itens opcionais no pedidos de faturamento:
OK. As seguintes verificações serão feitas pelo sistema antes de inserir os itens opcionais no pedidos de faturamento:
-
Caso haja incompatibilidade entre os itens opcionais e/ou os itens existentes no pedido de faturamento, será exibida mensagem informativa e o processo de inserção será cancelado.
-
Caso ocorram inconsistências para a inserção do item, será exibida mensagem informativa e o sistema aguardará a devida correção.
-
No pedido de faturamento, os itens opcionais serão exibidos com o fundo azul claro, e caso sejam inativados, passam a ser exibidos com o fundo na cor vermelha e a letra branca.
-
Não será possível inserir um item opcional caso o mesmo esteja com valor de custo zerado. Caso haja tentativa, será exibida notificação ao usuário sobre a situação do item.
-
Não haverá possibilidade de promoção para itens opcionais, tanto para o produto principal quanto para os opcionais deste. Desta forma a opção promoção dos dados complementares dos itens do pedido será desabilitada.
-
Caso um opcional de produto estiver configurado para gerar OP Intermediária no cadastro do produto em Engenharia de Produtos, este opcional não terá baixa no estoque quando o pedido de faturamento for encerrado, pois já será dado baixa em estoque no apontamento das OPs (Ordens de Produção) .
 Releitura do Preço de Tabela
Releitura do Preço de Tabela
Através desta ferramenta é possível atualizar o preço dos produtos de acordo com a tabela de preços selecionada, ou seja, caso a tabela de preços selecionada no pedido de faturamento tenha sofrido algum ajuste, ao executar esta ferramenta, o preço dos produtos será atualizado conforme a mesma. Ao acessar a ferramenta, será exibida mensagem questionando se o usuário deseja fazer a releitura da tabela de preços apenas para o item selecionado ou para todos, devendo o usuário selecionar a opção de acordo com a necessidade.
 Substituir por/Inserir Item Similar (Alt + Y)
Substituir por/Inserir Item Similar (Alt + Y)
Através desta ferramenta é possível adicionar ao pedido de faturamento um produto similar a outro já inserido, ou seja, caso seja informado um produto com similares definidos em seu cadastro, há a possibilidade de se inserir um item similar a ele de acordo com a necessidade. A utilização desta ferramenta é controlada pelo item de segurança 4114 – Ferramenta de Substituir por/Inserir Produto similar no Pedido de Faturamento.
Caso seja informado um produto sem quantidade disponível, será aberta uma janela onde poderá ser selecionado um produto similar a este. Também é possível utilizar o recurso de produto similar para produtos que possuam estoque disponível, basta acessá-la manualmente.
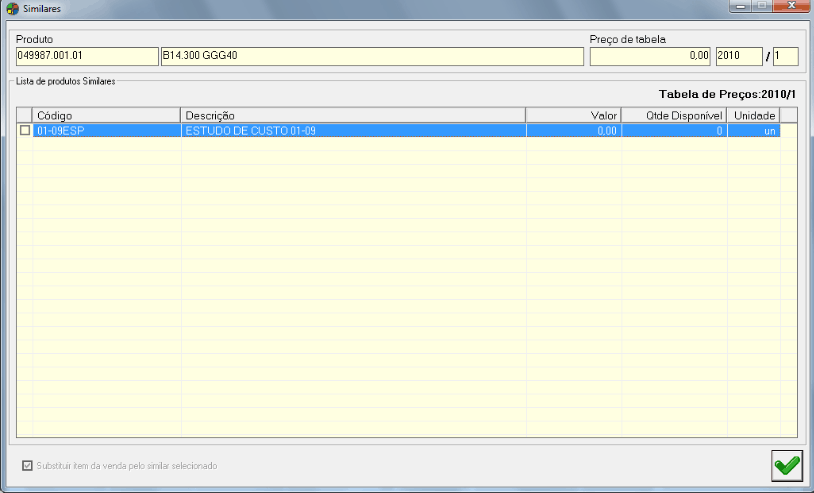
Na parte superior da janela serão exibidos dados referentes ao produto informado no pedido de faturamento, como código, descrição, preço de tabela e o código e a sequência da tabela de preços utilizada.
No quadro Lista de Produtos Similares serão exibidos os produtos definidos como similares no cadastro do produto informado no pedido de faturamento. Serão exibidos dados como código, descrição, valor, quantidade disponível e unidade. Caso haja algum item com quantidade menor ou igual a zero, este será exibido com cor diferenciada e estará desabilitado para seleção.
Caso haja necessidade, pode-se realizar a troca da tabela de preços nesta janela através das teclas de atalho Ctrl + L, sendo a mesma janela exibida quando é realizada a troca da tabela de preços no pedido de faturamento. Ao trocar a tabela de preços os valores dos itens similares serão atualizados, e caso algum não possua cadastro na mesma, será exibido o valor zero.
Neste quadro marque ![]() o produto similar que deseja adicionar ao pedido de faturamento.
o produto similar que deseja adicionar ao pedido de faturamento.
Marque ![]() a opção Substituir item da venda pelo similar selecionado caso deseje que o produto similar selecionado substitua o item informado no pedido de faturamento. Caso a opção não seja marcada, o similar será inserido no pedido de faturamento juntamente com o item primeiramente inserido.
a opção Substituir item da venda pelo similar selecionado caso deseje que o produto similar selecionado substitua o item informado no pedido de faturamento. Caso a opção não seja marcada, o similar será inserido no pedido de faturamento juntamente com o item primeiramente inserido.
Após realizar a devida seleção, clique no botão ![]() Confirmar Seleção. e o item será inserido no pedido de faturamento.
Confirmar Seleção. e o item será inserido no pedido de faturamento.
![]() Notas a serem consideradas:
Notas a serem consideradas:
-
Caso a empresa possua a opção Solicita motivo de exclusão do item da venda? marcada no Configurador Geral >> Configurações do Sistema >> link Vendas/Faturamento >> aba Configurações – C >> aba 2, ao tentar excluir um item do pedido de faturamento, será exibida uma janela onde deverá ser informado o motivo da exclusão do item, sendo então gerado log de evento com o motivo informado.
-
Será possível comercializar itens de sucata desde que a natureza de operação utilizada possua a opção Comercialização de Sucata marcada em seu cadastro e no Configurador Geral >> Configurações do Sistema >> link Estoque >> aba Configurações – C os campos Referente a almoxarifado de Sucata e Referente a Lote de Sucata tenham UP e Lote liberadas para venda definidas.
-
Se na tentativa de adicionar um item ao pedido de faturamento for exibida a mensagem Centro de Custo padrão para Vendas informado não existe…, deve ser verificado se o Centro de custos para Venda informado no no Configurador Geral >> Configurações do Sistema >> link Vendas / Faturamento >> aba Configurações – A está devidamente cadastrado na manutenção Centro de Custos referente a Financeiro.
-
Quando um item do pedido de faturamento estiver com valor de venda zerado, ao executar a ferramenta Desconto/acréscimo com base no total do item, o mesmo receberá o preço de tabela como valor de venda automaticamente.
-
Para que não sejam consideradas as exceções do cadastro dos itens do pedido de faturamento, a natureza de operação utilizada deve estar informada na Exceção de Natureza de Operação, localizada na no cadastro do produto >> Exceções.
-
Caso seja feito um pedido de devolução e o item deste pedido não possuir Lote, será permitido a inserção de uma Lote e esta será copiado para o cadastro do item automaticamente.
-
Para o caso de produtos definidos como controle de múltiplos, obrigatoriamente deverá haver quantidade do produto que seja múltiplo do múltiplo, de forma que o sistema calcule a quantidade de volumes com base no cadastro de múltiplos, ou seja, caso o produto informado seja um produto principal, ao digitar a quantidade do produto, será buscado um múltiplo que seja adequado calculando assim a quantidade de volumes. Caso não seja encontrado um múltiplo exato para a quantidade do produto, será exibida uma janela com uma lista dos múltiplos cadastrados, destacado na cor azul o múltiplo que melhor atende a quantidade digitada, ou seja, o maior possível para que se possa selecionar um opção da lista. Caso a natureza de operação utilizada no pedido de faturamento não permitir alteração da quantidade de volumes, será utilizada a quantidade informada no cadastro do produto, caso contrário, a alteração da quantidade de volumes poderá ser feita na lista de múltiplos exibida.
Dados Financeiros
Nesta aba são informados os dados financeiros do pedido de faturamento. Os dados financeiros são informações referentes ao pagamento do valor total do pedido de faturamento.
![]() Caso haja necessidade de personalização de processos nas ações de adicionar, gravar e excluir dados financeiros do pedido de faturamento, o Engine code para processos customizados realizados referente dados financeiros do pedido de faturamento (codeID000603.egn) é disponibilizado para tal funcionalidade.
Caso haja necessidade de personalização de processos nas ações de adicionar, gravar e excluir dados financeiros do pedido de faturamento, o Engine code para processos customizados realizados referente dados financeiros do pedido de faturamento (codeID000603.egn) é disponibilizado para tal funcionalidade.

Os seguintes campos compõem esta aba:
Diferença Total
Neste campo é exibida a diferença existente entre o valor total do pedido e o valor total pago pelo cliente. A diferença dos valores do pedido de faturamento pode ser interpretada como Crédito, Troco ou Diferença. Exemplo: Considerando um pedido com valor total de R$25,20, e ao gerar os dados financeiros foi lançado o valor de R$25,00 como pagamento do cliente. Neste momento é exibida uma mensagem informando que houve diferença no valor do pedido e se o usuário confirma a diferença. Caso o usuário não confirme os dados não serão salvos. Com a confirmação do usuário, será exibido no campo Diferença Total o valor -0,20 por se tratar de diferença negativa. Porém, caso a diferença gerada fosse positiva seria exibida uma mensagem questionando ao usuário se o valor da diferença refere-se a:
1 – Troco
Selecionando esta opção o valor da diferença será devolvido ao cliente.
2 – Crédito
Selecionando esta opção o valor será convertido em crédito para o cliente.
3 – Diferença
Selecionando esta opção o valor será descartado de utilização pelo cliente em vendas futuras e será destacado na aba Dados Gerais do pedido de faturamento como diferença no valor total do pedido. Para a utilização desta opção é necessário que o usuário tenha a permissão do item de segurança 1918 – Permissão para o usuário gravar o valor de diferença dos dados financeiros pelo frente de caixa.
4 – Sair
Selecionando esta opção a mensagem será fechada e o valor desconsiderado.
Valor Crédito
Neste campo será exibido, caso o valor da diferença tenha sido referenciado como crédito, o valor do crédito gerado ao cliente do pedido de faturamento.
Valor Frete
Neste campo será exibido valor total do frete dos itens do pedido de faturamento.
Valor
Neste campo será exibido o valor total do pedido de faturamento.
Sequência
Neste campo será exibida a sequência da parcela do financeiro. O número de parcelas é definido de acordo com a condição de pagamento selecionada.
Vencimento
Neste campo será exibida a data de vencimento da parcela do financeiro. As datas de vencimento são definidas de acordo com a condição de pagamento selecionada. As datas de vencimento podem ser alteradas, devendo as alterações serem feitas parcela a parcela. Não será possível informar uma data de vencimento que ultrapasse a quantidade de dias informada no Configurador Geral >> Configurações do Sistema >> link Vendas/Faturamento >> aba Configurações – B >> campo Desvio. Caso a opção Recalcula Vencimento do Configurador Geral >> Configurações do Sistema >> link Vendas/Faturamento esteja marcada, ao gerar um pedido de faturamento com base em pedido de venda, a data de vencimento das parcelas será atualizada de acordo com a condição de pagamento utilizada, caso contrário, as parcelas dos dados financeiros terão as datas de vencimento copiadas do pedido de venda.
Valores
Neste campo será exibido o valor da parcela do financeiro. O valor da parcela é definido pelo valor total do pedido dividido pela condição de pagamento do pedido de faturamento. Este valor pode ser alterado, sendo a alteração interpretada pelo sistema como Crédito, Troco ou Diferença conforme seleção do usuário. Caso seja adicionada uma parcela do financeiro manualmente, o valor será preenchido automaticamente com o valor restante para o total do pedido de faturamento.
Documento de Quitação
Neste campo deve será exibido o documento de quitação do pedido de faturamento, ou seja, com o que o cliente irá realizar o pagamento da compra. Os documentos de quitação são cadastrados na manutenção Documentos de Quitação referente a Financeiro. Caso haja necessidade pode-se alterar o documento de quitação do pedido de faturamento, para isso clique na seta para baixo e selecione a opção desejada. Os documentos de quitação somente podem ser selecionados se no cadastro da condição de pagamento estiverem marcados como aplicáveis a mesma. Caso o documento de quitação informado no cadastro do cliente não seja aplicável a condição de pagamento selecionada, os dados financeiros serão gerados sem documento de quitação e o usuário será informado sobre a ação, não sendo possível realizar o fechamento do pedido de faturamento até que seja informado tal conteúdo. Caso a empresa esteja configurada para Consistir Limite de Crédito do cliente na venda no Configurador Geral >> Configurações do Sistema >> link Vendas/Faturamento >> aba Configurações – C >> aba 1, será possível realizar vendas sem considerar tal consistência utilizando os documentos de quitação definidos no Configurador Geral >> Configurações do Sistema >> link Vendas/Faturamento >> aba Configurações – E >> campo Documentos de quitação que não interferem no limite de crédito do cliente. Os documentos de quitação padrão do sistema são:
Dinheiro
Utilizando esta opção o pagamento deverá ser feito utilizando dinheiro. Normalmente esta opção é utilizada para pagamentos à vista.
Cheque
Utilizando esta opção o pagamento deverá ser feito utilizando cheque. Ao selecionar esta opção serão exibidos campos para informar os dados do cheque.

Os seguintes campos são disponibilizados:
Nº Banco
Neste campo informe o número do banco do cheque recebido. Para isso pode-se digitar o número do banco e pressionar a tecla Tab para que seu nome seja exibido, ou então realize uma pesquisa. Os bancos são cadastrados na manutenção Bancos referente a Financeiro.
Nº Agência
Neste campo informe o número da agência bancária contida no cheque, ou seja, a agência originária da conta do emitente do cheque recebido.
Nº Documento
Neste campo informe o número do cheque recebido.
Situação Documento
Neste campo informe a situação do cheque recebido. Para isso clique na seta para baixo e selecione a opção desejada, podendo ser Compensado, Depositado, Devolvido, Em carteira, Em custódia ou Protestado.
Destino
Neste campo informe um destino para o cheque recebido.
Nome do Emitente
Neste campo informe o nome do emitente do cheque recebido.
Após informar os dados clique no botão Salvar.
Ao informar os dados do cheque os dados financeiros do pedido de faturamento serão reprocessados, e caso a parcela não tenha nenhum vínculo com um cheque real, a parcela será alterada porém o documento de quitação será mantido. Caso a opção 2 – Cheque não seja o documento de quitação padrão definido no Configurador Geral, será exibida mensagem informativa sobre o processo.
Duplicata
Utilizando esta opção o pagamento deverá ser feito através de duplicatas. Quando utilizada esta opção é possível realizar a impressão de duplicatas pelo sistema.
Ficha de Compensação
Utilizando esta opção o pagamento deverá ser feito através de ficha de compensação. Quando utilizada esta opção é possível realizar a impressão de fichas de compensação.
Cartão
Utilizando esta opção o pagamento deverá ser feito utilizando o cartão de crédito/débito. Ao selecionar esta opção serão exibidos campos para informar os dados do cartão.

Os seguintes campos são disponibilizados:
Administradora do Cartão
Neste campo deve ser informada a administradora do cartão. Para isso clique na seta para baixo e selecione a operadora desejada. As operadoras de cartão são cadastradas na manutenção Administradora de Cartão referente a Financeiro.
Nº Cartão
Neste campo informe o número do cartão de crédito/débito seguido do dígito. Caso o cliente possua em seu cadastro cartões informados, será possível digitá-los ou então realizar uma pesquisa, desta forma, os demais dados serão preenchidos automaticamente, exceto o campo Condição de Pagamento e a opção Efetuar Transferência Eletrônica de Fundos (TEF).
Validade do Cartão
Neste campo informe a data de validade do cartão de crédito/débito. Para isso pode-se digitar a data ou então clicar na seta para baixo e selecionar a data desejada.
Condição de Pagamento
Neste campo será exibida a condição de pagamento do pedido de faturamento, porém pode ser feita sua alteração a partir deste campo. Para isso pode-se digitar o código da mesma e pressionar a tecla Tab para que a descrição seja exibida, ou então realize uma pesquisa.
Efetuar Transferência Eletrônica de Fundos (TEF)
Marque ![]() esta opção caso na utilização do cartão deva ser realizada a transferência eletrônica de fundos. Por padrão esta opção virá marcada e para desmarcá-la, o usuário deve possuir a permissão do item de segurança 4238 – Permite uso de cartões sem TEF quando empresa configurada para o uso do mesmo. A utilização do documento de quitação 5 – Cartão sem esta opção marcada, gera registros de log.
esta opção caso na utilização do cartão deva ser realizada a transferência eletrônica de fundos. Por padrão esta opção virá marcada e para desmarcá-la, o usuário deve possuir a permissão do item de segurança 4238 – Permite uso de cartões sem TEF quando empresa configurada para o uso do mesmo. A utilização do documento de quitação 5 – Cartão sem esta opção marcada, gera registros de log.
Após informar os dados clique no botão Salvar ou pressione as teclas de atalho Ctrl + P para gravar os dados do cartão. Caso prefira informar o mesmo conteúdo informado nestes campos para todas as parcelas dos dados financeiros, clique no botão Salvar Tudo ou pressione as teclas de atalho Ctrl + T.
Ao informar os dados do cartão os dados financeiros do pedido de faturamento serão reprocessados, e caso a parcela não tenha nenhum vínculo com um cartão real e a empresa não utilize TEF, a parcela será alterada porém o documento de quitação será mantido. Caso a opção 5 – Cartão não seja o documento de quitação padrão definido no Configurador Geral, será exibida mensagem informativa sobre o processo.
Ordem de Pagamento
Utilizando esta opção o pagamento deverá ser feito através de ordem de pagamento bancária.
Crédito
Utilizando esta opção o pagamento deverá ser feito utilizando o crédito do cliente. Os dados financeiros serão reprocessados na utilização desta opção, sendo assim exibida mensagem informativa caso a mesma não seja o documento de quitação padrão definido no Configurador Geral.
Ficha
Utilizando esta opção o pagamento deverá ser feito pelo cliente diretamente no estabelecimento. Esta opção deve ser utilizada quando a empresa realizar vendas a prazo e não utilizar da emissão carnês ou boletos bancários, o controle então é realizado através de livros ou fichas específicas da empresa.
Caso o usuário altere o documento de quitação das parcelas e após isso realize alterações nos itens do pedido de faturamento interferindo no valor das parcelas, ao gerar novamente os dados financeiros, o documento de quitação informado nas parcelas será mantido, sendo assim exibida mensagem informativa sobre o processo, isso caso as parcelas estejam divididas conforme a condição de pagamento, caso contrário, os dados financeiros serão gerados novamente e o documento de quitação utilizado será o informado como padrão no Configurador Geral, sendo assim exibida mensagem informativa sobre o processo.
Valor Original
Neste campo será exibido o valor real da parcela do financeiro.
Ocorrências
Neste campo será exibida a diferença entre o valor da parcela informado pelo cliente e o valor original. Caso realmente haja uma diferença, esta será interpretada pelo sistema como Crédito, Troco ou Diferença conforme seleção do usuário. Para controlar e gerenciar seu fluxo de caixa no caso da geração de troco, é necessário que tenha sido configurado um Lançamento Padrão para Troco no Configurador Geral do Sistema. Para controlar e gerenciar o fluxo de caixa no caso da geração de troco, é necessário que tenha sido configurado um Lançamento Padrão para Troco no Configurador Geral do Sistema.
Condição de Pagamento
Neste campo será exibida a condição de pagamento selecionada nos Dados Gerais do pedido de faturamento. Este conteúdo pode ser alterado, para isso digite o código da condição de pagamento e pressione a tecla Tab para que sua descrição seja exibida, ou então realize uma pesquisa a partir da descrição. Não será possível utilizar uma condição de pagamento cujo prazo médio seja maior que o definido como padrão no cadastro do cliente ou no Configurador Geral caso a empresa faça consistência de Prazo Médio na Venda definida no Configurador Geral >> Configurações do Sistema >> link Vendas/Faturamento >> aba Configurações – C >> opção Empresa trabalho com consistência de prazo médio de venda?.
Nesta aba são disponibilizadas as seguintes opções:
Observações (Ctrl + O)
Através desta ferramenta é possível informar observações referentes as parcelas dos dados financeiros do pedido de faturamento.
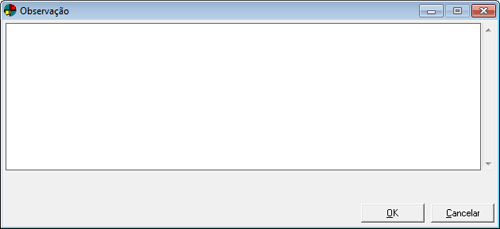
Os seguintes campos são disponibilizados na janela:
Observação
Neste campo informe as observações que julga necessárias à parcela dos dados financeiros.
Limpar observações existentes nas parcelas e replicar
Marque ![]() esta opção caso deseje que as observações das demais parcelas dos dados financeiros sejam apagadas e a observação aqui informada seja replicada as demais parcelas.
esta opção caso deseje que as observações das demais parcelas dos dados financeiros sejam apagadas e a observação aqui informada seja replicada as demais parcelas.
Replicar concatenando-a às observações existentes nas parcelas
Marque ![]() esta opção caso deseje que a observação aqui informada seja replicada as demais parcelas dos dados financeiros concatenado-as às observações já existentes nas mesmas.
esta opção caso deseje que a observação aqui informada seja replicada as demais parcelas dos dados financeiros concatenado-as às observações já existentes nas mesmas.
Após informar a observação desejada, clique no botão OK.
 Gerar Dados Financeiros (Ctrl + N)
Gerar Dados Financeiros (Ctrl + N)
Através desta ferramenta é possível gerar novamente os dados financeiros do pedido de faturamento aplicando a este uma data de referência específica para a geração das datas de vencimento das parcelas.
Ao executar a ferramenta será exibida uma janela para que seja informada a Data de referência para a geração das datas de vencimento das parcelas. Após informar o conteúdo, basta clicar no botão OK e os dados financeiros serão gerados.
Caso a opção Consistir no financeiro se a data de vencimento é maior que a data de emissão? esteja marcada ![]() no Configurador Geral >> Configurações do Sistema >> link Vendas/Faturamento >> Configurações – C, não será possível informar uma data de vencimento menor que a data de emissão.
no Configurador Geral >> Configurações do Sistema >> link Vendas/Faturamento >> Configurações – C, não será possível informar uma data de vencimento menor que a data de emissão.
Exemplo:
Suponhamos que tenha sido feito um pedido no dia 10/11, no valor de R$50,00, a ser pago em três parcelas, cuja a condição de pagamento é 30/60/90 dias. Assim, o módulo de pedido gerou as seguintes parcelas:
|
Sequência / Parcela |
Data Vencimento |
Valor |
| 1 | 10/12 | R$16,67 |
| 2 | 10/01 | R$16,67 |
| 3 | 10/02 | R$16,67 |
Mas conforme acordo com o cliente, a data de vencimento das parcelas devem considerar a data de 20/11, assim gerando as parcelas da seguinte forma:
|
Sequência / Parcela |
Data Vencimento |
Valor |
| 1 | 20/12 | R$16,67 |
| 2 | 20/01 | R$16,67 |
| 3 | 20/02 | R$16,67 |
 Atualizar parcelas (Ctrl + U)
Atualizar parcelas (Ctrl + U)
Através desta ferramenta é possível atualizar as parcelas dos dados financeiros nas Contas a Receber do Financeiro, fazendo assim as consistências para verificação da integridade do valor total das parcelas e o valor total do pedido de faturamento, notificando o usuário caso necessário.
![]() Tratando-se de cliente órgão público ou Suframa, o valor da parcela será calculado da seguinte forma: Parcela = Vl. Tot. Prod. – Desc. SUFRAMA/Org. Pub. – Ocor. Autom. Fin. (caso o cliente possua em seu cadastro).
Tratando-se de cliente órgão público ou Suframa, o valor da parcela será calculado da seguinte forma: Parcela = Vl. Tot. Prod. – Desc. SUFRAMA/Org. Pub. – Ocor. Autom. Fin. (caso o cliente possua em seu cadastro).
![]() O Engine code para processos customizados realizados referente dados financeiros do pedido de faturamento (codeID000603.egn) é disponibilizado para processamentos personalizados de acordo com a necessidade da empresa na execução da ferramenta.
O Engine code para processos customizados realizados referente dados financeiros do pedido de faturamento (codeID000603.egn) é disponibilizado para processamentos personalizados de acordo com a necessidade da empresa na execução da ferramenta.
 Antecipação de Pagamento (Ctrl + S)
Antecipação de Pagamento (Ctrl + S)
Através desta ferramenta é possível realizar a antecipação do pagamento de uma parcela dos dados financeiros do pedido de faturamento. Geralmente, esta ferramenta é utilizada em ocasiões onde o cliente faz a encomenda de um produto e a empresa exige que o mesmo antecipe o pagamento de uma parcela da compra para garantir que a mesma seja efetuada. Desta forma, a parcela a qual foi atribuída a antecipação do pagamento será quitada e será gerado um lançamento no valor da mesma na manutenção Recebimentos referente a Financeiro.
Para o correto funcionamento da ferramenta é necessário que no Configurador Geral >> Configurações do Sistema >> link Financeiro >> aba Configurações – A os seguintes campos estejam preenchidos:
Código da conta corrente de lançamento bancário automático de adiantamento de pagamento
Neste campo informe o número da conta corrente na qual serão lançados os registros de adiantamento de pagamento.
Código de lançamento bancário automática de adiantamento de pagamento
Neste campo informe o código do lançamento padrão para os registros bancários em conta corrente referente ao adiantamento de pagamento.
Tratando-se de uma antecipação de pagamento, a data da parcela não deve ser diferente da data atual. Caso a data seja diferente, será exibida mensagem informativa ao usuário.
Ao acessar a ferramenta será exibida uma mensagem questionando se a parcela selecionada realmente é um sinal. Clique em Sim para confirmar. Será exibida uma janela para a impressão do recibo de pagamento, onde pode-se marcar ![]() a opção Visualizar Recibo, para que antes da impressão, o mesmo seja exibido em tela e após isso impresso. Para realizar a impressão do recibo, clique no botão Imprimir.
a opção Visualizar Recibo, para que antes da impressão, o mesmo seja exibido em tela e após isso impresso. Para realizar a impressão do recibo, clique no botão Imprimir.
 Crédito do Cliente
Crédito do Cliente
Através desta ferramenta é possível utilizar os créditos do cliente para realizar o pagamento dos dados financeiros do pedido de faturamento. O crédito do cliente é cadastrado na manutenção Crédito Cliente referente a Vendas.
Para o correto funcionamento da ferramenta é necessário que no Configurador Geral >> Configurações do Sistema >> link Vendas/Faturamento >> aba Configurações – C as seguintes opções serão consideradas:
Controle automático de crédito do Cliente
Estando esta opção marcada ![]() o controle do crédito do cliente será feito automaticamente pelo sistema.
o controle do crédito do cliente será feito automaticamente pelo sistema.
Consistir Limite de Crédito do cliente na venda
Estando esta opção marcada ![]() não haverá consistência de limite de crédito para os documentos de quitação definidos no Configurador Geral >> Configurações do Sistema >> link Vendas/Faturamento >> Configurações – E >> campo Documentos de Quitação que não interferem no limite de crédito do cliente.
não haverá consistência de limite de crédito para os documentos de quitação definidos no Configurador Geral >> Configurações do Sistema >> link Vendas/Faturamento >> Configurações – E >> campo Documentos de Quitação que não interferem no limite de crédito do cliente.
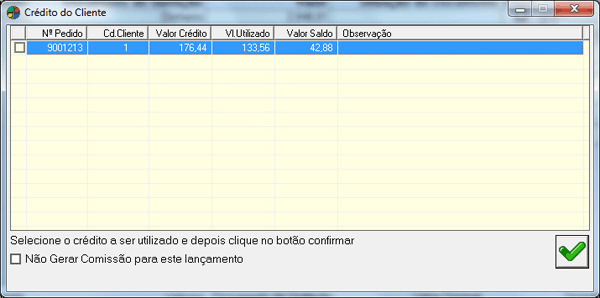
Os seguintes dados referentes ao crédito do cliente serão exibidos:
Nº Pedido
Nesta coluna será exibido o número do pedido ou do lançamento financeiro que originou o crédito ao cliente.
Cd. Cliente
Nesta coluna será exibido o código do cliente responsável pelo crédito.
Valor Crédito
Nesta coluna será exibido o valor total do crédito do cliente.
Vl. Utilizado
Nesta coluna será exibido o valor já utilizado do crédito do cliente.
Valor Saldo
Nesta coluna será exibido o valor do crédito disponível para utilização.
Observação
Nesta coluna será exibida, caso haja, uma observação para o registro de crédito.
Selecione ![]() o registro de crédito que deseja utilizar para quitar o lançamento. Podem ser selecionados quantos créditos forem necessários para saldar o valor total do pedido de faturamento.
o registro de crédito que deseja utilizar para quitar o lançamento. Podem ser selecionados quantos créditos forem necessários para saldar o valor total do pedido de faturamento.
A seguinte opção é disponibilizada nesta janela:
Não Gerar Comissão para este lançamento
Marque ![]() esta opção caso deseje que ao utilizar este crédito para o pagamento do lançamento, não seja gerada comissão ao vendedor referente ao valor do crédito utilizado.
esta opção caso deseje que ao utilizar este crédito para o pagamento do lançamento, não seja gerada comissão ao vendedor referente ao valor do crédito utilizado.
Após realizar as devidas seleções, clique no botão ![]() Utilizar Crédito. Será exibida uma janela onde deverá será exibido o valor total dos créditos selecionados, devendo o usuário informar no campo disponibilizado o valor do crédito a ser utilizado.
Utilizar Crédito. Será exibida uma janela onde deverá será exibido o valor total dos créditos selecionados, devendo o usuário informar no campo disponibilizado o valor do crédito a ser utilizado.
Após informar o valor a ser utilizado, clique no botão OK.
Será gerada nos dados financeiros do pedido de faturamento uma parcela constando o valor do crédito informado com o documento de quitação 7 – Crédito. Caso o valor do crédito informado seja inferior ao valor total do pedido de faturamento será gerada uma parcela constando o valor do crédito informado com o documento de quitação 7 – Crédito, e o usuário deverá informar, manualmente, uma nova parcela constando o valor restante do pedido de faturamento.
 Inserir Cheques (Ctrl + I)
Inserir Cheques (Ctrl + I)
Através desta ferramenta é possível realizar uma venda onde o pagamento da mesma será feito pelo cliente utilizando um grande volume de cheques, tornando assim o processo da venda mais rápido não havendo a necessidade do caixa cadastrar todos os cheques a serem utilizados. O processo funciona de forma que os cheques são cadastrados previamente na manutenção Cheques referente a Financeiro, assim no momento em que o cliente chega ao caixa, basta que seja informado o número do lançamento do cheque, evitando assim que o operador do caixa tenha que cadastrar todos os cheques.
Ao acessar a ferramenta será exibida uma janela onde deve ser informado o número do lançamento do cheque a ser utilizado no pedido de faturamento. Após informar o número do lançamento clique no botão OK. Será gerado um lançamento com o mesmo número do lançamento informado com o documento de quitação 2 – Cheque. O valor deste lançamento gerado será o valor do cheque cadastrado no financeiro. Caso exista diversos cheques cadastrados com o mesmo número de lançamento, todos serão inseridos no pedido de faturamento, um em cada parcela com o mesmo número de lançamento porém com sequências diferentes.
Exemplo:
Supondo que determinado cliente tenha efetuado uma compra totalizando R$560,00 e efetuará o pagamento através de cheques recebidos de terceiros. Para evitar filas no caixa, o cliente se dirige ao departamento financeiro para antecipar o processo de cadastro de todos os cheques. E assim é feito:
|
Módulo do Financeiro – Manutenção Cheques | ||
|
Número do Lançamento |
Seqüência |
Valor |
| 123 | 1 | R$60,00 |
| 123 | 2 | R$35,00 |
| 123 | 3 | R$40,00 |
| 123 | 5 | R$180,00 |
| 123 | 6 | R$245,00 |
Cadastrado todas as informações dos cheques, o cliente retorna ao caixa e somente informa ao vendedor o número do lançamento referente aos cheques cadastrados. Assim, as parcelas dos dados financeiros são geradas conforme os cheques cadastrados no Financeiro.
Caso o valor do cheque informado for maior que o valor do pedido, o sistema exibirá uma mensagem, para que o usuário identifique do que se trata a diferença, podendo ser Crédito, Troco ou Diferença.
Após a utilização do cheque no pedido, o mesmo não mais poderá ser utilizado. Caso haja tentativa de utilização, será exibida mensagem informativa.
 Classificar parcelas (Alt + C)
Classificar parcelas (Alt + C)
Através desta ferramenta é possível classificar as parcelas dos dados financeiros de acordo com o plano de despesas e receitas definido no financeiro. Esta classificação permite que os títulos sejam determinados como despesas ou receitas para a empresa.
Ao acessar a ferramenta será exibida uma janela para que seja selecionada a opção de classificação desejada, podendo ser:
Classificar somente o registro selecionado
Através desta opção é possível classificar somente a parcela dos dados financeiros selecionada.
A janela exibida ao acessar a opção é composta por três abas, sendo:
Plano de Despesas e Receitas
Nesta aba deve ser selecionado o plano de despesas e receitas ao qual o lançamento financeiro se adapte.
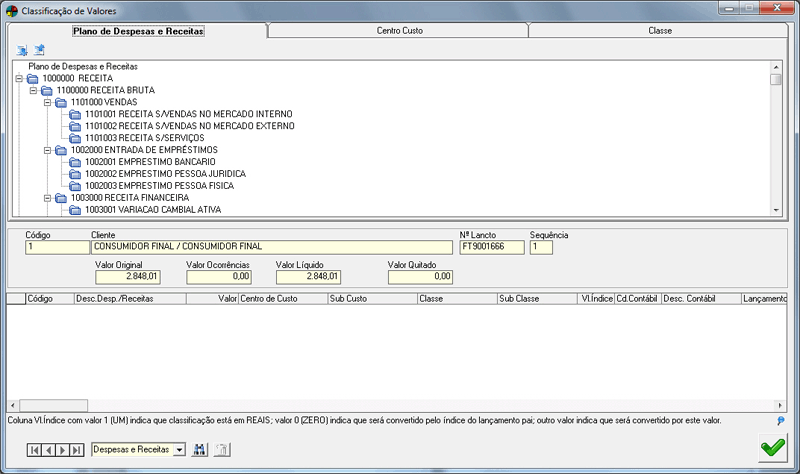
Em todas as abas da ferramenta serão exibidos dados referentes ao registro a ser classificado, como:
Código
Neste campo será exibido o código do cliente envolvido no pedido de faturamento.
Cliente
Neste campo será exibida a razão social do cliente envolvido no pedido de faturamento.
Nº Lancto
Neste campo será exibido o número do lançamento do financeiro gerado para a parcela do pedido de faturamento.
Sequência
Neste campo será exibida a sequência do lançamento do financeiro.
Valor Original
Neste campo será exibido o valor original do lançamento do financeiro.
Valor Ocorrências
Neste campo será exibido, no caso de ocorrências com o lançamento, o valor das ocorrências.
Valor Líquido
Neste campo será exibido o valor líquido do lançamento do financeiro, ou seja, o valor original somado ao valor das ocorrências.
Valor Quitado
Neste campo será exibido o valor total quitado do lançamento.
Para informar o plano de despesas e receitas apto ao lançamento, basta dar duplo clique sobre o mesmo ou então realizar uma pesquisa através do botão disponível na parte inferior da janela. Para isso clique na seta para baixo e selecione o conteúdo que deseja pesquisar. Podem ser informados quantos planos de despesas e receitas forem necessários, devendo o usuário atribuir um valor adequado a cada um selecionado.
Após selecionar o plano de despesas e receitas desejado o mesmo será exibido no quadro de exibição de dados, onde serão exibidos os conteúdos:
Código
Nesta coluna será exibido o código do plano de despesas e receitas selecionado. Os planos de despesas e receitas podem ser identificados pela cor, onde quando o registro for exibido em azul, indica receita, e quando o registro for exibido em vermelho, indica despesa.
Desc. Desp./Receitas
Nesta coluna será exibida a descrição do plano de despesas e receitas selecionado.
Valor
Nesta coluna será exibido o valor do lançamento do financeiro. Este conteúdo pode ser alterado.
Centro de Custo
Nesta coluna será exibido o centro de custo ao qual se aplica a despesa/receita classificada. A seleção do centro de custo deve ser realizada na aba Centro Custo.
Sub Custo
Nesta coluna será exibido o sub centro de custo ao qual se aplica a despesa/receita classificada. A seleção do sub centro de custo deve ser realizada na aba Centro Custo.
Classe
Nesta coluna será exibida a classe financeira da despesa/receita classificada. A seleção da classe financeira deve ser feitas na aba Classe.
Sub Classe
Nesta coluna será exibida a sub classe financeira da despesa/receita classificada. A seleção da sub classe financeira deve ser feitas na aba Classe.
Vl. Índice
Nesta coluna será exibido o valor do índice monetário do lançamento do financeiro. Este conteúdo pode ser alterado.
Cd. Contábil
Nesta coluna informe o código contábil para o lançamento do financeiro. Para isso pode-se digitar o código ou então realizar uma pesquisa.
Desc. Contábil
Nesta coluna será exibida a descrição do código contábil informado.
Centro Custo
Nesta aba deve ser selecionado o centro de custo e o sub centro de custo ao qual o lançamento financeiro se aplica.

Para informar o centro de custo e o sub centro de custo ao lançamento, basta dar duplo clique sobre o mesmo ou então realizar uma pesquisa através do botão disponível na parte inferior da janela. Para isso clique na seta para baixo e selecione o conteúdo que deseja pesquisar. Quando for selecionado um sub centro de custo, automaticamente seu centro de custo será selecionado. O conteúdo selecionado será exibidos nas colunas Centro de Custo e Sub Custo do quadro de exibição de dados.
 Esta aba é controlada pelo Item de Segurança 5212 – Permissão para acessar a aba de Centro de Custo da ferramenta de Classificação de Parcelas Financeiro.
Esta aba é controlada pelo Item de Segurança 5212 – Permissão para acessar a aba de Centro de Custo da ferramenta de Classificação de Parcelas Financeiro.
Classe
Nesta aba deve ser selecionada a classe e a sub classe financeira do lançamento financeiro.
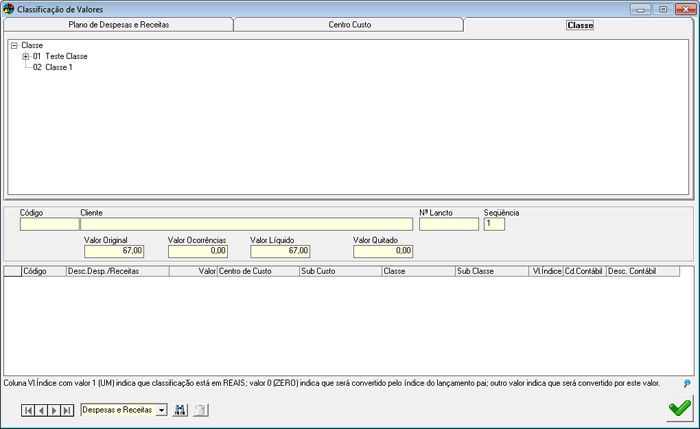
Para informar a classe e a sub classe financeira ao lançamento, basta dar duplo clique sobre a mesma ou então realizar uma pesquisa através do botão disponível na parte inferior da janela. Para isso clique na seta para baixo e selecione o conteúdo que deseja pesquisar. Quando for selecionada uma sub classe financeira, automaticamente sua classe será selecionada. O conteúdo selecionado será exibidos nas colunas Classe e Sub Classe do quadro de exibição de dados.
 Esta aba é controlada pelo Item de Segurança 5213 – Permissão para acessar a aba de Classe da ferramenta de Classificação de Parcelas Financeiro.
Esta aba é controlada pelo Item de Segurança 5213 – Permissão para acessar a aba de Classe da ferramenta de Classificação de Parcelas Financeiro.
Para excluir a classificação de uma lançamento, selecione e clique no botão ![]() Apagar lançamento selecionado (Alt + D) ou pressione a tecla Delete.
Apagar lançamento selecionado (Alt + D) ou pressione a tecla Delete.
Após informar todos os dados solicitados, clique no botão ![]() OK.
OK.
Classificar todos os registros não classificados na próxima janela
Através desta opção é possível classificar somente a parcela dos dados financeiros selecionada.
A janela exibida ao acessar a opção é composta por três abas, sendo:
Plano de Despesas e Receitas
Nesta aba deve ser selecionado o plano de despesas e receitas ao qual o lançamento financeiro se adapte.
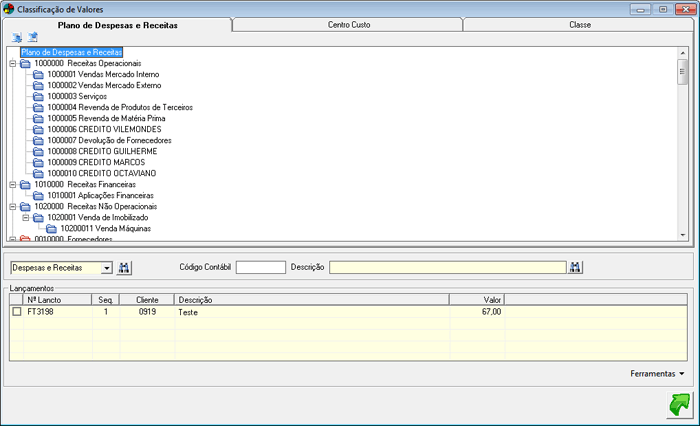
Em todas as abas da ferramenta serão exibidos os seguintes campos:
Código Contábil
Neste campo informe o código contábil a ser atribuído aos lançamentos do financeiro selecionados. Para isso pode-se digitar o código e pressionar a tecla Tab para que a descrição seja exibida, ou então realize uma pesquisa través da descrição.
Descrição
Neste campo será exibida a descrição do código contábil selecionado.
No quadro Lançamentos devem ser selecionados os lançamentos do financeiro que não possuem classificação que deseja classificar. Para isso pode-se marcar ![]() os lançamentos individualmente ou utilizar a opção Marcar Tudo (Ctrl + Shift + M) do botão Ferramentas para selecionar todos os lançamentos. Para desmarcar os lançamentos pode-se fazê-lo individualmente ou então utilizar a opção Desmarcar Tudo (Ctrl + Shift + D) do botão Ferramentas.
os lançamentos individualmente ou utilizar a opção Marcar Tudo (Ctrl + Shift + M) do botão Ferramentas para selecionar todos os lançamentos. Para desmarcar os lançamentos pode-se fazê-lo individualmente ou então utilizar a opção Desmarcar Tudo (Ctrl + Shift + D) do botão Ferramentas.
Para informar o plano de despesas e receitas apto ao lançamento, basta dar duplo clique sobre o mesmo ou então realizar uma pesquisa através do botão disponível na parte inferior da janela. Para isso clique na seta para baixo e selecione o conteúdo que deseja pesquisar.
Centro Custo
Nesta aba deve ser selecionado o centro de custo e o sub centro de custo ao qual o lançamento financeiro se aplica.
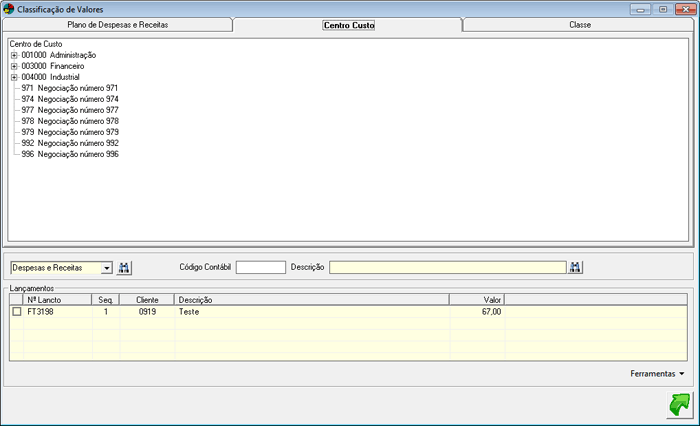
Para informar o centro de custo e o sub centro de custo ao lançamento, basta dar duplo clique sobre o mesmo ou então realizar uma pesquisa através do botão disponível na parte inferior da janela. Para isso clique na seta para baixo e selecione o conteúdo que deseja pesquisar. Quando for selecionado um sub centro de custo, automaticamente seu centro de custo será selecionado. O conteúdo selecionado será exibidos nas colunas Centro de Custo e Sub Custo do quadro de exibição de dados.
 Esta aba é controlada pelo Item de Segurança 5212 – Permissão para acessar a aba de Centro de Custo da ferramenta de Classificação de Parcelas Financeiro.
Esta aba é controlada pelo Item de Segurança 5212 – Permissão para acessar a aba de Centro de Custo da ferramenta de Classificação de Parcelas Financeiro.
Classe
Nesta aba deve ser selecionada a classe e a sub classe financeira do lançamento financeiro.
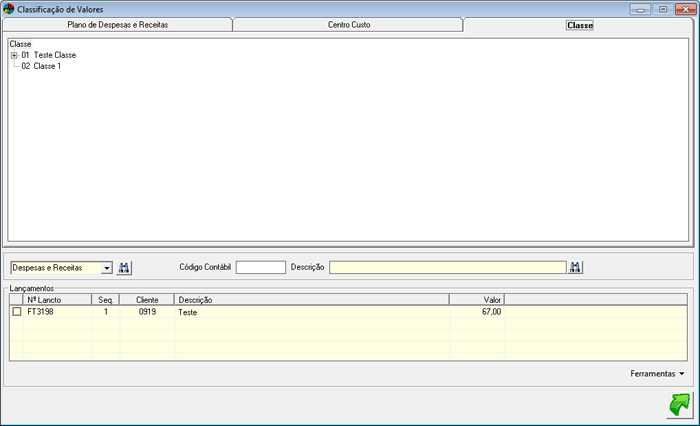
Para informar a classe e a sub classe financeira ao lançamento, basta dar duplo clique sobre a mesma ou então realizar uma pesquisa através do botão disponível na parte inferior da janela. Para isso clique na seta para baixo e selecione o conteúdo que deseja pesquisar. Quando for selecionada uma sub classe financeira, automaticamente sua classe será selecionada. O conteúdo selecionado será exibidos nas colunas Classe e Sub Classe do quadro de exibição de dados.
 Esta aba é controlada pelo Item de Segurança 5213 – Permissão para acessar a aba de Classe da ferramenta de Classificação de Parcelas Financeiro.
Esta aba é controlada pelo Item de Segurança 5213 – Permissão para acessar a aba de Classe da ferramenta de Classificação de Parcelas Financeiro.
Após informar todos os dados solicitados, clique no botão ![]() Classificar lançamentos selecionados.
Classificar lançamentos selecionados.
É possível identificar um lançamento classificado através da coluna Class da aba Dados Financeiros, onde caso a mesma esteja marcada ![]() o lançamento está classificado.
o lançamento está classificado.
![]() Ao classificar ou alterar a classificação de um lançamento, se esse for originário de uma NRM, Ordem de Compra, Pedido ou Pendência de Entrega, automaticamente o sistema atribui ao registro gerador a mesma situação de classificação.
Ao classificar ou alterar a classificação de um lançamento, se esse for originário de uma NRM, Ordem de Compra, Pedido ou Pendência de Entrega, automaticamente o sistema atribui ao registro gerador a mesma situação de classificação.
![]() Caso a classificação dos lançamentos seja efetuada manualmente pelo usuário no Financeiro, a ferramenta de classificação automática não mais reclassificará tais lançamentos, preservando a integridade das informações.
Caso a classificação dos lançamentos seja efetuada manualmente pelo usuário no Financeiro, a ferramenta de classificação automática não mais reclassificará tais lançamentos, preservando a integridade das informações.
![]() No caso de uma NRM, por exemplo, gerar mais de um lançamento, ou seja, possuir várias parcelas, após a classificação feita manualmente, o sistema notifica o usuário explicando que todas as parcelas devem ser classificadas neste mesmo processo, pois não serão mais classificados automaticamente pela ferramenta de classificação automática, sendo também gerado registro de log sobre a notificação feita ao usuário.
No caso de uma NRM, por exemplo, gerar mais de um lançamento, ou seja, possuir várias parcelas, após a classificação feita manualmente, o sistema notifica o usuário explicando que todas as parcelas devem ser classificadas neste mesmo processo, pois não serão mais classificados automaticamente pela ferramenta de classificação automática, sendo também gerado registro de log sobre a notificação feita ao usuário.
![]() Notas a serem consideradas:
Notas a serem consideradas:
– Não gerar um registro financeiro quitado (esquema de quitação automática) com data de quitação dentro de período já fechado;
– Não gerar caixas e bancos com o registro financeiro quitado;
– Não gerar crédito de cliente com data pertencente a um período já fechado.
– A geração dos dados financeiros irá considerar a configuração de dia útil definida pela empresa no Configurador Geral >> Configurações do Sistema >> link Financeiro >> aba Configurações – D, onde o usuário define os dias em que não devem ser gerados pagamentos e/ou recebimentos e caso isso ocorra se a data de vencimento deve ser adiantada ou antecipada em um dia útil.
– Na geração de pedido de faturamento no encerramento de orçamento, os dados financeiros serão gerados automaticamente.
– Não será permitido gerar dados financeiros caso a natureza de operação utilizada esteja configurada desta forma.
– Quando gerados os dados financeiros do pedido de faturamento, também são gerados registros de Recebimentos referente a Financeiro para o cliente. Os registros de lançamentos gerados terão em seu número o prefixo definido no Configurador Geral >> Configurações do Sistema >> link Vendas/Faturamento >> aba Configurações – B >> campo Prefixo do número do lançamento no Financeiro.
– Ao gerar novamente os dados financeiros, o sistema fará uma verificação interna se os impostos foram totalizados, recebendo o usuário uma mensagem informativa notificando que os registros já foram utilizados pela ferramenta de Cálculo de Impostos. O sistema verificará tais pontos:
-
Alteração da comercialização;
-
Alteração da condição de pagamento;
-
Alteração da natureza de operação;
-
Alteração do preço de venda do item;
-
Adição de novas parcelas;
-
Exclusão de parcelas;
-
Alteração do valor da parcela;
-
Geração dos dados financeiros (Alt + N).
– Caso seja utilizada a condição de pagamento À Vista e seja informado o documento de quitação 2 – Cheque, caso seja informado no valor do cheque um valor maior que o do pedido de faturamento, será gerada automaticamente uma ocorrência de troco, e caso seja utilizada a ferramenta Antecipação de Pagamento, o lançamento do financeiro será atualizado para quitado.
– Não serão gerados dados financeiros caso a natureza de operação utilizada seja de entrada. O usuário será notificado sobre o caso.
Nesta manutenção são disponibilizadas as seguintes opções:
Informar Número de Série e Lote (Alt + N)
Através desta ferramenta é possível informar o número de série e o número do lote para os itens do pedido de faturamento que exijam tais informações.
A ferramenta é dividida em duas abas, sendo:
1- Número de Série
Nesta aba são informados os números de série dos itens do pedido de faturamento que exijam tal informação de acordo com definições de seu cadastro.
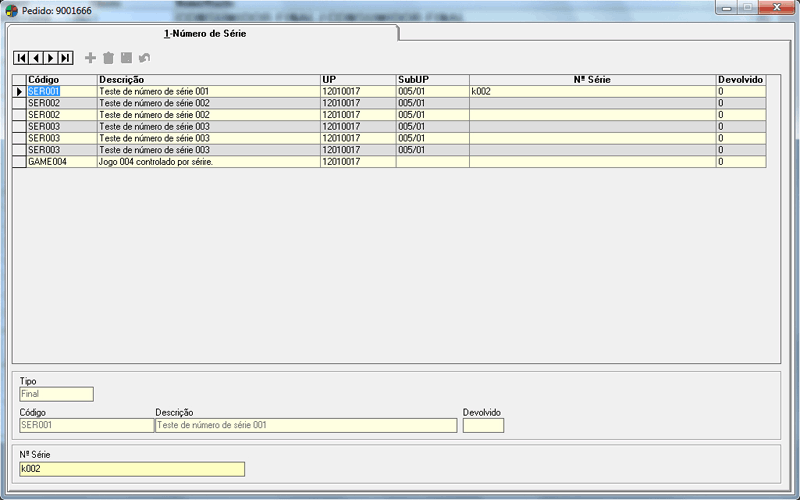
Os seguintes campos são disponibilizados nesta aba:
Tipo
Neste campo será exibido o tipo do item do pedido de faturamento.
Código
Neste campo será exibido o código do item do pedido de faturamento.
Descrição
Neste campo será exibida a descrição do item do pedido de faturamento.
Devolvido
Neste campo será exibido se o item do pedido de faturamento foi devolvido ou não.
Nº Série
Neste campo deve ser informado o número de série do item do pedido de faturamento.
 Pesquisa Especial (Alt + P)
Pesquisa Especial (Alt + P)
Através desta ferramenta é possível realizar a pesquisa de pedidos de faturamento já gerados por meios mais específicos. Ao acessar a ferramenta será exibida uma janela onde deverá ser selecionado o meio pelo qual o usuário deseja realizar a pesquisa do pedido de faturamento, podendo ser:
Produto do Cliente
Marcando esta opção será exibida uma janela para que seja pesquisa o pedido de faturamento pelo produto e pelo cliente envolvidos neste.
Os seguintes campos são disponibilizados para pesquisa:
Cliente
Neste quadro devem ser informados dados do cliente do pedido de faturamento a ser pesquisado, como:
Código
Neste campo informe o cliente do pedido de faturamento a ser pesquisado. Para isso digite o código do mesmo e pressione a tecla Tab para que sua Razão seja exibida, u então realize uma pesquisa através da razão social do cliente.
Cidade
Neste campo informe a cidade do cliente do pedido de faturamento. Caso tenha sido selecionado um cliente, este campo será preenchido automaticamente com a cidade do cadastro do mesmo.
UF
Neste campo informe a unidade federativa do cliente do pedido de faturamento. Caso tenha sido selecionado um cliente ou uma cidade, este campo será preenchido automaticamente com a UF do registro selecionado.
Produto
Neste campo devem ser informados dados do produto do pedido de faturamento pesquisa, como:
Tipo
Neste campo deve ser informado o tipo do produto do pedido de faturamento, podendo ser Produto ou Serviço. Para isso clique na seta para baixo e selecione a opção desejada.
Código
Neste campo deve ser informado o produto do pedido de faturamento. Para isso digite o código do mesmo e pressione a tecla Tab para que a descrição do mesmo seja exibida.
Número de Série
Neste campo deve ser informado, caso haja, o número de série do produto no pedido de faturamento.
Após informar os campos, clique no botão ![]() Pesquisar e os registros enquadrados nos filtros informados serão listados. Selecione o registro desejado e dê duplo clique sobre este ou então clique no botão
Pesquisar e os registros enquadrados nos filtros informados serão listados. Selecione o registro desejado e dê duplo clique sobre este ou então clique no botão ![]() Confirmar. O registro selecionado será aberto na manutenção Pedido de Faturamento.
Confirmar. O registro selecionado será aberto na manutenção Pedido de Faturamento.
Número do Pedido de Faturamento do Cliente
Marcando esta opção será exibida uma janela para que seja pesquisado o pedido de faturamento pelo número, porém em frente a coluna de exibição do número do pedido serão exibidos dados do cliente para melhor identificar o pedido de faturamento pesquisado. Ao encontrar o pedido de faturamento desejado, dê duplo clique sobre este ou selecione-o e pressione a tecla Enter para que o mesmo seja aberto na manutenção Pedido de Faturamento.
Número do Pedido de Faturamento Relacionado
Marcando esta opção será exibida uma janela para que seja pesquisado o pedido de faturamento pelo número do pedido de faturamento relacionado, porém em frente a coluna de exibição do número do pedido serão exibidos dados do cliente e também o número do pedido de faturamento relacionado para melhor identificar o pedido de faturamento pesquisado. Ao encontrar o pedido de faturamento desejado, dê duplo clique sobre este ou selecione-o e pressione a tecla Enter para que o mesmo seja aberto na manutenção Pedido de Faturamento.
Número do Pedido Origem
Marcando esta opção será exibida uma janela para que seja pesquisado o pedido de faturamento pelo número do pedido de faturamento origem, ou seja, o número do pedido gerado em caso de utilização do recursos de caixa distribuído, porém em frente a coluna de exibição do número do pedido serão exibidos dados do cliente e também o número do pedido de faturamento origem para melhor identificar o pedido de faturamento pesquisado. Ao encontrar o pedido de faturamento desejado, dê duplo clique sobre este ou selecione-o e pressione a tecla Enter para que o mesmo seja aberto na manutenção Pedido de Faturamento.
 Aplicar Filtros
Aplicar Filtros
Clicando na seta para baixo ao lado deste botão, é possível selecionar a situação dos pedidos de faturamento que deseja visualizar nas consultas, podendo ser Abertos, Encerrados, Fechados, Devoluções, Clientes ou Todos.
 Venda Rápida (Ctrl + R)
Venda Rápida (Ctrl + R)
Através desta ferramenta é possível realizar vendas a consumidores finais de forma ágil. Para isso é necessário que os conteúdos padrões para vendas estejam corretamente configurados, desta forma, ao inserir a nova venda a partir da ferramenta, tais conteúdos serão copiados devendo o usuário apenas complementar o pedido de faturamento com os itens.
Os conteúdos padrões para vendas são configurados no Configurador Geral >> Configurações do Sistema >> link Vendas/Faturamento >> aba Configurações – A, sendo:
-
Condição de Pagamento Padrão
-
Código de Comercialização Padrão
-
Cliente Padrão
-
Natureza de Operação Padrão
-
Natureza de Operação padrão para itens de serviço na Nota conjugada
-
Tabela de Preço Padrão
-
Transportadora padrão
-
Origem de venda padrão
-
Tipo de Documento de Quitação Padrão
Ao acessar a ferramenta será exibida uma janela para que seja informado o Vendedor para a venda. Para isso pode-se digitar seu código e pressionar a tecla Tab para que seu nome seja exibido, ou então realize uma pesquisa. Não será possível informar um vendedor inativo. Após selecionar o vendedor, posicione o cursor no campo onde foi informado o código e pressione a tecla Enter para confirmar a seleção.
![]() Caso o vendedor informado possuir uma UP definida em seu cadastro, esta será atribuída a todos os itens do pedido de faturamento, exceto em caso de itens inseridos com base em pedido de venda, e em caso de troca do vendedor, as UPs dos itens não serão alteradas.
Caso o vendedor informado possuir uma UP definida em seu cadastro, esta será atribuída a todos os itens do pedido de faturamento, exceto em caso de itens inseridos com base em pedido de venda, e em caso de troca do vendedor, as UPs dos itens não serão alteradas.
![]() Caso o cliente informado possua uma natureza de operação definida em seu cadastro, esta será considerada, porém caso não haja, será considerada a definida no Configurador Geral.
Caso o cliente informado possua uma natureza de operação definida em seu cadastro, esta será considerada, porém caso não haja, será considerada a definida no Configurador Geral.
 Gerar Pedido
Gerar Pedido
Clicando na seta para baixo ao lado deste botão, serão exibidas as opções:
Gerar Pedido a partir do Pedido de Venda | Seleção por Cliente (F2)
Através desta ferramenta é possível gerar um pedido de faturamento com base em um pedido de venda realizando a seleção deste a partir do cliente.
Ao acessar a ferramenta será exibida uma janela para que seja selecionado o cliente para o qual deseja gerar o pedido de faturamento. Para a seleção apenas serão exibidos clientes com pedidos de venda com situação fechado.
Após selecionar o cliente será aberta uma janela para que seja selecionado o pedido de venda a ser utilizado como base para a geração do pedido de faturamento. Selecione o pedido de venda desejado e clique no botão ![]() OK. Será aberta uma janela para que sejam selecionados os itens do pedido de venda a serem inseridos no pedido de faturamento.
OK. Será aberta uma janela para que sejam selecionados os itens do pedido de venda a serem inseridos no pedido de faturamento.

Nesta janela são disponibilizados os seguintes quadros:
Pedido de Venda
Neste quadro serão exibidos todos os pedidos de venda possíveis de serem utilizados como base para geração do pedido de faturamento. Pode-se selecionar mais de um pedido de venda como base, para isso basta marcá-lo. Para isso pode-se realizar a marcação ![]() individualmente ou através das opções do botão Ferramentas, podendo ser:
individualmente ou através das opções do botão Ferramentas, podendo ser:
Marcar Tudo
Utilizando esta opção serão selecionados todos os pedidos de venda e, consequentemente, seus itens.
Desmarcar Tudo
Utilizando esta opção serão desmarcados todos os pedidos de venda e, consequentemente, seus itens.
Marcar todos os itens já reservados no pedido de venda
Utilizando esta opção serão marcados apenas os pedidos de venda e os itens que possuam reserva de estoque no pedido de venda.
Marcar todos os itens que estejam em OP
Utilizando esta opção serão marcados apenas os pedidos de venda e os itens que possuam ordem de produção gerada para criação de estoque.
Marcar todos os itens que estejam em OC
Utilizando esta opção serão marcados apenas os pedidos de venda e os itens que possuam ordem de compra gerada para criação de estoque.
Itens do Pedido de Venda nº
Neste quadro serão exibidos todos os itens do pedido de venda selecionado no quadro Pedido de Venda. Pode-se selecionar quantos itens forem necessários de cada pedido de venda, para isso basta marcá-lo. Para isso pode-se realizar a marcação ![]() individualmente ou através das opções do botão Ferramentas, podendo ser:
individualmente ou através das opções do botão Ferramentas, podendo ser:
Marcar Tudo
Utilizando esta opção serão selecionados todos os itens do pedido de venda selecionado.
Desmarcar Tudo
Utilizando esta opção serão desmarcados todos os itens do pedido de venda selecionado.
Marcar todos os itens já reservados no pedido de venda
Utilizando esta opção serão marcados apenas os itens do pedido de venda que possuam reserva de estoque no pedido de venda.
Marcar todos os itens que estejam em OP
Utilizando esta opção serão marcados apenas os itens do pedido de venda que possuam ordem de produção gerada para criação de estoque.
Marcar todos os itens que estejam em OC
Utilizando esta opção serão marcados apenas os itens do pedido de venda que possuam ordem de compra gerada para criação de estoque.
Ao selecionar um item individualmente será exibida uma janela para que seja informada a quantidade de itens que deseja utilizar da quantidade informada no pedido de venda, ou seja, a utilização parcial dos itens do pedido de venda. Nesta janela será exibido o Saldo, que é a quantidade informada para o item no pedido de venda, o Estoque, que é a quantidade disponível em estoque do item e, no campo Utilizar, deve ser informada a quantidade do item a ser considerada para utilização no pedido de faturamento. Após informar o conteúdo solicitado, clique no botão ![]() OK.
OK.
![]() Observações Gerais:
Observações Gerais:
-
Somente será permitido realizar faturamento parcial de um pedido de venda quando a natureza de operação atualizar estoque. A partir dessa consistência, ao gerar um pedido de faturamento com base em um pedido de venda com natureza de operação que Gere Dados Financeiros e Não Atualize o Estoque, o sistema obrigará o próximo pedido a ser gerado com base no mesmo pedido de venda a não gerar Dados Financeiros, pois todos os registros financeiros foram transferidos do pedido de venda para o primeiro pedido de faturamento. Agora se o primeiro pedido gerado com base em um pedido de venda com a natureza de operação que Gere Dados Financeiros e Atualize o Estoque, os demais pedidos gerados com base nesta mesmo pedido de venda deverão obrigatoriamente gerar Dados Financeiros.
-
Produtos opcionais não serão exibidos para seleção, pois serão automaticamente inseridos caso o produto principal seja selecionado para utilização no pedido de faturamento.
-
Caso tenha sido selecionado um item que possua valor igual a zero no pedido de venda, será exibida mensagem de notificação ao usuário e o item não será inserido no pedido de faturamento gerado.
-
A responsabilidade pelo Frete de Redespacho do pedido de faturamento será considerada de acordo com o informado no pedido de venda.
-
Caso seja utilizado mais de um pedido de venda e estes possuírem vendedores diferentes, todos serão considerados no pedido de faturamento.
-
Caso a empresa esteja configurada para Permitir gerar pedido (c/ base no pedido de venda) sem reserva prévia do estoque? no Configurador Geral >> Configurações do Sistema >> link Vendas/Faturamento >> aba Configurações – C >> aba 2, os pedidos de faturamento serão gerados normalmente, porém caso a empresa não possua tal configuração, somente será permitido utilizar itens que possuam reserva em estoque no pedido de venda.
Após realizar as devidas seleções, clique no botão ![]() Inserir pedido de venda. O pedido de faturamento será gerado.
Inserir pedido de venda. O pedido de faturamento será gerado.
Gerar Pedido a partir do Pedido de Venda | Seleção por Pedido de Venda (F3)
Através desta ferramenta é possível realizar a geração de um pedido de faturamento com base em um pedido de venda especificado para seleção.
Ao acessar a ferramenta será exibida uma janela para que seja informado o número do pedido de venda e a natureza de operação utilizada neste. Apenas será possível informar um número de pedido de venda como base para a geração do pedido de faturamento. Após informar os conteúdos solicitados, clique no botão ![]() OK.
OK.
Após informar o pedido de venda será aberta uma janela para que sejam selecionados os itens do pedido de venda a serem inseridos no pedido de faturamento.

Nesta janela são disponibilizados os seguintes quadros:
Pedido de Venda
Neste quadro serão exibidos todos os pedidos de venda possíveis de serem utilizados como base para geração do pedido de faturamento do cliente do pedido de venda informado. Pode-se selecionar mais de um pedido de venda como base, para isso basta marcá-lo. Para isso pode-se realizar a marcação ![]() individualmente ou através das opções do botão Ferramentas, podendo ser:
individualmente ou através das opções do botão Ferramentas, podendo ser:
Marcar Tudo
Utilizando esta opção serão selecionados todos os itens do pedido de venda selecionado.
Desmarcar Tudo
Utilizando esta opção serão desmarcados todos os itens do pedido de venda selecionado.
Marcar todos os itens já reservados no pedido de venda
Utilizando esta opção serão marcados apenas os itens do pedido de venda que possuam reserva de estoque no pedido de venda.
Marcar todos os itens que estejam em OP
Utilizando esta opção serão marcados apenas os itens do pedido de venda que possuam ordem de produção gerada para criação de estoque.
Marcar todos os itens que estejam em OC
Utilizando esta opção serão marcados apenas os itens do pedido de venda que possuam ordem de compra gerada para criação de estoque.
Itens do Pedido de Venda nº
Neste quadro serão exibidos todos os itens do pedido de venda selecionado no quadro Pedido de Venda. Pode-se selecionar quantos itens forem necessários de cada pedido de venda, para isso basta marcá-lo. Para isso pode-se realizar a marcação ![]() individualmente ou através das opções do botão Ferramentas, podendo ser:
individualmente ou através das opções do botão Ferramentas, podendo ser:
Marcar Tudo
Utilizando esta opção serão selecionados todos os itens do pedido de venda selecionado.
Desmarcar Tudo
Utilizando esta opção serão desmarcados todos os itens do pedido de venda selecionado.
Marcar todos os itens já reservados no pedido de venda
Utilizando esta opção serão marcados apenas os itens do pedido de venda que possuam reserva de estoque no pedido de venda.
Marcar todos os itens que estejam em OP
Utilizando esta opção serão marcados apenas os itens do pedido de venda que possuam ordem de produção gerada para criação de estoque.
Marcar todos os itens que estejam em OC
Utilizando esta opção serão marcados apenas os itens do pedido de venda que possuam ordem de compra gerada para criação de estoque.
Ao selecionar um item individualmente será exibida uma janela para que seja informada a quantidade de itens que deseja utilizar da quantidade informada no pedido de venda, ou seja, a utilização parcial dos itens do pedido de venda. Nesta janela será exibido o Saldo, que é a quantidade informada para o item no pedido de venda, o Estoque, que é a quantidade disponível em estoque do item e, no campo Utilizar, deve ser informada a quantidade do item a ser considerada para utilização no pedido de faturamento. Após informar o conteúdo solicitado, clique no botão ![]() OK.
OK.
![]() Obervações Gerais:
Obervações Gerais:
-
Somente será permitido realizar faturamento parcial de um pedido de venda quando a natureza de operação atualizar estoque. A partir dessa consistência, ao gerar um pedido de faturamento com base em um pedido de venda com natureza de operação que Gere Dados Financeiros e Não Atualize o Estoque, o sistema obrigará o próximo pedido a ser gerado com base no mesmo pedido de venda a não gerar Dados Financeiros, pois todos os registros financeiros foram transferidos do pedido de venda para o primeiro pedido de faturamento. Agora se o primeiro pedido gerado com base em um pedido de venda com a natureza de operação que Gere Dados Financeiros e Atualize o Estoque, os demais pedidos gerados com base nesta mesmo pedido de venda deverão obrigatoriamente gerar Dados Financeiros.
-
Produtos opcionais não serão exibidos para seleção, pois serão automaticamente inseridos caso o produto principal seja selecionado para utilização no pedido de faturamento.
-
Caso tenha sido selecionado um item que possua valor igual a zero no pedido de venda, será exibida mensagem de notificação ao usuário e o item não será inserido no pedido de faturamento gerado.
-
A responsabilidade pelo Frete de Redespacho do pedido de faturamento será considerada de acordo com o informado no pedido de venda.
-
Caso seja utilizado mais de um pedido de venda e estes possuírem vendedores diferentes, todos serão considerados no pedido de faturamento.
-
Caso a empresa esteja configurada para Permitir gerar pedido (c/ base no pedido de venda) sem reserva prévia do estoque? no Configurador Geral >> Configurações do Sistema >> link Vendas/Faturamento >> aba Configurações – C >> aba 2, os pedidos de faturamento serão gerados normalmente, porém caso a empresa não possua tal configuração, somente será permitido utilizar itens que possuam reserva em estoque no pedido de venda.
Após realizar as devidas seleções, clique no botão ![]() Inserir pedido de venda. O pedido de faturamento será gerado.
Inserir pedido de venda. O pedido de faturamento será gerado.
Gerar Pedido a partir do Pedido de Venda | Seleção por DataPort (F10)
Através desta ferramenta é possível realizar a geração de pedido de faturamento com base em pedidos de venda selecionados através do Engine code para filtragem de pedidos de venda que deverão ser base para geração de pedido de fatura (codeId003936.egn) que pode ser personalizado para filtragens específicas de acordo com a necessidade do usuário. A utilização desta ferramenta é controlada pelo item de segurança 3936 – Gerar pedido de faturamento com base em filtro por Dataport.

Ao acessar a ferramenta, caso a empresa já possua o Engine code para filtragem de pedidos de venda que deverão ser base para geração de pedido de fatura (codeId003936.egn) personalizado, será exibida uma lista com os pedidos de venda que se enquadram nos filtros. Os pedidos de venda disponíveis para utilização serão exibidos na cor azul, e os pedidos de venda que possuem restrições de utilização, serão exibidos na cor vermelha. Para os pedidos de venda com restrição é possível visualizar informações referentes a restrição existente, para isso basta clicar sobre o ícone ![]() localizado no final da linha.
localizado no final da linha.
Nesta lista, devem ser selecionados os pedidos de venda que deseja considerar para a geração do pedido de faturamento. Para isso pode-se marcá-los ![]() individualmente ou então utilizar a opção Marcar Tudo (Ctrl + Shift + M) do botão Ferramentas para selecionar todos os pedidos de venda sem restrição. Para desmarcar pedidos de venda selecionados, pode-se desmarcar individualmente ou então utilizar a opção Desmarcar Tudo (Ctrl + Shift + D) do botão Ferramentas para desmarcar todos os pedidos de venda selecionados.
individualmente ou então utilizar a opção Marcar Tudo (Ctrl + Shift + M) do botão Ferramentas para selecionar todos os pedidos de venda sem restrição. Para desmarcar pedidos de venda selecionados, pode-se desmarcar individualmente ou então utilizar a opção Desmarcar Tudo (Ctrl + Shift + D) do botão Ferramentas para desmarcar todos os pedidos de venda selecionados.
Os campos disponibilizados na janela podem ser preenchidos automaticamente caso o Engine code para filtragem de pedidos de venda que deverão ser base para geração de pedido de fatura (codeId003936.egn) esteja personalizado com um conteúdo padrão para cada um dos campos existentes, porém tais conteúdos poderão ser alterados na utilização da ferramenta de acordo com a necessidade do usuário.
Os seguintes campos são disponibilizados na janela:
Cliente
Neste campo informe o cliente a ser inserido no pedido de faturamento. Para isso digite o código do mesmo e pressione a tecla Tab para que a razão social seja exibida, ou então realize uma pesquisa através da Razão Social, Código, Inscrição Federal ou Nome Fantasia.
Natureza de Operação
Neste campo informe uma natureza de operação a ser utilizada no pedido de faturamento. Para isso digite o código da mesma e pressione a tecla Tab para que a descrição seja exibida, ou então realize uma pesquisa pela descrição da natureza de operação.
Condição de Pagamento
Neste campo informe uma condição de pagamento a ser utilizada no pedido de faturamento. Para isso digite o código da mesma e pressione a tecla Tab para que a descrição seja exibida, ou então realize uma pesquisa pela descrição.
Comercialização
Neste campo informe uma comercialização a ser utilizada no pedido de faturamento. Para isso digite o código da mesma e pressione a tecla Tab para que a descrição seja exibida, ou então realize uma pesquisa pela descrição.
Vendedor
Neste campo informe um vendedor responsável pelo pedido de faturamento. Para isso digite o código do mesmo e pressione a tecla Tab para que o nome seja exibido, ou então realize uma pesquisa pelo nome.
Transportadora
Neste campo informe uma transportadora a ser utilizada no pedido de faturamento. Para isso digite o código da mesma e pressione a tecla Tab para que o nome seja exibido, ou então realize uma pesquisa através do nome.
Frete
Neste quadro informe de quem será a responsabilidade pelo pagamento do frete do pedido de faturamento, podendo ser Emitente ou Destinatário.
Endereço de Entrega
Neste campo informe o endereço de entrega a ser considerado no pedido de faturamento. Para isso digite de registro do endereço e pressione a tecla Tab para que o endereço seja exibido, ou então realize uma pesquisa através do endereço.
Complemento 1
Este campo será preenchido automaticamente com o complemento 1 informado no cadastro do endereço de entrega selecionado.
Complemento 2
Este campo será preenchido automaticamente com o complemento 1 informado no cadastro do endereço de entrega selecionado.
Após informar todos os conteúdos solicitados, clique no botão ![]() Gerar pedido de faturamento com base nos pedidos de venda selecionados. O pedido de faturamento será gerado.
Gerar pedido de faturamento com base nos pedidos de venda selecionados. O pedido de faturamento será gerado.
Gerar Pedido com base em uma NRM (F6)
Através desta ferramenta é possível realizar a geração de um pedido de faturamento com base em uma Nota de Recebimento de Materiais (NRM).
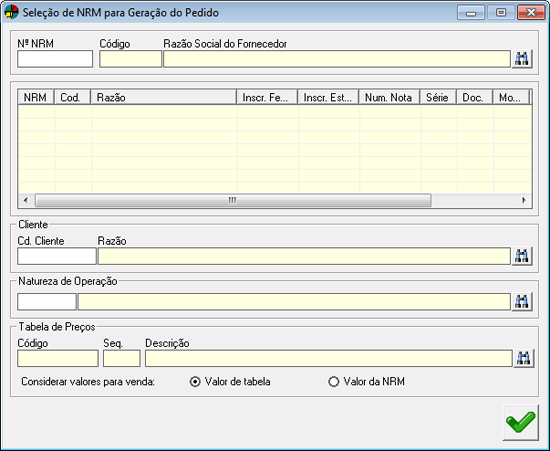
Ao acessar a ferramenta será exibida uma janela onde devem ser informadas as notas de recebimento de materiais a serem utilizadas como base para a geração do pedido de faturamento.
Os seguintes campos são disponibilizados na janela:
Nº NRM
Neste campo informe o número da NRM que deseja utilizar como base para a geração do pedido de faturamento. Podem ser informadas quantas NRMs forem necessárias. Pode-se também realizar uma pesquisa das NRMs pela Razão Social do Fornecedor. Todas as NRMs selecionadas serão exibidas no quadro de exibição de dados.
Cliente
Neste quadro informe o cliente do pedido de faturamento. Pata isso pode-se digitar o Cd. Cliente e pressionar a tecla Tab para que sua Razão Social seja exibida, ou então realize uma pesquisa através da Razão Social, Código, Inscrição Federal ou Nome Fantasia.
Natureza de Operação
Neste quadro informe a natureza de operação a ser utilizada no pedido de faturamento. Para isso digite o código da mesma e pressione a tecla Tab para que sua descrição seja exibida.
Tabela de Preços
Neste quadro serão exibidos dados referentes a tabela de preços a ser utilizada no pedido de faturamento. Para selecioná-la basta realizar uma pesquisa pela descrição da tabela de preços. Os campos Código, Seq. e Descrição serão preenchidos automaticamente.
De acordo com a natureza de operação selecionada, será marcada ![]() a origem do preço dos produtos a ser considerado no pedido de faturamento, podendo ser:
a origem do preço dos produtos a ser considerado no pedido de faturamento, podendo ser:
Valor de tabela
Caso esta opção esteja marcada o preço dos produtos será buscado na tabela de preços selecionada.
Valor da NRM
Caso esta opção esteja marcada o preço dos produtos será buscado da Nota de Recebimento de Materiais.
![]() Quando for considerada a opção Valor da NRM, o valor de custo do item inserido será o da tabela de preços selecionada, o valor de venda também será o da tabela de preços selecionada, e o valor calculado será determinado pela NRM. A diferença dos valores de venda e calculado irão consistir em desconto/acréscimo do item.
Quando for considerada a opção Valor da NRM, o valor de custo do item inserido será o da tabela de preços selecionada, o valor de venda também será o da tabela de preços selecionada, e o valor calculado será determinado pela NRM. A diferença dos valores de venda e calculado irão consistir em desconto/acréscimo do item.
Após informar os dados solicitados clique no botão ![]() Confirmar e os itens das NRMs selecionadas serão adicionados ao pedido de faturamento.
Confirmar e os itens das NRMs selecionadas serão adicionados ao pedido de faturamento.
![]() Percentuais existentes na condição de pagamento e na comercialização informadas no pedido de faturamento não serão considerados.
Percentuais existentes na condição de pagamento e na comercialização informadas no pedido de faturamento não serão considerados.
![]() Caso o item da NRM não possuir UP destino informada, será considerada a UP de estocagem definida no cadastro do produto.
Caso o item da NRM não possuir UP destino informada, será considerada a UP de estocagem definida no cadastro do produto.
![]() Caso a opção Consistir valor de custo no momento da inserção do item? estiver marcada no Configurador Geral >> Configurações do SIstema >> link Vendas/Faturamento >> aba Configurações – C, será feita a consistência como se o item estivesse sendo inserido na aba Itens do Pedido de Faturamento.
Caso a opção Consistir valor de custo no momento da inserção do item? estiver marcada no Configurador Geral >> Configurações do SIstema >> link Vendas/Faturamento >> aba Configurações – C, será feita a consistência como se o item estivesse sendo inserido na aba Itens do Pedido de Faturamento.
Gerar Pedido com base em Ordem de Produção (F7)
Através desta ferramenta é possível gerar o Pedido de Faturamento com base em uma ou mais Ordens de produção, podendo inclusive escolher os itens de cada Ordem de Produção no momento da geração. O valor de venda dos itens gerados no Pedido de Faturamento obedecerá a seleção da tabela de preço.
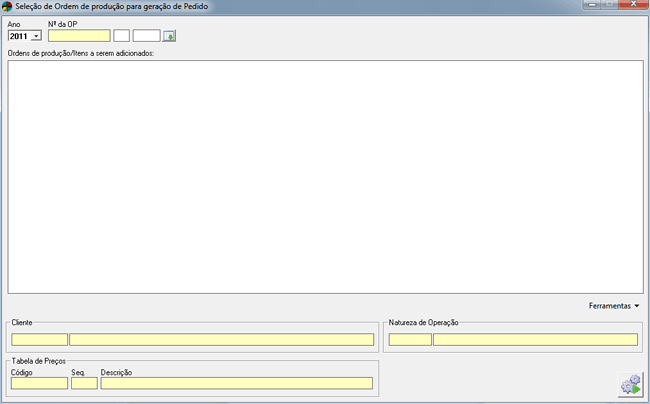
Ao acessar a ferramenta será exibida uma janela onde devem ser informadas as Ordens de Produção a serem utilizadas como base para a geração do Pedido de Faturamento.
Os seguintes campos são disponibilizados na janela:
Ano
Neste campo selecione o ano em que deseja filtrar as Ordens de Produção.
Nº da OP
Neste campo informe o número da OP desejada.
Ordens de Produção/Itens a serem adicionados
Este quadro exibe as Ordens de Produção/Itens adicionados.
Cliente
Informe o Código e Razão Social do cliente desejado.
Tabela de Preços
Neste quadro serão exibidos dados referentes a tabela de preços a ser utilizada no pedido de faturamento. Para selecioná-la basta realizar uma pesquisa pela descrição da tabela de preços. Os campos Código, Seq. e Descrição serão preenchidos automaticamente.
![]() O valor de venda dos itens gerados no Pedido de Faturamento obedecerá a seleção da Tabela de Preços.
O valor de venda dos itens gerados no Pedido de Faturamento obedecerá a seleção da Tabela de Preços.
![]() Não poderá ser selecionada na Geração do Pedido com base em Ordem de Produção uma Natureza de Operação de Serviço.
Não poderá ser selecionada na Geração do Pedido com base em Ordem de Produção uma Natureza de Operação de Serviço.
Após informar os dados solicitados clique no botão  Gerar Pedido e os itens das OPs selecionadas serão adicionados ao Pedido de Faturamento.
Gerar Pedido e os itens das OPs selecionadas serão adicionados ao Pedido de Faturamento.
Gerar Pedido com base em Nacionalização/DI (F11)
Através desta ferramenta é possível realizar a geração de um pedido de faturamento com base em uma Nota Fiscal de Nacionalização (Comércio Exterior).
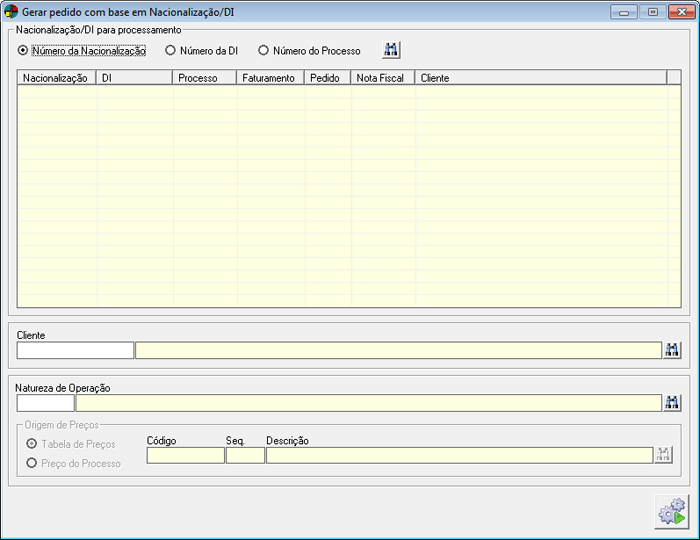
Ao acessar a ferramenta, devem ser selecionadas as notas fiscais de nacionalizações a serem consideradas para a geração do pedido de faturamento. Para isso pode-se realizar a pesquisa desta pelo Número da Nacionalização, Número da DI ou Número do Processo. Após selecionar uma nota fiscal de nacionalização, esta será exibida no quadro de exibição de dados localizado abaixo das opções para pesquisa.
Caso haja necessidade de retirar uma nota fiscal de nacionalização da lista selecionada, basta dar duplo clique sobre a nota fiscal desejada ou então selecioná-la e pressionar a tecla Delete. Será exibida uma mensagem questionando se o usuário realmente deseja excluir a nota fiscal da lista, devendo o mesmo confirmar ou cancelar a operação.
Os seguintes campos são disponibilizados na janela:
Cliente
Neste campo informe o cliente do pedido de faturamento. Pata isso pode-se digitar o código do cliente e pressionar a tecla Tab para que sua razão social seja exibida, ou então realize uma pesquisa através da Razão Social, Código, Inscrição Federal ou Nome Fantasia.
Natureza de Operação
Neste campo informe a natureza de operação a ser utilizada no pedido de faturamento. Para isso digite o código da mesma e pressione a tecla Tab para que sua descrição seja exibida.
Origem de Preços
Neste quadro serão exibidos dados referentes a tabela de preços a ser utilizada no pedido de faturamento. Para selecioná-la basta realizar uma pesquisa pela descrição da tabela de preços. Os campos Código, Seq. e Descrição serão preenchidos automaticamente.
De acordo com a natureza de operação selecionada, será marcada ![]() a origem do preço dos produtos a ser considerado no pedido de faturamento, podendo ser:
a origem do preço dos produtos a ser considerado no pedido de faturamento, podendo ser:
Tabela de Preços
Caso esta opção esteja marcada o preço dos produtos será buscado na tabela de preços selecionada.
Preço do Processo
Caso esta opção esteja marcada o preço dos produtos será buscado do processo de importação base da nacionalização.
Após informar todos os conteúdos solicitados, clique no botão ![]() Processar e os itens das notas fiscais de nacionalização serão inseridos ao pedido de faturamento.
Processar e os itens das notas fiscais de nacionalização serão inseridos ao pedido de faturamento.
![]() Não é será permitido gerar um pedido de faturamento utilizando como base processos de importação Fundap (Fundo de Desenvolvimento das Atividades Portuárias) e processos de importação Não Fundap. Apenas será possível selecionar processos de importação Fundap quando a natureza de operação selecionada possuir a opção Sujeito a incentivo fiscal em importação marcada, sendo assim apenas selecionar processos Não Fundap quando a natureza de operação não possuir tal opção selecionada.
Não é será permitido gerar um pedido de faturamento utilizando como base processos de importação Fundap (Fundo de Desenvolvimento das Atividades Portuárias) e processos de importação Não Fundap. Apenas será possível selecionar processos de importação Fundap quando a natureza de operação selecionada possuir a opção Sujeito a incentivo fiscal em importação marcada, sendo assim apenas selecionar processos Não Fundap quando a natureza de operação não possuir tal opção selecionada.
Informações do Cliente
Através desta ferramenta é possível visualizar informações referentes ao cliente do pedido de faturamento e inserir dados referentes a negociações entre a empresa e o cliente.
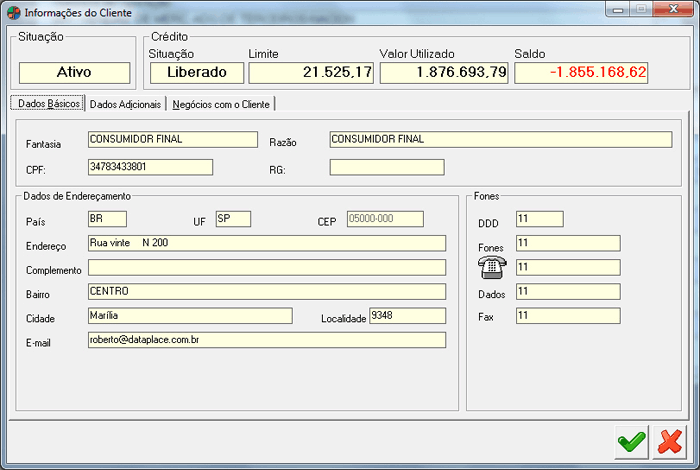
Os seguintes campos são exibidos em todos os estados da janela:
Situação
Neste campo será exibida a situação atual do cliente, ou seja, se o mesmo está Ativo ou Inativo. Este conteúdo é informado no cadastro do cliente. Somente será permitido realizar uma venda para um cliente com situação Inativo caso a opção Permite venda para cliente inativo? esteja marcada no Configurador Geral >> Configurações do Sistema >> link Vendas/Faturamento >> aba Configurações – C.
Crédito
Neste quadro serão exibidas informações referentes ao crédito do cliente, como:
Situação
Neste campo será exibida a situação do crédito do cliente do pedido de faturamento que é definida nos Dados Financeiros do cadastro do cliente, podendo ser Liberado, Bloqueado e Restrito. No momento em que for realizada uma venda para o cliente, caso a situação do crédito seja Bloqueado, será exibida uma mensagem de notificação e a venda será cancelada, caso a situação do crédito seja Restrito, será exibida mensagem informativa e o usuário será questionado se deseja continuar a venda, e caso a situação do crédito for Liberado, a venda poderá ser realizada normalmente.
Limite
Neste campo será exibido o valor total do crédito disponibilizado ao cliente, ou seja, o valor máximo que o cliente pode realizar em compras a prazo. O limite de crédito do cliente é definido nos Dados Financeiros de seu cadastro. Caso a opção Consistir Limite de Crédito do Cliente na venda? esteja marcada no Configurador Geral >> Configurações do Sistema >> link Vendas/Faturamento >> aba Configurações – C >> aba 1, o limite de crédito do cliente será verificado e, caso seja ultrapassado, será exibida mensagem informativa ao usuário e caso a venda seja continuada, será gerado registro de log sobre a ação.
Valor Utilizado
Neste campo será exibido o valor de crédito que o cliente está utilizando em compras a prazo.
Saldo
Neste campo será exibido o saldo do limite de crédito disponível para compras a prazo realizadas pelo cliente em questão. Na formação do conteúdo deste campo são considerados os pedidos de venda aprovados e os pedidos de faturamento com situação aberto, caso as opções Consistir Limite de Crédito do Cliente na venda? e Considera pedido de venda aprovado (itens a entregar) para testar limite de crédito do cliente? no Configurador Geral >> Configurações do Sistema >> link Vendas/Faturamento >> aba Configurações – C >> aba 1.
A janela exibida é dividida em três abas, sendo:
Dados Básicos
Nesta aba são exibidos dados básicos do cliente do pedido de faturamento, como dados pessoais, de endereçamento, de contato telefônico, etc.
Os seguintes campos são disponibilizados nesta aba:
Fantasia
Neste campo será exibido nome fantasia do cliente do pedido de faturamento.
Razão
Neste campo será exibida a razão social do cliente do pedido de faturamento.
Inscr. Fed.
Neste campo será exibida a inscrição federal do cliente do pedido de faturamento.
Inscr. Est.
Neste campo será exibida a inscrição estadual do cliente do pedido de faturamento.
País
Neste campo será exibida a sigla do país do cliente.
UF
Neste campo será exibida a sigla da unidade federativa do cliente.
CEP
Neste campo será exibido o CEP da localidade do cliente.
Endereço
Neste campo será exibido o endereço do cliente.
Complemento
Neste campo será exibido, caso haja, o complemento para o endereço do cliente.
Bairro
Neste campo será exibido o bairro de localização do endereço do ciente.
Cidade
Neste campo será exibida a cidade de localidade do cliente.
Localidade
Neste campo será exibido o código da localidade do cliente.
Neste campo será exibido o e-mail de contato do cliente.
DDD
Neste campo será exibido o DDD da localidade do cliente.
Fones
Nestes campos serão exibidos os telefones para contatos com o cliente.
Dados
Neste campo será exibido o número para comunicação de dados.
Fax
Neste campo será exibido o número para comunicação por fax.
Dados Adicionais
Nesta aba são exibidos os dados adicionais do cliente do pedido de faturamento, como dados bancários e observações.
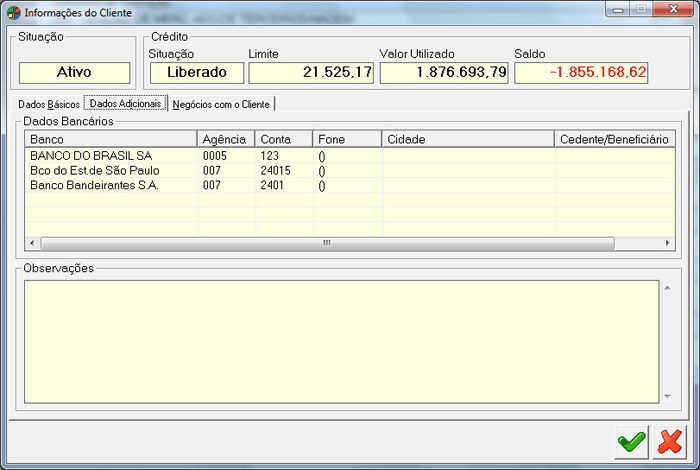
Os seguintes campos são disponibilizados nesta aba:
Dados Bancários
Neste quadro serão exibidos todos os dados bancários do cliente do pedido de faturamento.
Observações
Neste campo serão exibidas todas as observações informadas no cadastro do cliente do pedido de faturamento.
Negócios com o Cliente
Nesta aba podem ser visualizadas e adicionadas negociações concretas entre o cliente do pedido de faturamento e a empresa.
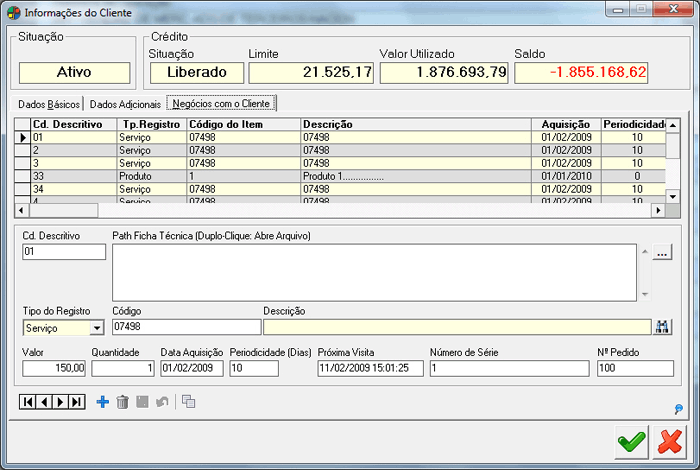
Os seguintes campos são disponibilizados nesta aba:
Cd. Descritivo
Informe neste campo um número de contrato, um número de projeto ou outro conteúdo que possa estar relacionado ao negócio fechado com o cliente.
Path Ficha Técnica (Duplo-Clique: Abre Arquivo)
Neste campo informe o caminho (diretório) de fichas técnicas do produto. Caso não souber o caminho, clique no botão … Pesquisa de Ficha Técnica e selecione o arquivo. Depois de selecionado o arquivo, poderá abri-lo a partir desta janela dando duplo clique no nome do arquivo, onde este esquema possibilita a abertura de vários documentos deste campo.
Tipo do Registro
Neste campo informe se a negociação em questão trata-se de um Produto ou um Serviço, para isso clique na seta para baixo e faça a seleção.
Código
Neste campo informe o código de identificação do registro escolhido. O produto/serviço será cadastrado na manutenção de Produto ou Serviço.
Descrição
Ao informar o código e pressionar Tab, este campo será preenchido automaticamente com a descrição (nome) do produto/serviço escolhido.
Valor
Neste campo informe o valor do contrato. Esse valor será utilizado na geração do Pedido Permanente.
Quantidade
Neste campo informe a quantidade de itens.
Data da Aquisição
Neste campo informa data (Dia/Mês/Ano) da compra do produto/serviço.
Periodicidade (Dias)
Este campo é utilizado para serviços. Deverá informar a periodicidade (em dias) de visita de um técnico.
Próxima Visita
Neste campo o sistema insere a data e a hora da próxima visita de acordo com o conteúdo do campo Periodicidade (Dias), ou seja, o cálculo para informar o dia da próxima visita é a Data da Aquisição + Periodicidade (Dias).
Número de Séries
Informe neste campo o número de identificação do produto.
Nº Pedido
Este campo será atualizado ao gerar um pedido a partir dessa negociação.
Nesta aba ainda pode-se:
 Copiar
Copiar
Clicando neste botão, automaticamente será cadastrada uma nova negociação similar, a fim de agilizar o processo.
 Consulta de Notas Fiscais (F4)
Consulta de Notas Fiscais (F4)
Através desta ferramenta é possível visualizar informações referentes as notas fiscais geradas para o pedido de faturamento em questão, podendo assim acessar a manutenção Nota Aberta para realizar eventuais ajustes e complementos na nota fiscal.
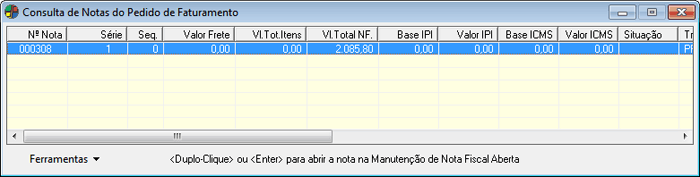
Os seguintes dados são exibidos nesta janela:
Nº Nota
Nesta coluna será exibido o número da nota fiscal impressa para o pedido de faturamento em questão. Um pedido de faturamento pode possuir mais de uma nota fiscal, por exemplo, uma nota fiscal havia sido gerada e houve a necessidade de cancelamento, logo após uma nova nota fiscal foi gerada, consequentemente as duas notas fiscais serão exibidas na consulta pois ambas são relacionadas ao pedidos de faturamento.
Série
Nesta coluna será exibida a série da numeração da nota fiscal.
Seq.
Nesta coluna será exibida a sequência da numeração da nota fiscal. Podem ocorrer casos em que a quantidade de itens da nota fiscal é elevada, e estes não caibam todos em um único formulário, devendo então ser emitido mais de um formulário de nota fiscal com a mesma numeração, diferenciando-os assim pela sequência que será iniciada em zero. O número de itens a serem impressos por nota fiscal é definido no Configurador Geral >> Configurações do Sistema >> link Vendas/Faturamento >> aba Nota Fiscal >> Configura séries/números/modelos de Notas de Saída.
Valor Frete
Nesta coluna será exibido, caso haja, o valor do frete dos itens da nota fiscal.
Vl. Tot. Itens
Nesta coluna será exibido o valor total dos itens da nota fiscal. Este valor pode não coincidir com o valor total da nota fiscal, uma vez que este último podem conter descontos/acréscimos .
Vl. Total NF.
Nesta coluna será exibido o valor total da nota fiscal.
Base IPI
Nesta coluna será exibida a base para cálculo do IPI da nota fiscal. O cálculo do IPI somente é feito quando a natureza de operação utilizada no pedido de faturamento possui esta opção definida em seu cadastro.
Valor IPI
Nesta coluna será exibido o valor do IPI calculado. O cálculo do IPI somente é feito quando a natureza de operação utilizada no pedido de faturamento possui esta opção definida em seu cadastro.
Base ICMS
Nesta coluna será exibida a base para cálculo do ICMS da nota fiscal. O cálculo do ICMS somente é feito quando a natureza de operação utilizada no pedido de faturamento possui esta opção definida em seu cadastro.
Valor ICMS
Nesta coluna será exibido o valor do ICMS calculado. O cálculo do ICMS somente é feito quando a natureza de operação utilizada no pedido de faturamento possui esta opção definida em seu cadastro.
Situação
Nesta coluna será exibido se a nota fiscal em questão está Cancelada ou não.
Transportadora
Nesta coluna será exibida a transportadora responsável pelo transporte dos itens da nota fiscal definida no pedido de faturamento.
NFe – Status
Nesta coluna será exibida, caso haja, a situação da Nota Fiscal Eletrônica gerada para a nota fiscal em questão.
NFe – Chave de Acesso
Nesta coluna será exibida, caso haja, a chave de acesso da Nota Fiscal Eletrônica gerada para a nota fiscal em questão.
Quando a nota fiscal é gerada através da ferramenta Gerar Notas Fiscais, e a mesma ainda não tenha sido impressa, as colunas Nº Nota e Seq. serão exibidos zerados, pois estes somente são destacados após a impressão.
 Gerar Notas Fiscais (Ctrl + F)
Gerar Notas Fiscais (Ctrl + F)
Através desta ferramenta é possível realizar a geração da nota fiscal com base em todos os dados informados no pedido de faturamento.
![]() A geração da Nota Fiscal é realizada a partir da Dll que realiza a geração de nota fiscal de vendas (DllGeraNotaFiscal.dll), de forma que para a correta utilização do sistema, será necessário que a mesma esteja registrada no computador onde este será executado.
A geração da Nota Fiscal é realizada a partir da Dll que realiza a geração de nota fiscal de vendas (DllGeraNotaFiscal.dll), de forma que para a correta utilização do sistema, será necessário que a mesma esteja registrada no computador onde este será executado.
![]() O Script para personalização da geração de nota fiscal (scrStaVda02_DataPortNF.txt) poderá ser personalizado para processamentos específicos do cliente, de forma que o mesmo será acionado no início ou no final do processamento Nota Fiscal, abrangendo notas de entrada, notas de saída, devolução e cancelamentos. A rotina previamente executada no script verifica se a nota foi gerada ou cancelada, e de acordo com o caso, verifica se o usuário tem permissão nos itens de segurança 323 – Geração de notas fiscais a partir do pedido e 599 – Cancelar notas fiscais a partir do pedido, que são os itens testados pela rotina de geração/cancelamento.
O Script para personalização da geração de nota fiscal (scrStaVda02_DataPortNF.txt) poderá ser personalizado para processamentos específicos do cliente, de forma que o mesmo será acionado no início ou no final do processamento Nota Fiscal, abrangendo notas de entrada, notas de saída, devolução e cancelamentos. A rotina previamente executada no script verifica se a nota foi gerada ou cancelada, e de acordo com o caso, verifica se o usuário tem permissão nos itens de segurança 323 – Geração de notas fiscais a partir do pedido e 599 – Cancelar notas fiscais a partir do pedido, que são os itens testados pela rotina de geração/cancelamento.
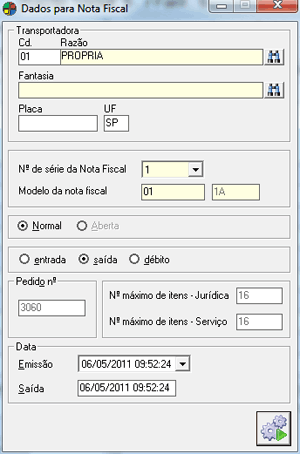
Os seguintes campos são disponibilizados na ferramenta:
Transportadora
Neste quadro serão exibidos dados da transportadora do pedido de faturamento, como:
Cd.
Neste campo será exibido o código da transportadora informada no pedido de faturamento. É possível alterar através desta ferramenta, para isso digite o código da mesma e pressione Tab para que os campos Razão e Fantasia sejam preenchidos.
Razão
Neste campo será exibida a razão social da transportadora informada no pedido de faturamento. Caso haja necessidade de troca da transportadora, pode-se realizar uma pesquisa pela razão social da mesma.
Fantasia
Neste campo será exibido o nome fantasia da transportadora informada no pedido de faturamento. Caso haja necessidade de troca da transportadora, pode-se realizar uma pesquisa pelo nome fantasia da mesma.
Placa
Neste campo será exibida a placa do veículo principal da transportadora informada. Caso haja necessidade, este conteúdo pode ser alterado.
UF
Neste campo será exibida a sigla da unidade federativa da placa do veículo principal da transportadora informada. Caso haja necessidade, este conteúdo pode ser alterado.
![]() Não haverá obrigatoriedade de conteúdo referente a transportadora quando a nota fiscal a ser emitida for de modelo 55.
Não haverá obrigatoriedade de conteúdo referente a transportadora quando a nota fiscal a ser emitida for de modelo 55.
Nº de série da Nota Fiscal
Neste campo deve ser informado o número de série da nota fiscal a ser gerada. Os números de série são cadastrados no Configurador Geral >> Configurações do Sistema >> link Vendas/Faturamento >> aba Nota Fiscal >> Próximo número de Notas de Saída ou na manutenção Parâmetros >> Insere outras séries/número de notas de Saída e, junto com estes, são informados os modelos e a sequência de numeração a ser utilizada para a nota fiscal. Este campo e o campo Modelo da Nota Fiscal serão preenchidos automaticamente quando se tratar de nota fiscal de entrada, e no Configurador Geral >> Configurações do Sistema >> link Vendas / Faturamento >> aba Nota Fiscal a opção Quando for gerada nota de entrada, a numeração segue conforme a sequencia da nota de saída? estiver marcada.
Modelo da Nota Fiscal
Este campo será carregado automaticamente de acordo com as configurações do Configurador Geral do Sistema.
Física
Esta opção estará marcada ![]() caso a natureza de operação informada no pedido de faturamento esteja configurada para gerar nota fiscal Física.
caso a natureza de operação informada no pedido de faturamento esteja configurada para gerar nota fiscal Física.
Jurídica
Esta opção estará marcada ![]() caso a natureza de operação informada no pedido de faturamento esteja configurada para gerar nota fiscal Jurídica.
caso a natureza de operação informada no pedido de faturamento esteja configurada para gerar nota fiscal Jurídica.
Serviço
Esta opção estará marcada ![]() caso a natureza de operação informada no pedido de faturamento esteja configurada para gerar nota fiscal de Serviço.
caso a natureza de operação informada no pedido de faturamento esteja configurada para gerar nota fiscal de Serviço.
Normal
Esta opção estará marcada ![]() para a geração de nota fiscal normal, ou seja, a partir de um pedido de faturamento.
para a geração de nota fiscal normal, ou seja, a partir de um pedido de faturamento.
Aberta
Esta opção estará marcada ![]() para a geração de nota fiscal aberta, ou seja, a partir da manutenção Nota Aberta.
para a geração de nota fiscal aberta, ou seja, a partir da manutenção Nota Aberta.
Entrada
Esta opção estará marcada ![]() caso a natureza de operação informada no pedido de faturamento esteja configurada para utilização em nota fiscal de Entrada.
caso a natureza de operação informada no pedido de faturamento esteja configurada para utilização em nota fiscal de Entrada.
Saída
Esta opção estará marcada ![]() caso a natureza de operação informada no pedido de faturamento esteja configurada para utilização em nota fiscal de Saída.
caso a natureza de operação informada no pedido de faturamento esteja configurada para utilização em nota fiscal de Saída.
Débito
Esta opção estará marcada ![]() caso a natureza de operação informada no pedido de faturamento esteja configurada para utilização em nota fiscal de Débito.
caso a natureza de operação informada no pedido de faturamento esteja configurada para utilização em nota fiscal de Débito.
Pedido nº
Neste campo será exibido o número do pedido de faturamento em questão.
Nº máximo de itens – Jurídica
Neste campo será exibido o número máximo de itens a serem inseridos na nota fiscal jurídica. Este conteúdo é definido no Configurador Geral >> Configurações do Sistema >> link Vendas/Faturamento >> aba Nota Fiscal >> Próximo número de Notas de Saída.
Nº máximo de itens – Serviço
Neste campo será exibido o número máximo de itens a serem inseridos na nota fiscal de serviço. Este conteúdo é definido no Configurador Geral >> Configurações do Sistema >> link Vendas/Faturamento >> aba Nota Fiscal >> Próximo número de Notas de Saída.
Emissão
Neste campo informe a data e a hora da emissão da nota fiscal. Por padrão o conteúdo exibido neste campo será a data e a hora atual, porém pode ser alterado. Para isso pode-se digitar a data e a hora ou então clicar na seta para baixo e selecionar a data desejada.
Saída
Neste campo informe a data e a hora de saída da nota fiscal. Por padrão o conteúdo exibido neste campo será a data e a hora atual, porém pode ser alterado. Para isso pode-se digitar a data e a hora desejados.
Após informar todos os campos solicitados, clique no botão ![]() Processar para gerar a nota fiscal. Após gerada a nota fiscal, o pedido de faturamento terá sua situação alterada de Aberto para Encerrado.
Processar para gerar a nota fiscal. Após gerada a nota fiscal, o pedido de faturamento terá sua situação alterada de Aberto para Encerrado.
![]() Notas a serem consideradas:
Notas a serem consideradas:
-
Caso seja identificado que não existem quantidades suficientes na data da movimentação para a configuração atual de Lotes, o sistema reconfigura automaticamente as Lotes do pedido de forma a consumir as Lotes mais antigas respeitando a quantidade existentes em estoque na data da movimentação. O usuário será notificado e poderá verificar a nova configuração, faturando o pedido em seguida. Caso o sistema não encontre quantidade em estoque na data da movimentação, o usuário será informado e nenhuma alteração será efetuada.
-
Não haverá substituição tributária para destinatários não contribuintes de ICMS, consequentemente não será gerada observação referentes aos campos de substituição tributária na nota fiscal.
-
Ao gerar notas fiscais, caso a natureza de operação possua a opção Contribuinte Substituído: Indicar base de cálculo e valor retido como observação do item da venda marcada
 , os campos ST. Base Compra e ST. Vl. Retido Compra dos dados complementares dos itens do pedido de faturamento, serão preenchidos automaticamente com o conteúdo dos campos adicionais SY029 – Último Vl. praticado como Base de ICMS/ST e SY030 – Último Vl. Praticado como Imposto Retido de ICMS/ST.
, os campos ST. Base Compra e ST. Vl. Retido Compra dos dados complementares dos itens do pedido de faturamento, serão preenchidos automaticamente com o conteúdo dos campos adicionais SY029 – Último Vl. praticado como Base de ICMS/ST e SY030 – Último Vl. Praticado como Imposto Retido de ICMS/ST. -
Não haverá substituição tributária caso a natureza de operação não possua tal opção marcada
 em seu cadastro. Somente havendo cálculo de exceções quando houver retenção de ICMS por alíquota, conforme definido no cadastro do produto.
em seu cadastro. Somente havendo cálculo de exceções quando houver retenção de ICMS por alíquota, conforme definido no cadastro do produto. -
Caso a empresa utilize a ferramenta Totalização de Impostos e a opção Gerar imposto utilizando este módulo? estiver desmarcada na manutenção Ocorrência dos Impostos, não serão geradas informações de PIS, COFINS, CSLL e IR.
-
Na geração de uma nota fiscal ou cancelamento de um pedido de faturamento já encerrado, no registro de movimento do estoque o número da nota fiscal será gravado no campo Número Documento da manutenção Movimentação do Estoque referente a Estoque – Bem de Consumo.
-
Em caso de nota fiscal conjugada, caso haja serviços inseridos na mesma, a natureza de operação utilizada será a informada no campo Natureza de Operação padrão p/ itens de serviço na Nota Conjugada no Configurador Geral >> Configurações do Sistema >> link Vendas/Faturamento >> aba Configurações – A. Porém, caso a nota fiscal conjugada seja referente a locação de equipamentos, a natureza de operação não pode ser a mesma pois não há tributação de ISSQN (Imposto Sobre Serviço de Qualquer Natureza), fazendo assim com que seja verificada a natureza de operação especificada para faturamento no campo Natureza de Operação padrão, podendo esta ser mantida ou não.
-
Em caso de encerramento e/ou cancelamento de pedido de faturamento de saída com data retroativa, os valores de custo considerados serão o da data da movimentação ou então da maior data anterior a movimentação.
-
Em caso de encerramento de pedido de faturamento de entrada com data retroativa, será identificado o último movimento válido anterior a movimentação retroativa.
-
Em caso de cancelamento de pedidos de faturamento de entrada com data retroativa, será considerado como se o movimento não existisse, ficando valendo o valor monetário anterior ao cancelado.
-
Caso haja retenção de impostos referentes a serviços, serão consideradas as alíquotas informadas nos campos do agrupamento Alíquotas para retenção de impostos de Serviços no Configurador Geral >> Configurações do Sistema >> aba Geral.
-
Caso a empresa esteja configurada como Empresa Optante pelo Simples no Configurador Geral >> Configurações do Sistema >> aba Geral, os campos referentes a valores de ICMS serão exibidos zerados.
-
Caso para um mesmo pedido de faturamento sejam geradas mais de uma nota fiscal, o valor do frete será rateado entre as notas fiscais que possuírem natureza de operação que calcule ICMS.
-
Caso a opção Confirmar a data de competência no momento do fechamento do pedido? esteja marcada no Configurador Geral >> Configurações do Sistema >> link Vendas/Faturamento >> aba Configurações – C >> aba 1, ao fechar o pedido de faturamento será exibida uma janela para que seja informada a data de competência a ser adotada a todas as parcelas do pedido. Por padrão esta data virá preenchida com a data atual, podendo o usuário alterá-la conforme a necessidade. A janela somente será exibida caso a natureza de operação utilizada for de saída e gerar dados financeiros.
-
Caso seja aplicada uma diferença por item e o valor de venda deste for muito baixo, será exibida mensagem notificando a diferença entre o total do pedido e o total dos itens, sendo assim impedido o encerramento do pedido de faturamento.
-
Caso haja valor de frete no pedido de faturamento, os itens deste devem possuir peso líquido em seu cadastro para que o valor possa ser rateado corretamente.
-
Caso o cliente do pedido de faturamento possua o campo adicional SY040 – % do IVA de ST para cliente optante pelo Simples, será considerada a porcentagem definida neste campo para o cálculo do IVA, caso contrário, será considerada a alíquota do IVA definida na exceção do produto para o estado de residência do cliente.
-
Caso o cliente do pedido de faturamento possua o campo adicional SY041 – Alíquota ICMS interna Lei 9.480/2010, e o faturamento em questão tiver incidência de substituição tributária, a alíquota interna definida na exceção do produto não será considerada para o cálculo do valor da substituição tributária, e sim a alíquota definida no campo adicional. Neste caso, o valor do imposto retido será o valor da substituição tributária.
-
Caso o Regime Tributário da empresa definido no Configurador Geral >> Dados da Empresa seja 1 – Simples Nacional, será considerado o Código de Situação das Operações – Simples Nacional (CSOSN) ao invés do Código de Situação Tributária (CST).
-
No momento do encerramento de um pedido de faturamento de devolução, o usuário é questionado se deseja gerar crédito ao cliente, em caso afirmativo, o Engine code para geração da imagem do recibo de crédito de cliente (codeID000352.egn) será acionado para a impressão do comprovante de geração de crédito ao cliente.
-
Quando a Situação Tributária de IPI possuir um lançamento de observação padrão de venda vinculado, ao gerar a Nota Fiscal, essa observação será concatenada a observação da Nota Fiscal.
 Impressão
Impressão
Clicando na seta para baixo ao lado deste botão, serão exibidas as opções:
 No momento da impressão de bloquetos pelo Pedido de Faturamento serão gravados no módulo Financeiro, em menu Arquivo >> Pagamentos >> aba 2- Informações Bancárias, os campos Cd. Conta, Nº Carteira, Variação da Carteira, Data de lançamento na carteira e Carteira de Desconto? de acordo com o banco selecionado.
No momento da impressão de bloquetos pelo Pedido de Faturamento serão gravados no módulo Financeiro, em menu Arquivo >> Pagamentos >> aba 2- Informações Bancárias, os campos Cd. Conta, Nº Carteira, Variação da Carteira, Data de lançamento na carteira e Carteira de Desconto? de acordo com o banco selecionado.
 No momento da impressão de bloquetos pelo Pedido de Faturamento serão gravados no módulo Financeiro, em menu Arquivo >> Recebimentos >> aba 2- Informações Bancárias, os campos Cd. Conta, Nº Carteira, Variação da Carteira, Data de lançamento na carteira e Carteira de Desconto? de acordo com o banco selecionado.
No momento da impressão de bloquetos pelo Pedido de Faturamento serão gravados no módulo Financeiro, em menu Arquivo >> Recebimentos >> aba 2- Informações Bancárias, os campos Cd. Conta, Nº Carteira, Variação da Carteira, Data de lançamento na carteira e Carteira de Desconto? de acordo com o banco selecionado.
Impressão de Notas Fiscais (Ctrl + P)
Através desta ferramenta é possível realizar a impressão da nota fiscal gerada para o pedido de faturamento em questão.
![]() Para a impressão das notas fiscais devem ser definidas no Configurador Geral >> Configurações do Sistema >> link Vendas/Faturamento >> aba Nota Fiscal o Nome da Dll de Nota Física, Jurídica e Serviço, devendo as Dlls informadas estarem devidamente registradas no computador onde a impressão das notas fiscais será realizada.
Para a impressão das notas fiscais devem ser definidas no Configurador Geral >> Configurações do Sistema >> link Vendas/Faturamento >> aba Nota Fiscal o Nome da Dll de Nota Física, Jurídica e Serviço, devendo as Dlls informadas estarem devidamente registradas no computador onde a impressão das notas fiscais será realizada.
Ao acessar a ferramenta, caso tenham sido gerada mais de uma nota fiscal para o pedido de faturamento, será exibida uma mensagem informando a quantidade de notas a serem impressas.

Os seguintes campos são exibidos na ferramenta:
Cd. Cliente
Neste campo será exibido o código do cliente para o qual a nota fiscal está sendo emitida.
Nº Pedido
Neste campo será exibido o número do pedido de faturamento para o qual a nota fiscal em questão foi gerada.
Seq.
Neste campo será exibida a sequência da nota fiscal a ser impressa. Pode ocorrer de um pedido de faturamento possuir mais de uma nota fiscal, por exemplo, quando a quantidade de itens informada no pedido de faturamento for maior que o número máximo suportado pelo layout da nota ou em casos de produtos com natureza de operação diferente como no caso dos produtos com substituição tributária. Neste caso, o usuário deve informar a sequência da nota fiscal a ser impressa. Caso o pedido de faturamento possua mais de uma nota fiscal, e o usuário deseje emitir todas de uma única vez, basta marcar ![]() a opção Todas.
a opção Todas.
Nº Nota Fiscal
Neste campo será exibido, após a impressão da nota fiscal, o número gerado para a mesma. Este conteúdo também pode ser verificado na ferramenta Consulta de Notas Fiscais (F4).
Saída
Neste campo será exibida a data e a hora da impressão da nota fiscal.
Tipo
Neste quadro será exibido o tipo da nota fiscal a ser impressa, podendo ser Nota Jurídica, Nota Física ou Nota de Serviço.
Na parte inferior da janela será exibido o nome da Dll de impressão de nota fiscal a ser utilizada. Este nome deve coincidir com o nome informado no Configurador Geral.
Clicando no botão Impressora, será exibida uma janela para que seja selecionada a impressora a ser utilizada para a impressão da nota fiscal.
Clicando no botão Imprimir, será atribuída uma numeração a cada nota fiscal impressa, de acordo com a numeração definida no Configurador Geral >> Configurações do Sistema >> link Vendas/Faturamento >> aba Nota Fiscal >> Próximo número de Notas de Saída. Os formulários para a impressão das notas fiscais possui uma numeração, sendo então possível emitir as notas fiscais em formulários com o mesmo número, para isso deve-se configurar a numeração das notas fiscais adequadamente.
![]() Notas a serem consideradas:
Notas a serem consideradas:
-
Na impressão da nota fiscal, os itens serão automaticamente agrupados por Produzidos e Comprados.
-
Caso haja um item na nota fiscal que possua vários números de série, será gerada a observação do item, mesmo quando a empresa estiver configurada para agrupar itens de mesmo código na nota fiscal.
-
Caso o item do pedido de faturamento possua um lote com a data de validade informada, serão concatenados o número do lote e a data de vencimento para serem emitidos na nota fiscal.
-
Caso uma nota fiscal seja reimpressa, a data de saída será a mesma. Esta data apenas será atualizada caso seja gerada uma nova numeração para a nota fiscal.
-
Não será possível reimprimir uma nota fiscal com nova numeração caso a mesma já tenha um lançamento financeiro:
-
Em cobrança escritural;
-
Com boletos bancários impressos;
-
Quitado;
-
Com transferência monetária gerada.
-
-
Caso os itens de um produto kit possuam exceção de ICMS com observação cadastrada, esta será impressa na nota fiscal pois itens de kit também são considerados pela rotina de observação automática.
-
Caso haja a necessidade de impressão de observação na nota fiscal, será considerado o Nº caracteres a serem impressos na Observação da Nt. Fiscal definido no Configurador Geral >> Configurações do Sistema >> link Vendas/Faturamento >> aba Nota Fiscal. Caso o limite definido seja ultrapassado, o usuário será questionado se a impressão deve ser realizada ou não.
-
Ao solicitar a impressão da nota fiscal será verificado se o valor total da mesma está zerado e, em caso afirmativo, o usuário será questionado se deseja continuar com a impressão.
-
Caso a nota fiscal impressa seja de Suframa, apenas serão emitidos os dados complementares referentes ao ICMS.
-
A Dll de Impressão de Nota Fiscal Padrão (Configurável) irá fazer a seguinte consideração para impressão da situação do frete na Nota Fiscal:
-
Por Conta do Emitente – Será impresso: 1;
-
Por Conta do Destinatário – Será impresso: 2;
-
Por Conta do Consignatário – Será impresso: ” “;
-
Por Conta de Terceiros – Será impresso: ” “;
-
Sem Frete – Será impresso: ” “.
-
Imprimir Pré-Nota (Ctrl + J)
Através desta ferramenta é possível realizar a impressão de uma pré-nota, ou seja, um rascunho da nota fiscal sem que seja gerado um número para a mesma. Desta forma é possível fazer verificações na nota fiscal para que seja possível realizar possíveis correções antes da impressão final da nota.
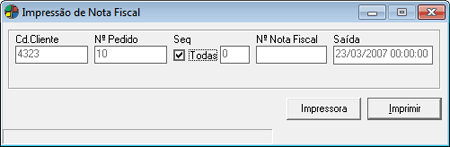
Os seguintes campos são exibidos na ferramenta:
Cd. Cliente
Neste campo será exibido o código do cliente para o qual a nota fiscal está sendo emitida.
Nº Pedido
Neste campo será exibido o número do pedido de faturamento para o qual a nota fiscal em questão foi gerada.
Seq.
Neste campo será exibida a sequência da pré-nota a ser impressa. Pode ocorrer de um pedido de faturamento possuir mais de uma nota fiscal, por exemplo, quando a quantidade de itens informada no pedido de faturamento for maior que o número máximo suportado pelo layout da nota ou em casos de produtos com natureza de operação diferente como no caso dos produtos com substituição tributária. Neste caso, o usuário deve informar a sequência da nota fiscal a ser impressa. Caso o pedido de faturamento possua mais de uma nota fiscal, e o usuário deseje emitir todas de uma única vez, basta marcar ![]() a opção Todas.
a opção Todas.
Nº Nota Fiscal
Neste campo não será exibido conteúdo algum, pois o número da nota fiscal apenas é gerado na sua impressão final.
Saída
Neste campo será exibida a data e a hora da impressão da pré-nota.
Tipo
Neste quadro será exibido o tipo da nota fiscal a ser impressa, podendo ser Nota Jurídica, Nota Física ou Nota de Serviço.
Clicando no botão Impressora, será exibida uma janela para que seja selecionada a impressora a ser utilizada para a impressão da pré-nota.
Clicando no botão Imprimir.
![]() Caso haja desconto na nota fiscal, será exibida abaixo dos itens da nota na impressão da pré-nota a mensagem Desconto concedido: R$0,00. A mensagem emitida pode ser alterada, ou então ocultada, de acordo com a configuração definida no Configurador de Nota Fiscal >> Jurídica / Serviço >> link Dados Adicionais >> aba Adicionais.
Caso haja desconto na nota fiscal, será exibida abaixo dos itens da nota na impressão da pré-nota a mensagem Desconto concedido: R$0,00. A mensagem emitida pode ser alterada, ou então ocultada, de acordo com a configuração definida no Configurador de Nota Fiscal >> Jurídica / Serviço >> link Dados Adicionais >> aba Adicionais.
Pedido
Através desta ferramenta é possível realizar a impressão do pedido de faturamento em questão. A impressão de pedidos de faturamento com situação Aberto é controlada pelo item de segurança 1829 – Impressão de Pedido – Possibilitar o usuário imprimir um pedido com situação Aberto. A impressão de pedidos de faturamento com situação Encerrado é controlada pelo item de segurança 4048 – Impressão de pedido de faturamento com situação “ENCERRADO”.
![]() O Engine code para geração da imagem do pedido a ser impresso por impressora não fiscal (codeID000949.egn) é disponibilizado para a impressão do pedido de faturamento em impressoras não fiscais.
O Engine code para geração da imagem do pedido a ser impresso por impressora não fiscal (codeID000949.egn) é disponibilizado para a impressão do pedido de faturamento em impressoras não fiscais.
Ao acessar a ferramenta será exibida uma janela com a seguinte opção:
Visualizar Relatório
Marque ![]() esta opção caso deseje que antes da emissão final do pedido de faturamento, este seja exibido em tela.
esta opção caso deseje que antes da emissão final do pedido de faturamento, este seja exibido em tela.
Clicando no botão Impressora, será exibida uma janela para que seja selecionada a impressora a ser utilizada para a impressão do pedido de faturamento.
Clicando no botão Imprimir o relatório será impresso na impressora selecionada. Caso tenha sido marcada ![]() a opção Visualizar Relatório, o mesmo será exibido antes para posterior impressão de acordo com ação do usuário.
a opção Visualizar Relatório, o mesmo será exibido antes para posterior impressão de acordo com ação do usuário.
![]() Caso haja produtos opcionais no pedido de faturamento, estes somente serão impressos caso possuam o campo adicional SY026 – Listar prod. opcional na impressão de Ped. Faturamento? configurado em seu cadastro.
Caso haja produtos opcionais no pedido de faturamento, estes somente serão impressos caso possuam o campo adicional SY026 – Listar prod. opcional na impressão de Ped. Faturamento? configurado em seu cadastro.
Duplicata
Através desta ferramenta é possível realizar a impressão das duplicatas do pedido de faturamento.
Ao acessar a ferramenta será exibida uma janela com um único botão Imprimir. Ao clicar neste botão será exibida uma janela para que seja selecionada a impressora onde a impressão das duplicatas deverá ser feita.
Ficha de Compensação
Através desta ferramenta é possível realizar a impressão das fichas de compensação do pedido de faturamento caso o documento de quitação utilizado seja 4 – Ficha de Compensação.
Para a impressão de ficha de compensação os seguintes conteúdos referente ao Financeiro devem estar configurados corretamente:
-
Os cadastros de bancos e agências devem estar corretos;
-
As informações de layout da ficha de compensação devem estar corretamente informada no cadastro dos Bancos;
-
No cadastro do banco deve estar informado corretamente o nome do engine code de impressão do bloqueto.
-
Deve-se definir corretamente o posicionamento (linha e coluna) dos campos a serem impressos no layout. Ainda nessa aba você deve definir se a Razão, Bairro, Cidade, UF, Endereço e Cep serão impressos alinhados a esquerda ou centralizados. Se preferir imprimí-los alinhados à esquerda, preencha os campos Coluna com o número 1, caso prefira que essas informações sejam impressas centralizadas, preencha os campos Coluna com o número 38;
-
No cadastro de bancos – conta corrente, as informações bancárias que serão utilizadas na impressão do bloqueto, por exemplo, o número da Próxima ficha de cobrança a ser impressa, devem estar informados corretamente.
Ao acessar a ferramenta será exibida uma janela com o seguinte campo:
Imprimir parcela separada
Caso deseje, neste campo pode ser informado o número de uma parcela dos dados financeiros para que apenas esta seja impressa. Caso não seja informado nenhum conteúdo, todas as parcelas serão impressas.
Ao clicar no botão Imprimir será exibida uma janela para que seja selecionado o banco e a conta corrente para o qual o bloqueto deverá ser gerado. Após esta seleção será exibida uma janela para que seja informado se Para bloquetos já impressos, reimprimir com o mesmo número, em caso afirmativo, marque ![]() a opção. Clique no botão
a opção. Clique no botão ![]() OK para realizar a impressão.
OK para realizar a impressão.
![]() Notas a serem consideradas:
Notas a serem consideradas:
-
No caso de reimpressão de bloquetos, a ação será registrada no Histórico Geral do registro de Recebimento referente a Financeiro;
-
Em virtude das medidas provisórias 116/2003 e 135/2003, em caso de pessoa jurídica, os valores de ocorrência de IR, PIS, COFINS, CSLL e ISS, quando cadastrados no Configurador Geral, não irão incorporar o valor do título e também não serão destacados como abatimento na impressão do boleto bancário.
-
Após o usuário realizar a impressão das parcelas para determinada conta/carteira, não será permitido a reimpressão para outra conta/carteira. Será emitida mensagem informativa sobre este processo.
-
Será possível a impressão de bloqueto via script.
Carnê
Através desta ferramenta é possível realizar a impressão do carnê de pagamento do pedido de faturamento.
Ao acessar a ferramenta será exibida uma janela com um único botão Imprimir. Ao clicar neste botão será exibida uma janela para que seja selecionada a impressora onde a impressão do carnê deverá ser feita.
Etiquetas de Pedido
Através desta ferramenta é possível realizar a impressão de etiquetas com dados do emitente, destinatário, transportadora e transportadora de redespacho a serem utilizadas como rótulo para os volumes do pedido de faturamento.
Na janela exibida são disponibilizados os campos:
Nº Pedido
Neste campo será exibido o número do pedido de faturamento selecionado.
Nº de Cópias
Neste campo será exibida a quantidade de etiquetas a serem impressas. Por padrão o sistema preenche este campo automaticamente com a quantidade de volumes do pedido de faturamento, podendo o usuário alterar o conteúdo.
Transportadora – REDESPACHO
Neste campo deve ser informada a transportadora de redespacho para os itens do pedido de faturamento. Para isso digite o código da mesma e pressione a tecla Tab para que a descrição seja exibida, ou então realize um pesquisa pelo código ou pela descrição da transportadora.
Após informar todos os dados, clique no botão Imprimir. Será exibida uma janela com as etiquetas solicitadas, devendo o usuário realizar a impressão.
Requisição de Estoque
Através desta ferramenta será possível realizar a impressão de uma requisição de estoque para que se possa gerenciar o processo de compras e a reposição de mercadorias.
Ao acessar a ferramenta será exibida uma janela com a seguinte opção:
Visualizar Relatório
Marque ![]() esta opção caso deseje que antes da emissão final da requisição de estoque, esta seja exibida em tela.
esta opção caso deseje que antes da emissão final da requisição de estoque, esta seja exibida em tela.
Clicando no botão Impressora, será exibida uma janela para que seja selecionada a impressora a ser utilizada para a impressão da requisição de estoque.
Clicando no botão Imprimir o relatório será impresso na impressora selecionada. Caso tenha sido marcada ![]() a opção Visualizar Relatório, o mesmo será exibido antes para posterior impressão de acordo com ação do usuário.
a opção Visualizar Relatório, o mesmo será exibido antes para posterior impressão de acordo com ação do usuário.
Certificado de Garantia
Através desta ferramenta é possível realizar a emissão do certificado de garantia para produtos que possuam em seu cadastro a opção Imprime Certificado de Garantia marcada.
Ao acessar a ferramenta será exibida uma janela com a seguinte opção:
Visualizar Relatório
Marque ![]() esta opção caso deseje que antes da emissão final do certificado de garantia, este seja exibido em tela.
esta opção caso deseje que antes da emissão final do certificado de garantia, este seja exibido em tela.
Clicando no botão OK, será exibida uma janela para a seleção da impressora onde o certificado de garantia será impresso. O relatório será impresso na impressora selecionada. Caso tenha sido marcada ![]() a opção Visualizar Relatório, o mesmo será exibido antes para posterior impressão de acordo com ação do usuário.
a opção Visualizar Relatório, o mesmo será exibido antes para posterior impressão de acordo com ação do usuário.
 Cálculo de Impostos (Ctrl + B)
Cálculo de Impostos (Ctrl + B)
Através desta ferramenta é possível calcular os impostos do pedido de faturamento sem a necessidade de encerrá-lo. A ferramenta calcula impostos como IPI, IPI Rateio, Imposto Retido, valores de Suframa e Órgão Público.
Para que os impostos sejam calculados corretamente, é necessário que as devidas configurações em nível de produtos, clientes, natureza de operação e configurador geral, estejam adequadas. Por exemplo: Para cálculo de Suframa, é necessário que o cliente esteja configurado para faturamento por Suframa; Para cálculo de Imposto Retido, qu8ando houver valor de frete e substituição tributária, os produtos devem possuir pesos cadastrados; etc.
Após executar a ferramenta, será possível visualizar os valores calculados na ferramenta Dados Gerais (Ctrl + D).
 Cópia Pedido de Faturamento (Alt + C)
Cópia Pedido de Faturamento (Alt + C)
Através desta ferramenta é possível gerar uma cópia idêntica de um pedido de faturamento e ainda relacioná-los. Alterações podem ser realizadas na cópia gerada para especificá-la de acordo com a necessidade do usuário, tornando a realização de vendas mais simples e rápida.
Ao acessar a ferramenta, será exibida uma mensagem questionando se o usuário deseja copiar o pedido de faturamento em questão. Em caso afirmativo, clique em Sim.
Será exibida uma janela onde deve ser informada uma nova natureza de operação a ser atribuída ao pedido de faturamento a ser gerado com a cópia. Para isso digite o código da mesma e pressione a tecla Tab para que sua descrição seja exibida, ou então realize uma pesquisa através da descrição da mesma. Caso deseje que o pedido de faturamento receba a natureza de operação do pedido de faturamento origem, basta não informar nada nesta janela. Clique no botão OK.
Ao final do processo de cópia é exibida uma mensagem informativa com o número do pedido de faturamento gerado. Em seguida, o usuário é questionado se deseja acessar o pedido de faturamento gerado, em caso afirmativo, o novo pedido de faturamento será carregado na manutenção.
![]() Caso haja necessidade de personalização de processos no final da cópia de um pedido de faturamento, o Engine code para processamentos customizados a serem realizados pelo pedido de faturamento (codeID000597.egn) é disponibilizado para tal funcionalidade.
Caso haja necessidade de personalização de processos no final da cópia de um pedido de faturamento, o Engine code para processamentos customizados a serem realizados pelo pedido de faturamento (codeID000597.egn) é disponibilizado para tal funcionalidade.
Na manutenção de pedido de faturamento, caso o pedido tenha sido copiado ou gerado a partir de uma cópia, será exibido no campo Último Pedido relacionado o número do pedido relacionado pela execução da ferramenta Copiar Pedido. Ao lado deste campo é disponibilizado o botão ![]() Alternar para o pedido de faturamento relacionado (Alt + W), onde ao clicar neste, é possível acessar o pedido relacionado.
Alternar para o pedido de faturamento relacionado (Alt + W), onde ao clicar neste, é possível acessar o pedido relacionado.
 Enviar Email
Enviar Email
Através desta ferramenta é possível enviar para um cliente um pedido de faturamento, por ele solicitado, via e-mail.
![]() A utilização desta ferramenta é controlada pelo item de segurança 3788 – Ferramenta de Envio de Email de Pedido de faturamento para Clientes.
A utilização desta ferramenta é controlada pelo item de segurança 3788 – Ferramenta de Envio de Email de Pedido de faturamento para Clientes.
![]() Para que envio de e-mails ocorra corretamente, é necessário que o cadastro do usuário realizado na manutenção Usuário referente a Segurança em Nível de Aplicativo e/ou o cadastro do vendedor realizado na manutenção Vendedores e Grupo de Vendedores referente a Vendas esteja feito corretamente e tenha as informações de e-mail do mesmo atendendo as especificações da empresa.
Para que envio de e-mails ocorra corretamente, é necessário que o cadastro do usuário realizado na manutenção Usuário referente a Segurança em Nível de Aplicativo e/ou o cadastro do vendedor realizado na manutenção Vendedores e Grupo de Vendedores referente a Vendas esteja feito corretamente e tenha as informações de e-mail do mesmo atendendo as especificações da empresa.
![]() Ao clicar no botão Enviar E-mail será gerado um arquivo .pdf do pedido e será anexado ao e-mail automaticamente.
Ao clicar no botão Enviar E-mail será gerado um arquivo .pdf do pedido e será anexado ao e-mail automaticamente.
Ao acessar a ferramenta será exibida a seguinte janela:

Os seguintes campos são disponibilizados:
De
Neste campo será exibido o e-mail informado no cadastro do vendedor informado no pedido de faturamento, porém este conteúdo poderá ser alterado.
Nome
Neste campo será exibido o nome do vendedor, porém este conteúdo poderá ser alterado.
Para
Neste campo será exibido o e-mail informado no cadastro do cliente, porém este conteúdo poderá ser alterado.
Cc
Neste campo podem ser inseridos e-mails para que recebam uma cópia do e-mail enviado ao cliente.
Bcc
Neste campo podem ser inseridos e-mails para que recebam uma cópia oculta do e-mail enviado ao cliente, ou seja, o e-mail informado neste campo recebe a mensagem porém os outros não vêem seu endereço na lista.
![]() Caso seja informado mais de um endereço de e-mail, os mesmo devem ser separados por “;” (ponto e vírgula).
Caso seja informado mais de um endereço de e-mail, os mesmo devem ser separados por “;” (ponto e vírgula).
Os campos Para, Cc e Bcc possuem um botão em sua descrição, clicando nestes é exibida uma janela:
Saiba mais
Clicando nos citados botões é possível selecionar contatos de clientes para que também recebam o e-mail a ser enviado.
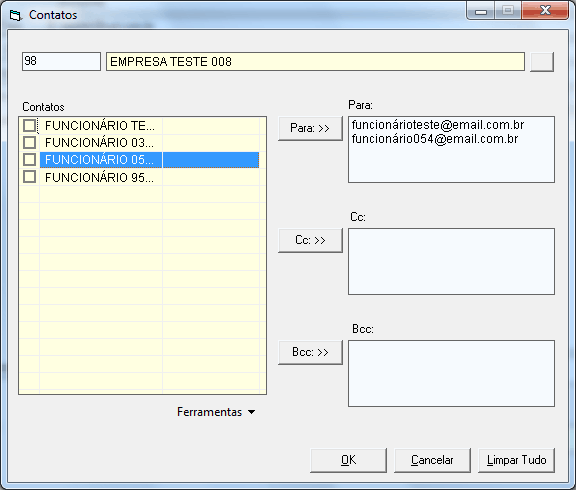
Os seguintes campos são disponibilizados na janela:
Cliente
Neste quadro será exibido o código e a razão social do cliente do pedido de faturamento. Os contatos serão disponibilizados para seleção de acordo com o cliente selecionado. Este conteúdo pode ser alterado, para isso digite o código do cliente e pressione Tab para que sua razão social seja exibida, ou então realize uma pesquisa pela razão social.
Contatos
Neste quadro serão exibidos todos os contatos do cliente selecionado. Marque ![]() os contatos que deseja inserir, a marcação pode ser realizada de forma individual ou através do botão Marcar Tudo para selecionar todos os contatos. Para demarcar todos os contatos pode-se utilizar a opção Desmarcar Tudo. Após selecionar os contatos clique no respectivo botão para a forma que deseja enviar o email ao contato, podendo ser Para: >>, Cc: >> ou Bcc: >>.
os contatos que deseja inserir, a marcação pode ser realizada de forma individual ou através do botão Marcar Tudo para selecionar todos os contatos. Para demarcar todos os contatos pode-se utilizar a opção Desmarcar Tudo. Após selecionar os contatos clique no respectivo botão para a forma que deseja enviar o email ao contato, podendo ser Para: >>, Cc: >> ou Bcc: >>.
Para
Neste campo serão exibidos todos os contatos selecionados a partir do botão Para: >>.
Cc
Neste campo serão exibidos todos os contatos selecionados a partir do botão Cc: >>.
Bcc
Neste campo serão exibidos todos os contatos selecionados a partir do botão Bcc: >>.
Após realizar todas as seleções necessárias, clique no botão OK.
Para limpar todos os campos e desconsiderar as seleções feitas, clique no botão Limpar Tudo.
Assunto
Neste campo informe o assunto do e-mail. Automaticamente o sistema já preenche este campo com a expressão Pedido de Faturamento seguida do número do mesmo, porém este conteúdo poderá ser alterado.
Mensagem
Neste campo será exibida a assinatura de e-mail informada no cadastro do vendedor, devendo este complementar a mensagem de acordo com a necessidade.
Anexos…
Neste campo podem ser informados os anexos a serem enviados junto à mensagem de e-mail. Por padrão o sistema já carrega o arquivo em formato PDF com os dados do pedido de faturamento, este arquivo é gerado com base no layout de impressão do pedido de faturamento, e para que o anexo seja enviado corretamente junto ao e-mail, ele será armazenado em ServidorSymphonyControl e, após o envio do mesmo, ele será apagado. Caso deseje podem ser adicionados outros arquivos em anexo, basta clicar no botão Anexo… ou então das duplo clique no campo e selecionar o arquivo desejado na janela exibida.
Status
Neste campo será exibido o status do processo de e-mail. Por exemplo: se ao tentar enviar o e-mail ocorrer algum erro, será exibida uma mensagem neste campos informando o corrido com detalhes.
Após informar todos os dados clique no botão ![]() Enviar e-mail. Ao final do processo será exibida mensagem de conclusão.
Enviar e-mail. Ao final do processo será exibida mensagem de conclusão.
![]() Ao enviar um e-mail, serão registradas no Observações (CTRL+O) >> campo Histórico Geral os dados de usuário logado, data/hora, de, para, cc, bcc, mensagem, assunto e lista de anexos.
Ao enviar um e-mail, serão registradas no Observações (CTRL+O) >> campo Histórico Geral os dados de usuário logado, data/hora, de, para, cc, bcc, mensagem, assunto e lista de anexos.
 Venda com Advertência!
Venda com Advertência!
Este botão irá surgir na barra de ferramentas do DAV, caso ocorram situações de inconsistência, onde o cupom fiscal é impresso total ou parcialmente e alguns dados do pedido não foram gerados. Ao clicar sobre este botão será exibida uma janela apresentando as opções para que o usuário resolva a inconsistência. Observe a imagem:

Figura 49
 Gerar Número de Série
Gerar Número de Série
Através desta ferramenta é possível gerar o número de série automaticamente. Na execução da ferramenta, o sistema verifica os itens do pedido de faturamento que exijam número de série e possuam o Script de geração de nº de série (scrVda02GeraNumSerie.txt) definidos em seu cadastro. Caso haja itens que exijam número de série, porém não possuam o script para geração automática configurado, será exibida mensagem notificando ao usuário os passos necessários para informar tal conteúdo. Ao final do processo de geração dos número de série é exibida mensagem informativa ao usuário.
![]() Notas a serem consideradas:
Notas a serem consideradas:
-
Somente será possível um vendedor acessar pedidos de faturamento gerados por outro caso seu usuário possuir o item de segurança 3807 – Acesso de um vendedor a venda de outrem (Pedido de Faturamento) configurado.
-
No fechamento, reabertura e exclusão de um pedido de faturamento de entrada é realizado o cálculo do custo dos produtos, onde:
(Custo Médio Atual * Quant. Estoque Atual) + (Custo Últ. Aquis. * Quant. Comprada)
______________________________________________________________________________
Quant. Estoque Atual + Quant. Comprada
-
Caso o cliente do pedido de faturamento possuir em seu cadastro o enquadramento tributário estadual definido como MEI – Micro Empreendedor Individual, não será possível realizar a impressão de cupom fiscal para o mesmo, apenas a geração de nota fiscal.
-
Apenas será possível encerrar um pedido de faturamento com diferença entre o valor total do mesmo e o valor total dos dados financeiros, caso o usuário possua permissão do item de segurança 4235 – Encerrar o pedido com diferença entre o valor do mesmo e seus dados financeiros. Caso o valor restante/faltante tenha sido justificado como diferença, o item de segurança não será testado.
Rastrear Pedido de Venda (CTRL + A)
Este recurso de rastreamento é realizado através de consulta para identificar em quais Pedidos de Venda foram faturados em cada Pedido de Faturamento. Na manutenção de Pedido de Faturamento, ao pressionar a tecla de atalho CTRL + A, será aberta uma janela mostrando todos os Pedidos relacionados.
Se o usuário quiser verificar os itens utilizados poderá clicar no +.
Se não houver itens relacionados, o sistema mostra uma mensagem: Não existem Pedidos de Venda relacionados a esse Pedido de Faturamento.
A janela será mostrada da seguinte forma:
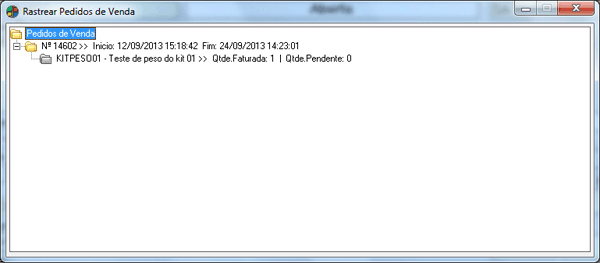
Figura 50
Pré-Venda
Pré-venda: A operação registrada em equipamento de processamento de dados interligado ou integrado ao ECF, ainda que por meio de rede de comunicação de dados, sem a impressão de documento que descreva os itens registrados, realizada por estabelecimento que não adota exclusivamente o auto-serviço, na qual o consumidor, após escolher a mercadoria, recebe um código ou senha de identificação e se dirige ao caixa, onde é efetuado o pagamento, emitido o documento fiscal correspondente e retirada a mercadoria adquirida.
Acesse o link Pré-Venda caso deseje emiti-lo.
Menu Fiscal
![]() Para acessar o Menu Fiscal, clique em Menu Fiscal ou pressione F12.
Para acessar o Menu Fiscal, clique em Menu Fiscal ou pressione F12.
A seguinte janela será exibida:
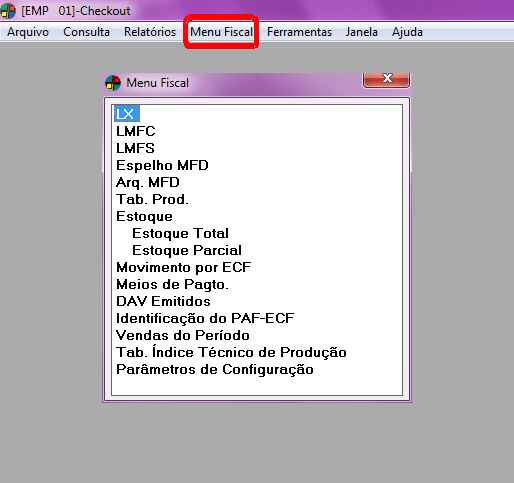
Figura 51
Para executar as funções, dê duplo-clique na opção desejada.
