Neste documento, você encontrará as etapas necessárias para implantar o BOLECODE PIX – ITAÚ e utilizar esta funcionalidade disponível no Dataplace ERP.
Instalar softwares necessários para o processo de implantação
Antes de prosseguir com a implantação, certifique-se de instalar os seguintes softwares:
- Git Bash (para geração de par de chaves e requisições via API)
- OpenSSL (para geração de certificados)
Instalando o OpenSSL
Siga as seguintes instruções:
1- Baixe o OpenSSL:
Acesse o openssl.org e vá para a seção de downloads. Escolha a versão mais recente compatível com o seu sistema Windows e faça o download do instalador.
2- Execute o Instalador:
Após o download, execute o instalador baixado. Siga as instruções na tela para concluir a instalação.
3- Configuração de Variáveis de Ambiente (opcional):
Para facilitar o uso do OpenSSL a partir da linha de comando, você pode adicionar o diretório de instalação do OpenSSL ao seu PATH. Para fazer isso, siga estas etapas:
- Abra o Painel de Controle e acesse as Configurações Avançadas do Sistema.
- Clique em “Variáveis de Ambiente”.
- Na seção “Variáveis do Sistema”, encontre a variável PATH e clique em “Editar”.
- Nas variáveis de ambiente do Windows >> Váriáveis do Sistema >> Path, adicionar o caminho do OpenSSL, exemplo: C:\Program Files\OpenSSL-Win64\bin
- Clique em “OK” para salvar as alterações.
- Verificação da Instalação:
- Abra o Prompt de Comando e digite o seguinte comando para verificar se o OpenSSL foi instalado corretamente:
Solicitar credenciais ao Itaú
Se as credenciais forem enviadas cifradas, siga as instruções abaixo para decifrá-las:
Gerar Par de Chaves e Enviar a Pública ao Itaú
Execute os seguintes comandos no Git Bash:
openssl genpkey -out private.pem -algorithm RSA -pkeyopt rsa_keygen_bits:2048
openssl rsa -in private.pem -pubout -out public.pemDecifrar Credenciais
- Execute o arquivo
Criptografia.Javano diretório correspondente. - Preencha as informações solicitadas, como
ClientId,Token temporário,Chave sessãoeCaminho absoluto da chave privada. - Aguarde a decriptografia das credenciais.
- O Token temporário é enviado pelo Itaú após solicitar com o envio da Chave Pública. Ele possui validade de 7 dias (depois será necessário solicitar um novo).
Obs.: É necessário que o caminho das chaves não contenha espaço nem caracteres especiais.
Gerar o certificado dinâmico (CSR)
Para gerar o certificado dinâmico, siga os passos abaixo:
Criar Novo Par de Chaves
Execute o seguinte comando no Git Bash:
openssl req -new -subj "//CN={{CLIENT_ID}}\OU={{SITE OU APP DO PARCEIRO}}\L={{CIDADE}}\ST={{ESTADO}}\C={{PAIS}}" -out ARQUIVO_REQUEST_CERTIFICADO.csr -nodes -sha512 -newkey rsa:2048 -keyout ARQUIVO_CHAVE_PRIVADA.keyPor exemplo:
openssl req -new -subj "//CN=56a29ee3-60fe-47f8-95d9-7538b80ccf04\OU=ABC LTDA\L=SÃO PAULO\ST=SP\C=BR" -out ARQUIVO_REQUEST_CERTIFICADO.csr -nodes -sha512 -newkey rsa:2048 -keyout ARQUIVO_CHAVE_PRIVADA.keyValidar Par de Chaves
Execute o seguinte comando no Git Bash para validar o par de chaves gerado:
openssl req -in ARQUIVO_REQUEST_CERTIFICADO.csr -noout -textEstes dados devem ser inseridos na aba Qr Code PIX, da manutenção Carteiras da Conta-Corrente:
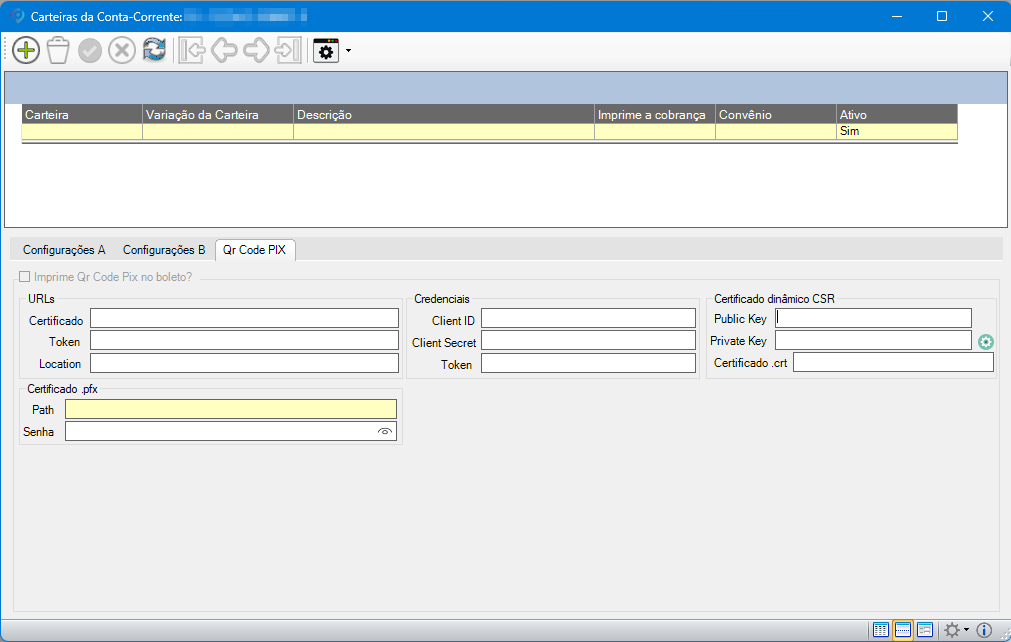
URLs:
- Certificado: https://sts.itau.com.br/seguranca/v1/certificado/solicitacao
- Token: https://sts.itau.com.br/api/oauth/token
- Location: https://secure.api.itau/pix_recebimentos/v2/loc
Credenciais:
- Cliente ID (Enviado pelo banco)
- Cliente Secret (Enviado pelo banco)
- Token (Enviado pelo banco após geração do Token Temporário. Ou direto caso já decifrado)
Certificado Dinâmico CSR:
- Public Key (Texto contido no arquivo ARQUIVO_REQUEST_CERTIFICADO.CSR depois de gerado)
- Private Key (Texto contido no arquivo ARQUIVO_CHAVE_PRIVADA.key depois de gerado)
Enviar Certificado
Após gerar o certificado, utilize a ferramenta “Enviar certificado” para enviar a chave pública via API.
Gerar Certificado .pfx
Para gerar o arquivo .pfx, execute o seguinte comando no CMD:
openssl pkcs12 -export -out certificado.pfx -inkey ARQUIVO_CHAVE_PRIVADA.key -in ARQUIVO_REQUEST_CERTIFICADO.crtCertifique-se de executar este comando na pasta onde os arquivos estão localizados. Informe a senha do certificado durante a execução do comando.
Obs.: Os dígitos da senha não aparecerão, mas estarão sendo registradas normalmente.
Após gerado o certificado .pfx, selecione-o no campo “Path” e insira a senha do mesmo e salve.
Com isso, você concluiu o processo de implantação do BOLECODE PIX do ITAÚ. Se precisar de mais assistência, entre em contato com o suporte técnico, abrindo um chamado no suporte.dataplace.com.br.
