Nesta Documentação:
Nesta documentação, você conhecerá a ferramenta Faturamento em Lote, desenvolvida para otimizar e agilizar o processo de faturamento da sua empresa. Com esse recurso, é possível incluir tanto Pedidos de Venda quanto Pedidos de Faturamento em um único lote, permitindo um tratamento automatizado e eficiente de cada etapa do processo.
A ferramenta gerencia todo o fluxo, desde a inclusão dos pedidos no lote até a finalização do faturamento, incluindo:
- Fechamento dos pedidos incluídos no lote;
- Conversão de Pedidos de Venda em Pedidos de Faturamento, quando necessário;
- Fechamento do faturamento;
- Transmissão das NF-e;
- Geração do MDF-e, quando aplicável.
Essa funcionalidade é ideal para empresas que lidam com um grande volume de pedidos e desejam otimizar o faturamento, garantindo mais agilidade, organização e segurança no processo.
Acesso à Manutenção
Para acessar o Faturamento em Lote, navegue até a seção Vendas e Faturamento >> Vendas >> Faturamento em Lote. A seguinte manutenção será aberta:
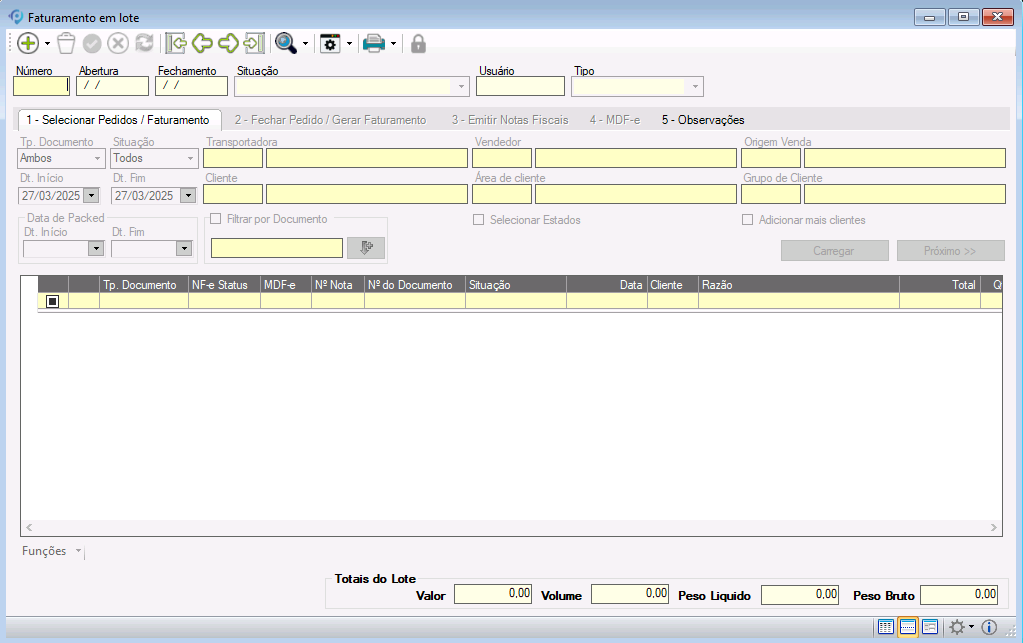
A manutenção Faturamento em Lote é organizada por abas, onde cada uma representa uma etapa do processo, garantindo um fluxo estruturado e ágil para o faturamento.
- Selecionar Pedidos/Faturamento: permite a seleção dos Pedidos de Venda e Pedidos de Faturamento que serão incluídos no lote.
- Selecionar Fechar Pedido/Gerar Faturamento: possibilita o fechamento dos Pedidos de Venda e a geração dos Pedidos de Faturamento correspondentes.
- Emitir Notas Fiscais: oferece recursos para o fechamento dos Faturamentos, emissão das NF-e e, se necessário, geração do MDF-e.
- MDF-e: concentra as operações relacionadas ao Manifesto de Documento Fiscal Eletrônico (MDF-e).
- Observações: espaço para registrar informações complementares sobre o lote.
Além disso, a tela conta com um cabeçalho, que exibe informações gerais do lote, e um rodapé, onde são apresentados os totais do lote, como quantidade de pedidos e valores faturados.
A seguir, abordaremos o funcionamento detalhado do Faturamento em Lote, explicando cada uma das suas etapas. Vamos lá?
Cabeçalho da Manutenção
O cabeçalho da manutenção Faturamento em Lote exibe informações gerais sobre o lote.

- Número: Exibe o número sequencial de registro do lote.
- Abertura: Indica a data em que o lote foi aberto.
- Fechamento: Exibe a data em que o lote foi encerrado.
- Situação: Apresenta o status atual do lote dentro dos ciclos disponíveis.
- Usuário: Informa o usuário responsável pela abertura do lote.
- Tipo: Define o tipo do lote, podendo ser normal ou de carga.
- Lote Normal: Criado ao clicar no botão Adicionar, utilizado exclusivamente para o faturamento em lote.
- Lote para Transporte: Criado ao selecionar a opção Lote para Transporte na seta ao lado do botão Adicionar, permitindo a geração de MDF-e e integração com o app de entrega. Para maiores informações de como gerar Lote para Transporte clique aqui
- Transportadora: Esse campo será exibido somente quando o Tipo for Carga, permitindo a seleção da transportadora responsável pelo transporte do lote.
Rodapé da manutenção
No rodapé da tela, são exibidos os seguintes campos para consulta: Peso Líquido, Peso Bruto, Valor Total e Volumes.
Esses campos são apenas informativos, estando disponíveis exclusivamente na interface do usuário, sem armazenamento no banco de dados.
Obs.: Os valores exibidos nesses campos são obtidos a partir das informações preenchidas na aba Adicionais dos documentos Pedido de Venda e Faturamento.
Selecionando os Pedidos para Faturamento (aba 1)
Após adicionar o lote, o primeiro passo é selecionar os pedidos que serão faturados. Para isso, acesse a aba 1 – Selecionar Pedidos/Faturamento.
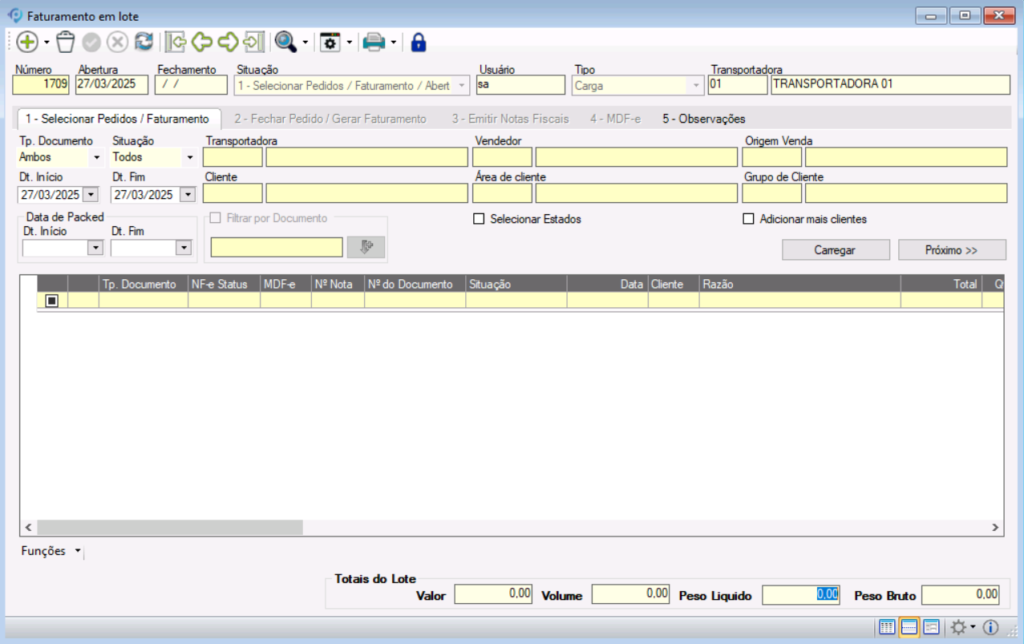
Para facilitar a localização dos pedidos desejados, essa aba disponibiliza diversos filtros que permitem refinar a busca antes de carregar os dados.
- Tp. Documento: Define quais tipos de pedidos serão listados. As opções disponíveis são:
- Pedido: Exibe apenas Pedidos de Venda.
- Faturamento: Exibe apenas Pedidos de Faturamento.
- Ambos: Exibe tanto Pedidos de Venda quanto Pedidos de Faturamento.
- Situação: Filtra os pedidos de acordo com seu status atual. As opções disponíveis são:
- Aberto
- Fechado
- Encerrado
- Todos
- Transportadora: Pressionando “ENTER” no campo, é possível selecionar pedidos de uma transportadora específica.
- Vendedor: O mesmo procedimento pode ser utilizado para filtrar pedidos de um vendedor específico.
- Origem de Venda: Permite selecionar pedidos de uma origem específica de venda.
- Cliente, Área de Cliente ou Grupo de Cliente: Funcionam da mesma forma, permitindo localizar pedidos de clientes específicos.
- Adicionar mais clientes: Caso queira filtrar pedidos de múltiplos clientes específicos, marque esta opção e selecione os clientes desejados na janela que será aberta.
- Dt. Início e Dt. Fim: Define um período de criação dos pedidos, permitindo filtrar por datas.
- Selecionar Estado: Caso seja necessário localizar pedidos de clientes de estados específicos, marque esta opção e selecione os estados desejados na janela que será aberta.
- Data de Packed: Permite filtrar os pedidos com base na data de Packed, útil para empresas que utilizam WMS.
Após definir os filtros desejados, clique no botão Carregar para exibir os pedidos que atendem aos critérios selecionados. Em seguida, marque os pedidos desejados para incluí-los no lote. Após selecionar os pedidos, clique no botão Próximo para avançar para a próxima etapa do processo de faturamento.

Obs.: Ao selecionar, por exemplo, 2 Pedidos de Venda e 1 Pedido de Faturamento juntos, estes serão exibidos nas próximas abas, de acordo com as funções específicas para cada um dos tipos. Os 2 Pedidos de Venda serão exibidos na aba 2 (pois precisam ser fechados e/ou faturados) e quando chegar na na aba 3, o Pedido de Faturamento selecionado nesta primeira aba será exibido em conjunto com os anteriores que agora foram levados ao mesmo status e precisam de emissão de NF-e.
Fechar pedido e gerar faturamento (aba 2)
A segunda aba, Fechar Pedido/Gerar Faturamento, tem como finalidade permitir o fechamento dos Pedidos de Venda e a geração dos Pedidos de Faturamento com base nesses pedidos. Os pedidos exibidos nesta aba são aqueles previamente filtrados e selecionados na primeira aba.

Nesta etapa, o sistema oferece diversas funcionalidades para otimizar o processamento dos pedidos de forma massiva:
- O botão Natureza de Operação permite alterar a natureza de operação de um ou mais pedidos. Para isso, basta selecionar os pedidos desejados no grid, clicar no botão e, na janela que será exibida, pesquisar e escolher a nova natureza de operação a ser atribuída.
- A opção Imprimir Pedido possibilita a impressão em lote dos pedidos selecionados, seguindo o padrão da documentação do Dataplace ERP.
- O botão Fechar Pedido tem a função de fechar os Pedidos de Venda, sendo equivalente à ferramenta disponível na manutenção de Pedido, porém, aqui o fechamento pode ser feito em lote, agilizando o processo. Caso seja necessário reabrir um pedido fechado, a ferramenta Reabrir Pedido pode ser utilizada.
- Para gerar um Pedido de Faturamento a partir do Pedido de Venda, basta clicar no botão Faturar Pedido.
- O botão Enviar e-mail permite o envio de e-mails para os clientes diretamente dessa aba. Nele, é possível anexar o relatório de faturamento, o XML e a DANFE caso a NF-e já tenha sido emitida, além de anexar o boleto. Essa funcionalidade é a mesma disponível na manutenção de Faturamento, mas com a vantagem de ser processada em lote.
- Caso seja necessário incluir um novo pedido ao lote, o botão Inserir Pedido permite abrir uma tela de filtros semelhante à da primeira aba para selecionar e adicionar novos pedidos. Se for necessário remover algum pedido do lote, basta selecioná-lo e clicar no botão Remover Pedido.
Após realizar as ações desejadas nesta aba, o próximo passo é avançar para a Emissão de Notas Fiscais.
Obs.: Os botões podem ou não estar habilitados, dependendo do status atual dos pedidos. Por exemplo, o botão Reabrir Pedido fica desabilitado se todos os pedidos estiverem abertos.
Emitindo Notas Fiscais (aba 3)
A aba Emitir Notas Fiscais tem como objetivo permitir o fechamento do Pedido de Faturamento e a emissão da Nota Fiscal Eletrônica (NF-e). Nesta etapa do processo, é possível realizar diversas operações relacionadas à finalização do faturamento e ao envio da nota fiscal para a SEFAZ.
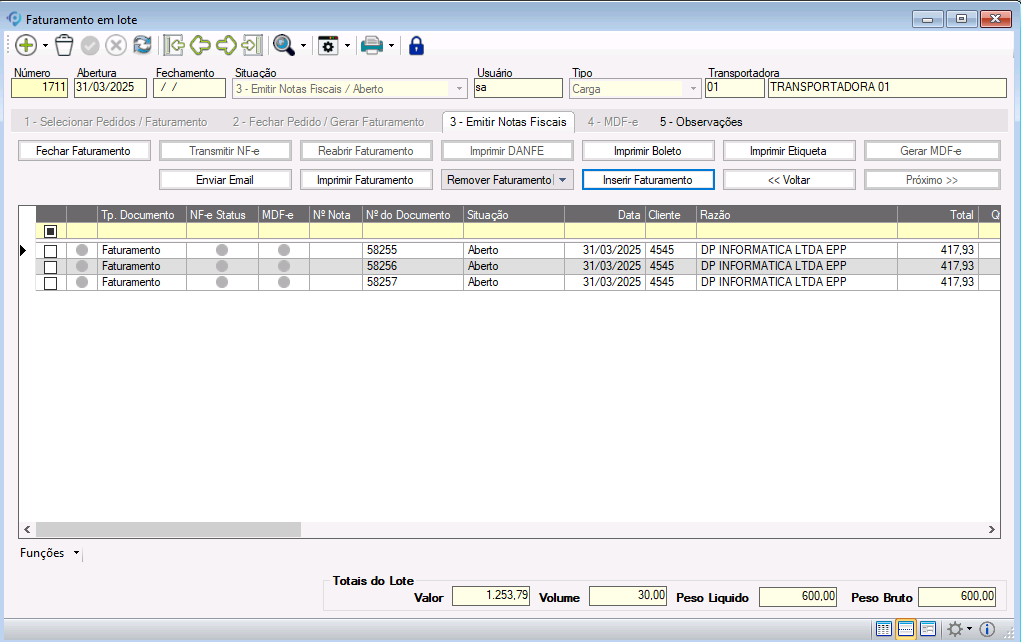
As funcionalidades disponíveis nesta aba incluem:
- O botão Fechar Faturamento permite finalizar o Pedido de Faturamento, tornando-o pronto para a emissão da nota fiscal. Esse processo assegura que todas as informações necessárias estejam corretas antes da transmissão para a SEFAZ. Caso seja necessário realizar alguma correção, o botão Reabrir Faturamento possibilita a reabertura do pedido para ajustes.
- Após o fechamento do faturamento, utilize o botão Transmitir NF-e para enviar os pedidos selecionados para a SEFAZ, garantindo a autorização da nota fiscal eletrônica.
Após clicar no botão Transmitir NF-e, o sistema exibirá o status das transmissões. Se ocorrer algum erro, basta passar o mouse sobre o ícone correspondente para visualizar mais detalhes. Essas informações ajudarão a identificar o problema e realizar as correções necessárias diretamente no pedido original.

Depois de corrigir, fazendo o envio novamente e não havendo mais erros, o sistema retorna o sucesso do faturamento:
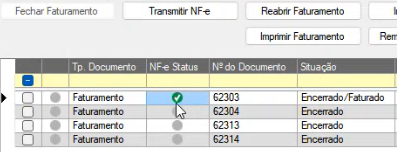
- Com a nota fiscal já autorizada, é possível utilizar o botão Imprimir DANFE para gerar o Documento Auxiliar da Nota Fiscal Eletrônica, que acompanha a mercadoria durante o transporte. Além disso, caso o faturamento gere um boleto bancário, o botão Imprimir Boleto possibilita a impressão desse documento diretamente pelo sistema.
- A funcionalidade Imprimir Etiqueta permite a geração de etiquetas com dados do emitente, destinatário, transportadora e transportadora de redespacho. Essas etiquetas podem ser utilizadas como rótulo para os volumes do pedido de faturamento.
- Ao acionar esta opção, será exibida uma nova janela com um grid preenchido, por padrão, com os pedidos previamente selecionados na aba anterior. Caso necessário, o usuário poderá aplicar filtros adicionais para inserir outros pedidos, embora o uso mais comum da funcionalidade seja a emissão de etiquetas apenas para os pedidos vinculados ao lote atual de faturamento.
- A ferramenta disponibiliza dois layouts para impressão:
- Padrão: permite a emissão da etiqueta mesmo que a nota fiscal ainda não tenha sido gerada.
- DANFE Simplificado: exige que a nota fiscal já esteja autorizada pela SEFAZ para que a etiqueta possa ser emitida.
- O botão Gerar MDF-e possibilita a criação do Manifesto Eletrônico de Documentos Fiscais, um requisito para transportes de carga em determinados casos. Esse botão será habilitado se o faturamento tratar de um faturamento do Tipo Carga.
- A ferramenta Enviar E-mail permite o envio automático de documentos para os clientes, com opções para anexar a DANFE, o XML da nota fiscal e o boleto bancário, otimizando a comunicação com o cliente.
- O botão Imprimir Faturamento possibilita a emissão de um relatório com os detalhes do faturamento, conforme o padrão do Dataplace ERP.
- Caso seja necessário remover um faturamento do lote, o sistema oferece duas opções. O botão Remover do Lote simplesmente exclui o pedido de faturamento do lote, sem removê-lo do sistema. Já a opção Remover do Lote e Excluir remove o pedido de faturamento do lote e o exclui completamente do sistema.
- Se for necessário adicionar um novo pedido de faturamento ao lote, o botão Inserir Faturamento permite abrir uma tela de filtros semelhante às abas anteriores, onde o usuário pode localizar e incluir novos faturamentos.
Após a conclusão das operações nesta aba, o processo pode seguir para a aba MDF-e, caso o manifesto seja necessário, ou ser finalizado clicando no botão Fechar Lote.
Aplicando frete negociado
No menu Funções, você encontrará o recurso Aplicar Frete Negociado, utilizado para realizar o rateio do frete negociado.
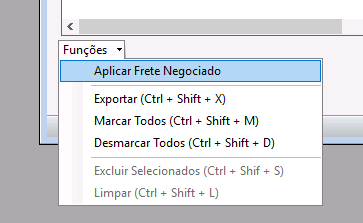
Ao selecionar essa opção, será exibida a tela abaixo, onde você deverá informar o valor no campo Valor do Frete Negociado. Esse valor poderá ser utilizado pelo EC (Engine Code) customizado do cliente para calcular e aplicar o frete de acordo com a customização.
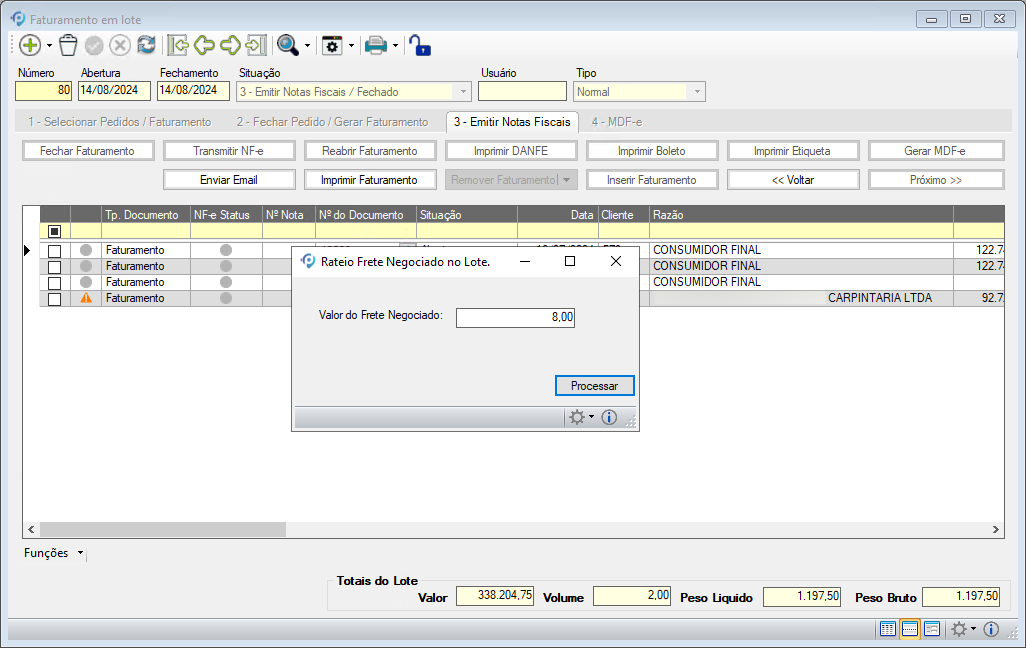
Se houver um valor no campo Valor do Frete Negociado e esse valor for maior que zero, a tela será exibida sempre que um novo item for adicionado ou quando houver alterações em pedidos no lote.
Caso um novo item seja inserido em um lote onde o frete já foi aplicado anteriormente, a tela será chamada e exigirá que o usuário realize o reprocessamento. Da mesma forma, ao remover um item do lote, será necessário reprocessar o frete.
Gerar Lote para Transporte
Para gerar um lote para transporte, clique na seta ao lado do botão Adicionar (ícone com sinal de mais) e selecione a opção correspondente, conforme exibido na interface.
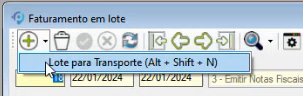
Ao selecionar essa ferramenta, será exibida uma janela onde será necessário incluir alguns dados que serão utilizados para a carga e para a geração do MDF-e.

- Transportadora: Informe o código da transportadora desejada e pressione a tecla TAB ou ENTER para realizar a pesquisa.
- Motorista: Digite o código do motorista responsável pela carga e pressione TAB ou ENTER para buscar a informação. O motorista deve estar previamente cadastrado na manutenção Motorista (Módulo Vendas >> Administração >> Setup de Aplicação >> Roteirização e Carga >> Motorista). Para mais detalhes, clique aqui.
- Veículo: Pressione ENTER para pesquisar o veículo que será utilizado no transporte. O veículo deve estar previamente cadastrado na transportadora correspondente.
Após preencher as informações e clicar em OK, a manutenção de Faturamento em Lote será exibida com os dados de transporte preenchidos. A partir desse ponto, basta seguir com o processo de carregamento dos pedidos, conforme explicado anteriormente.
Como se trata de um Lote do tipo Carga, ao acessar a aba 3 – Emitir Notas Fiscais, o botão Gerar MDF-e já estará habilitado, permitindo a emissão do documento.
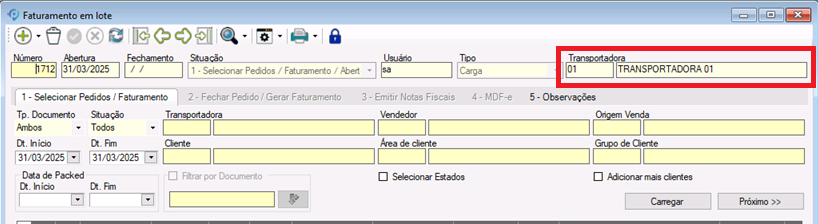
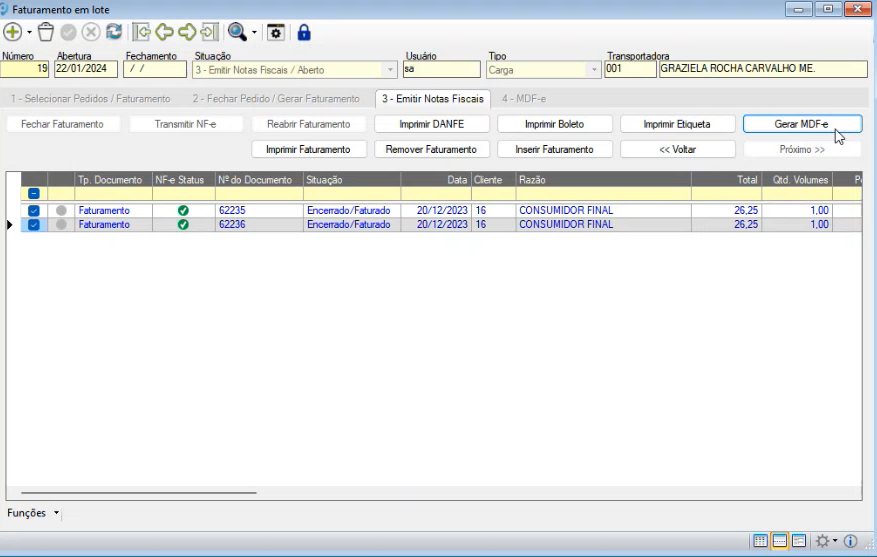
Gerando MDF-e (aba 4)
A geração do MDF-e ocorre na Aba 3 – Emissão de Notas Fiscais, ou seja, após a emissão da NF-e, o usuário deve clicar no botão Gerar MDF-e. A partir desse momento, a Aba 4 – MDF-e será habilitada para dar continuidade ao processo.

A aba MDF-e permite a realização de diversas operações relacionadas ao Manifesto de Documento Fiscal Eletrônico (MDF-e). Nesta tela, estão disponíveis os seguintes recursos:
- Excluir MDF-e: Permite excluir um MDF-e gerado anteriormente.
- Cancelar MDF-e: Cancela um MDF-e dentro do prazo permitido pela legislação.
- Encerrar MDF-e: Finaliza o MDF-e após a conclusão do transporte.
- Imprimir MDF-e: Gera a impressão do documento oficial.
- Transmitir MDF-e: Envia o MDF-e para a SEFAZ.
Essas funcionalidades também podem ser acessadas no Painel do MDF-e, disponível em: Install >> SymphonyMDFe.exe
Para mais detalhes sobre cada recurso, consulte a documentação específica do Painel MDF-e clique aqui.
Consulta de status e encerramento automático
O status de transmissão pode ser consultado diretamente nesta aba. Uma vez que o documento é transmitido, o lote é automaticamente encerrado, identificado pelo ícone de cadeado aberto. Além disso, nesta tela, é possível inserir dados adicionais sobre o percurso da entrega.
Cancelamento e nova geração do MDF-e
Caso seja necessário cancelar um MDF-e e gerar um novo, siga os passos abaixo:
- Acesse a Aba 4 – MDF-e do lote.
- Utilize a função Excluir MDF-e para remover o documento.
- Após a exclusão, o sistema removerá automaticamente o vínculo do pedido e faturamento do lote atual, disponibilizando esses registros para um novo lote e permitindo a geração de um novo MDF-e.irá remover automaticamente o vínculo do pedido e faturamento do lote atual, deixando esses registros disponíveis para um novo lote e nova geração de MDF-e.
Ferramentas
O botão com ícone de “engrenagem”, traz as seguintes funções adicionais:
Alterar transportadora da carga e faturamentos
Esta funcionalidade permite alterar a transportadora de um determinado lote:

Transferir Documentos
A funcionalidade Transferência de Documentos, disponível na manutenção de Roteiro de Entrega e Faturamento em Lote , permite transferir pedidos de um roteiro/lote para outro, facilitando o remanejamento de entregas em casos de imprevistos operacionais ou outros motivos.
Abra a tela Roteiro de Entrega/Faturamento em Lote.
- Selecione o roteiro/lote de origem, ou seja, o roteiro/lote que contém o(s) pedido(s) a ser(em) transferido(s).
- Clique no botão Transferir Documento.


Será exibida uma nova janela com a lista de pedidos vinculados ao roteiro selecionado.

- Marque o(s) pedido(s) que deseja transferir. É possível selecionar múltiplos pedidos para realizar uma transferência em lote.
- No campo Roteiro/Lote Destino, informe o número do roteiro/lote para o qual deseja transferir os pedidos. O roteiro de destino deve estar previamente criado e disponível.
- Clique em Processar para concluir a operação.
O sistema transferirá os pedidos selecionados do roteiro/lote de origem para o roteiro/lote de destino.
Essa ferramenta proporciona mais flexibilidade nas operações logísticas e contribui para o cumprimento de prazos de entrega, mesmo diante de imprevistos.
Gestão de Faturamento em Lote
A funcionalidade Gestão de Faturamento em Lote está disponível na manutenção Faturamento em Lote, por meio do ícone de engrenagem localizado no canto superior da tela. Essa ferramenta permite executar, de forma centralizada e em lote. Trata-se de uma alternativa otimizada às ações já disponíveis na tela principal de Faturamento em Lote, permitindo processar múltiplos lotes simultaneamente, o que proporciona maior agilidade e eficiência nos processos de faturamento.
Ao acessar a tela, são apresentados filtros e comandos que permitem localizar, selecionar e processar os lotes conforme a necessidade.
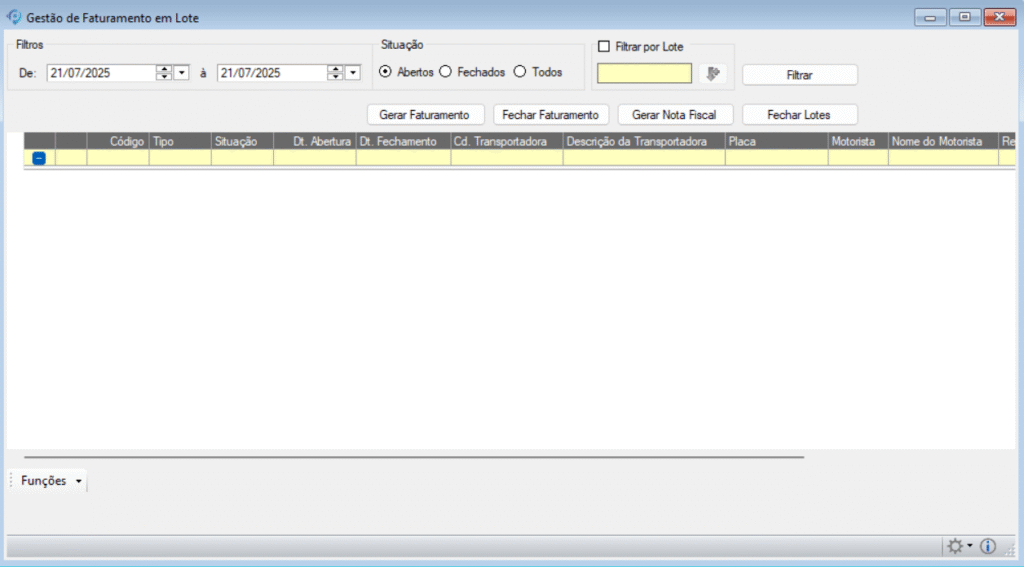
Filtros
- Período (Início e Fim): Define o intervalo de datas de criação dos lotes que deseja localizar.
- Situação do Lote: Permite selecionar quais lotes serão exibidos:
- Abertos;
- Fechados;
- Todos.
- Botão Filtrar: Executa a busca com base nos critérios definidos. Os resultados serão exibidos no grid abaixo.
Além da filtragem por período e situação, é possível buscar lotes específicos pelo número, para isso marque a opção Filtrar por Lote e informe o número do lote desejado. Para inserir o lote no grid, clique na seta disponível ao lado do campo.
Após aplicar os filtros ou adicionar os números, os lotes localizados serão exibidos no grid, onde poderão ser selecionados para execução das ações em lote.
Na parte superior da tela, após selecionar os lotes desejados, estarão disponíveis os seguintes botões de ação:
- Gerar Faturamento: Gera pedidos de faturamento com base nos pedidos de venda associados ao lote.
- Fechar Faturamento: Finaliza os pedidos de faturamento gerados.
- Gerar Nota Fiscal: Gera a nota fiscal eletrônica com base nos dados dos pedidos.
- Fechar Lote: Finaliza o processo de faturamento e encerra o lote.
⚠️ Importante: As ações são executadas para todos os lotes selecionados no grid, de forma simultânea.
Consulta de Produtos por Pedido
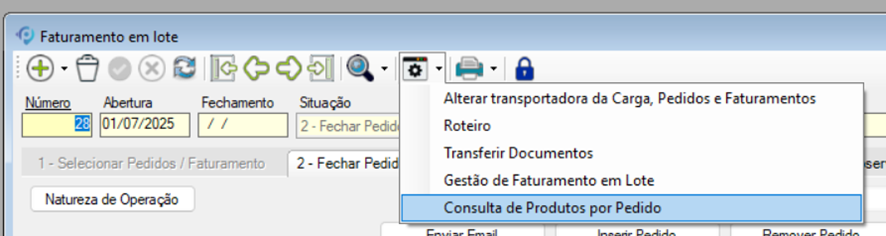
Essa funcionalidade permite consultar em quais pedidos e faturamentos de um lote determinado produto está presente.
Ao selecionar a opção, será exibido um campo para informar o código do produto. Após preencher o campo, o sistema apresenta um grid listando todos os pedidos e faturamentos do lote que contêm o item informado.
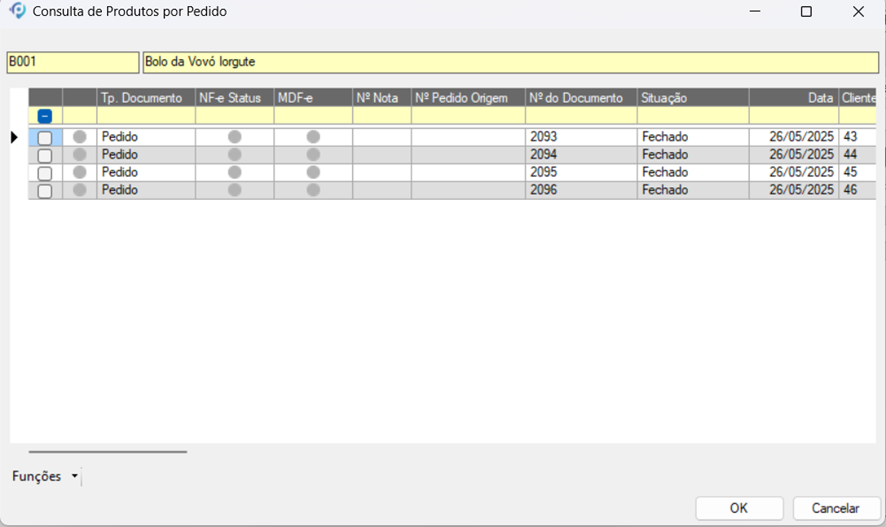
Essa consulta auxilia na identificação rápida da participação de um produto em diferentes documentos dentro do lote, oferecendo maior controle e agilidade no processo de faturamento.
Botão Fechar Lote
Com ícone de “cadeado”, indica quando um lote já foi completamente processado.
