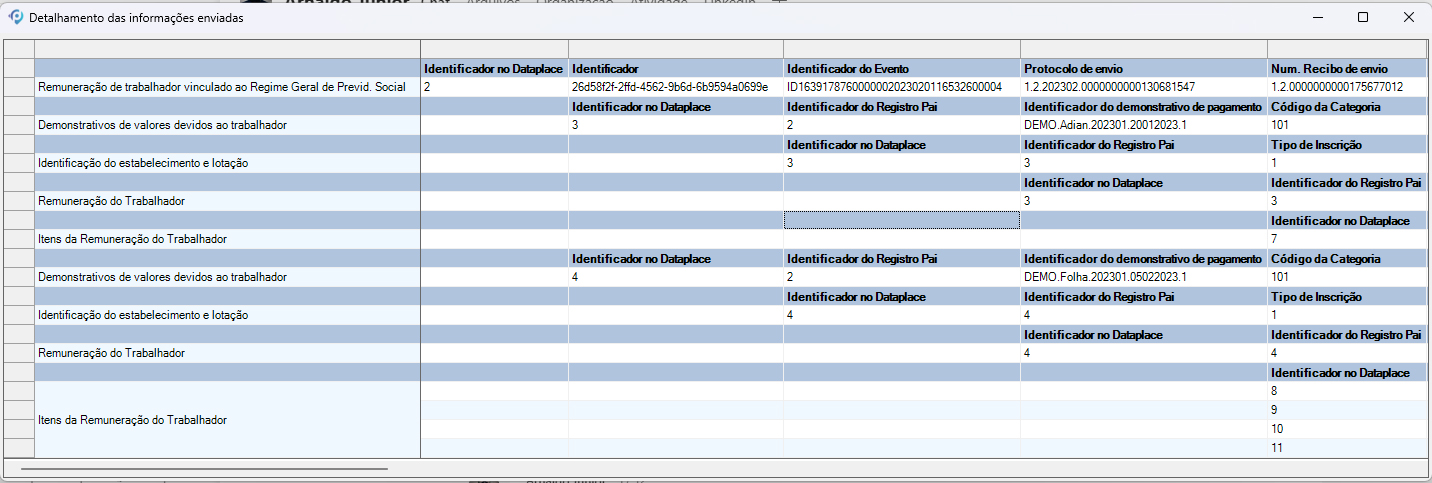Nesta Documentação:
- Consulta Qualificação Cadastral em lote
- Downlod do Arquivo de Retorno
- Visualizar o retorno da qualificação
- Transmitir um evento do e-Social em 4 passos (S-1000).
- Como Resolver situações ocorridas na utilização do Certificado Digital.
- Vídeos Complementares
- Realizar a consulta de um registro completo no eSocial-Painel
Consulta de Qualificação Cadastral, Consulta Online, Consulta em lote, Qualificação Cadastral Online, Envio do Arquivo de Remessa, Download do Arquivo de Retorno,
Consulta Qualificação Cadastral em lote
Neste tutorial iremos aprender como acessar o portal do eSocial e processar o arquivo de remessa gerado na manutenção Qualificação Cadastral do Dataplace. Para começar vamos acessar o portal de Qualificação Cadastral do eSocial clicando aqui.
 Para a execução dos procedimentos é necessário que você esteja com o certificado digital da empresa conectado no computador.
Para a execução dos procedimentos é necessário que você esteja com o certificado digital da empresa conectado no computador.
Clique no botão Consulta Qualificação Cadastral em Lote, será aberta outra página do portal eSocial.
Nesta página, clique no botão Upload para poder processar o arquivo gerado pelo Dataplace. Após clicar em Upload, você irá para uma nova tela onde deverá selecionar o arquivo gerado.
Nesta página, você deverá informar o CNPJ da sua empresa no campo destinado para isso, e então depois, clique em Procurar para selecionar o arquivo que foi gerado pelo Dataplace RH. Após selecionar o devido arquivo, clique no botão Enviar para que então este arquivo seja processado no ambiente do eSocial. Após o arquivo ter sido enviado, o sistema do eSocial exibirá uma mensagem dizendo o sucesso ou não do processamento deste arquivo.
Concluído as etapas acima, agora é esperar até 48 e depois fazer o download do arquivo de retorno.
Downlod do Arquivo de Retorno
Neste tutorial iremos aprender como fazer o download do arquivo de retorno da Qualificação Cadastral, no portal do eSocial. Para começar vamos acessar o portal do eSocial clicando aqui.
Nesta nova janela, clique no botão Consulta Qualificação Cadastral em Lote. Após clicar neste botão, você irá para uma outra página do portal do eSocial.
Nesta nova página, clique no botão Download para poder realizar o download do arquivo de retorno da qualificação cadastral e então depois processar este arquivo no Dataplace RH.
Visualizar o retorno da qualificação
Neste tutorial iremos aprender como processar o arquivo de retorno baixado no Dataplace RH. Primeiramente abra a manutenção Qualificação Cadastral, localizada em: menu lateral eSocial >> Qualificação Cadastral.
No campo modelo você selecionará Visualizar arquivo de retorno da qualificação cadastral. Após selecionar o modelo, clique no campo Seleciona path para arquivo e então lá tecle ENTER para que seja aberta uma janela para seleção de um arquivo, e então, selecione o arquivo que você fez o download na aula anterior. Após selecionar o arquivo clique no botão Avançar.
Após ter clicado em Avançar na aba anterior, agora você verá o resultado do arquivo de remessa processado pela qualificação cadastral do eSocial. Nesta tela você pode visualizar todos os funcionários que foram processados pela qualificação cadastral e também poderá visualizar as possíveis inconsistências identificadas no cadastro dos funcionários.
Além de visualizar os dados em tela, você poderá exportar os dados para o Excel, clicando em Ferramentas >> Exportar.
Transmitir um evento do e-Social em 4 passos (S-1000).
Neste tutorial iremos aprender em apenas 4 passos, como realizar o envio do evento S-1000 do e-Social, este evento contém informações cadastrais e demais dados necessários ao preenchimento e validação dos demais eventos do eSocial.
Passo 1 – Conhecendo os pré-requisitos
-
Antes de mais nada, precisamos confirmar se a versão do sistema Dataplace RH na empresa, é compatível com esta nova exigência, verifique com o setor de informática da sua empresa, para que se ainda não estiver, providencie a atualização.
-
Outro ponto que devemos considerar é a necessidade do certificado digital no computador, pois os eventos serão assinados digitalmente utilizando o e-CNPJ do contribuinte ou e-CPF de seu representante legal ou procurador.
Passo 2 – Informando os dados do Empregador
- Acessar a manutenção e-Social – Empregadores/Períodos >> 1 – Empregadores e Adicionar
 um novo registro e então preencher os campos listados.
um novo registro e então preencher os campos listados. - Para mais detalhes a respeito desta etapa clique aqui.
Passo 3 – Cadastrando o Período de Extração
- Acessar a manutenção e-Social – Empregadores/Períodos >> 2 – Períodos de Extração – Referência e Adicionar
 um novo registro e então preencher os campos listados.
um novo registro e então preencher os campos listados. - Para mais detalhes a respeito desta etapa clique aqui.
Passo 4 – Trabalhando com o Painel do e-Social
-
Selecionar a referência cadastrada anteriormente com um duplo clique.
-
Agora devemos preencher ou realizar a extração das informações para evento S-1000, com as informações do contribuinte e da empresa desenvolvedora da aplicação.
-
Realizar a transmissão do evento S-1000.
-
Realizar a consulta do evento S-1000.
-
Para mais detalhes a respeito deste Painel clique aqui.
Como Resolver situações ocorridas na utilização do Certificado Digital.
Tipos de Certificado
Existem 2 tipos de Certificado Digital:
Certificado A1: é emitido e armazenado no computador ou no dispositivo móvel (smartphone ou tablet). Tem validade de 1 ano.
Certificado A3: é emitido e armazenado na mídia criptográfica (Cartão ou Token).

Chave inválida para uso no estado especificado (modelo de certificado A1)

Se esta mensagem foi apresentada, possivelmente a importação não ocorreu da forma correta. Para resolver a inconsistência da mensagem na figura acima, deve-se marcar a opção “Marcar esta chave como exportável. Isso possibilitará o backup ou transporte das chaves posteriormente” (figura abaixo) no momento da importação do Certificado Digital. Para saber mais sobre como instalar e configurar o Certificado Digital modelo A1 clique aqui.

SignatureDescription não pôde ser criado para o algoritmo de assinatura fornecido

Esta mensagem é apresentada devido a versão do Microsoft Framework instalada em seu computador, que pode impactar diretamente no uso do certificado durante o processo de assinatura do arquivo XML. Para solução desta inconsistência o equipamento utilizado precisa estar com a versão 4.6.2 superior. Para fazer o download do Framework clique aqui.
 A partir do Pack 2018.R1, obrigatoriamente a versão do Microsoft Framework deverá ser o 4.7.2 ou superior para utilizar o Dataplace RH.
A partir do Pack 2018.R1, obrigatoriamente a versão do Microsoft Framework deverá ser o 4.7.2 ou superior para utilizar o Dataplace RH.
O Conjunto de Chaves não está Definido
Este erro ocorre pois seu Certificado Digital está selecionado no sistema para uso, mas o sistema não consegue acessa-lo por alguma falha de comunicação com o dispositivo.
Possíveis motivos:
1 – Certificado digital modelo A3 (cartão/Smart Card) está desconectado da leitora;
2 – Leitora de cartão ou e-Token está desconectada do Computador (Porta USB).
3 – Falha na leitura com o dispositivo.
Procedimentos para resolução da situação:
1º – Feche o sistema Dataplace RH.
2º – Caso a Leitora esteja desconectada:
– Conectar Leitora em uma porta USB do computador e o cartão na leitora (caso o tipo do certificado seja o A3).
– Conectar o e-Token em uma porta USB do computador.
3º Caso a Leitora já esteja conectada: Desconecte e conecte novamente o dispositivo
– Para Certificados digitais do tipo:
– Cartão/Smart Card A3: Remova a leitora da porta USB do computador e insira novamente na mesma porta ou em outra disponível.
– e-Token (parece um PenDrive): Remova com segurança igual a um Pendrive e desconecte da Porta USB do Computador, em seguida insira novamente o dispositivo na mesma porta USB ou em outra disponível.
 Observações:
Observações:
– Caso a porta USB já tenha sido usada anteriormente e o certificado funcionado normalmente e após seguir os procedimentos acima a situação persiste, recomenda-se a reinicialização do computador.
– Caso seja a primeira vez que utiliza a porta USB do computador, desconectar o dispositivo e conecte novamente em outra porta USB, preferencialmente localizada na área de trás do computador.
– Caso todos os procedimentos acima foram seguidos e a mensagem “O Conjunto de Chaves não está Definido” ainda é apresentada ao tentar transmitir os registros ao eSocial, entre em contato com nossa equipe de Suporte Técnico.
Vídeos Complementares
Nós desenvolvemos alguns vídeos tutoriais sobre as principais ferramentas que o Dataplace RH possui para a transmissão dos registros dos funcionários de sua empresa para o portal do eSocial, para acessá-los basta clicar sobre os títulos abaixo:
– WebHelp
– Painel
Realizar a consulta de um registro completo no eSocial-Painel
Nas manutenções do eSocial, cada registro dispõe de uma função denominada Consultar registro completo. Com essa consulta você lista toda a hierarquia do registro selecionado, seguindo o layout correspondente no momento em que aquele registro foi enviado:
A seguinte janela se abrirá:
O ato de alterar e gerar novo registro diretamente na manutenção, será permitido somente se o registro alterado estiver dentro do layout corrente. Caso contrário, você será orientado a alterar na origem gerando nova pendência/análise.
Assim sendo:
- Abas e campos exibidos, são somente do layout vigente;
- Manutenção eSocial – Empregadores/Períodos: Será permitido selecionar somente o layout vigente, no caso o 1.1;
Análise, transmissão, consulta:
- Será checado antes de executar, se a versão selecionada é a mais recente. Caso não, será obrigado a selecionar previamente a ação;
- Antes de atualizar a versão do sistema o ideal é checar se há pendências no painel do eSocial, para que o registro seja condizente com o envio;