Gerenciamento completo das informações referentes a EPI, Exames e Vacinas que se aplicam aos funcionários.
A manutenção de Monitoramento permite gerenciar em detalhes os recursos de medicina e segurança do trabalho que estão em uso para cada funcionário, com informações sobre os equipamentos de EPI entregues para o mesmo, os exames e vacinas que devem ser realizados e as respectivas datas de realização.
Além de poder informar se os itens registrados estão todos em dia, o histórico dessas informações são mantidas quando o funcionário muda de função, mostrando todas as informações agrupadas e organizadas de acordo com a função que estava sendo realizada no momento da entrega do EPI ou da aplicação do exame/vacina.
Dessa forma, a empresa tem total controle sobre as normas e os requisitos de segurança no trabalho que estão sendo cumpridos para cada funcionário.
![]() Para acessar a manutenção, clique em Segurança e Medicina do Trabalho >> Monitoramento. Será exibida a seguinte janela:
Para acessar a manutenção, clique em Segurança e Medicina do Trabalho >> Monitoramento. Será exibida a seguinte janela:
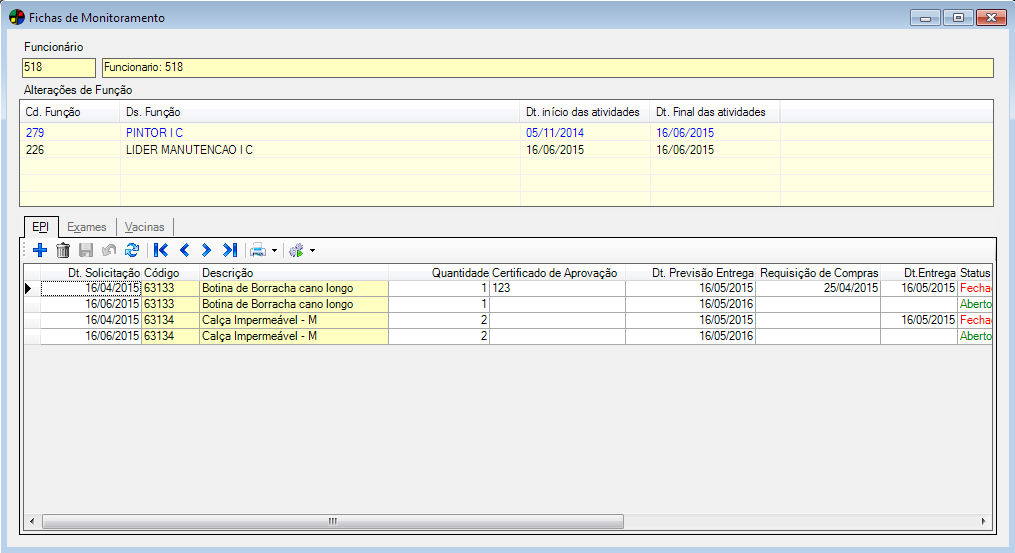
Ao abrir a manutenção, último funcionário selecionado nas manutenções do Dataplace Dataplace estará automaticamente informado no campo Funcionário. Para selecionar outro funcionário, apague o campo e informe seu código e pressione a tecla TAB ou tecle ENTER em um dos campos para fazer uma pesquisa.
No quadro Alterações de Função serão exibidas todas as Funções já exercidas pelo funcionário, com suas respectivas datas de início de fim das atividades. Como exemplo na Figura 1, o Funcionário 518 trabalhou de 05/11/2014 a 16/06/2015 como Pintor I C, e a partir de 16/06/2015 está trabalhando como Líder Manutenção IC.
Os dados de EPI, Exames e Vacinas são controlados para cada função exercida. Sendo assim, clique na função deseja monitorar, caso o funcionário possua mais de uma.
Os dados de EPI, Exames e Vacinas para o funcionário e função selecionados serão exibidos na parte inferior da janela, cada um em sua respectiva aba:
EPI
Nesta aba são informados os Equipamentos de Proteção Individual (EPI) que devem ser utilizados pelo funcionário, possibilitando também informar a data de entrega e imprimir a Declaração de Recebimento. Os EPIs são cadastrados na manutenção Cadastro de EPI.
Ao clicar para  Adicionar (Alt + A) um novo EPI a ser utilizado pelo funcionário, informe:
Adicionar (Alt + A) um novo EPI a ser utilizado pelo funcionário, informe:
Dt. Solicitação
Este campo será preenchido automaticamente com a data corrente, podendo ser alterado. Para isso, digite a data desejada ou clique na seta para baixo e selecione-a no calendário.
Código / Descrição
Informe o EPI que será adicionado para o funcionário. Para isso, digite seu código ou tecle ENTER em um dos campos para fazer uma pesquisa pelo código ou pela descrição.
Quantidade
Informe a quantidade do equipamento que será entregue.
Certificado de Aprovação
Se este EPI possuir um certificado de aprovação, pode ser informado neste campo.
Dt. Previsão de Entrega
Informe a data que está prevista para a entrega do EPI ao funcionário.
 Deixando o campo em branco, ao salvar o registro, a data será preenchida automaticamente a contar da data Dt. Solicitação mais o prazo de validade do EPI.
Deixando o campo em branco, ao salvar o registro, a data será preenchida automaticamente a contar da data Dt. Solicitação mais o prazo de validade do EPI.
Exemplo: Ao inserir uma Luva de PVC que tem validade de 3 dias com a data de solicitação no dia 20/06/2015, a data de previsão de entrega será dia 23/06/2015.
Requisição de Compras
Se houver uma requisição de compras para o abastecimento do estoque do EPI, informe a data prevista.
Dt. Entrega
A data de entrega será informada no momento de efetivar a entrega do EPI, que é o momento de fechar o item adicionado, através da ferramenta Fecha/Reabre Item.
Status
Ao adicionar um EPI, o Status será “Aberto” até que seja informado ao sistema que o equipamento foi entregue, através da ferramenta Fecha/Reabre Item. Após entregue, o Status será “Fechado”.
Responsável
Este campo será preenchido automaticamente com o username do usuário que adicionou o EPI para o funcionário.
Observação
Este campo é livre para digitar qualquer informação que seja necessária.
 Ao efetuar um duplo clique sobre o campo, o mesmo é expandido em forma de janela, para melhor edição do conteúdo.
Ao efetuar um duplo clique sobre o campo, o mesmo é expandido em forma de janela, para melhor edição do conteúdo.
 Fecha/Reabre Item
Fecha/Reabre Item
Através da ferramenta Fecha/Reabre Item, pode-se fechar o EPI inserido para o funcionário, ou seja, encerrar a pendência indicando que o mesmo foi entregue. Uma vez fechado, é possível também reabri-lo, caso seja necessário.
Selecione na grade o EPI que deseja fechar ou reabrir e clique na ferramenta Fecha/Reabre Item. Será aberta uma pequena janela, onde:
-
 Ao fechar o item, será aberta uma pequena janela:
Ao fechar o item, será aberta uma pequena janela:
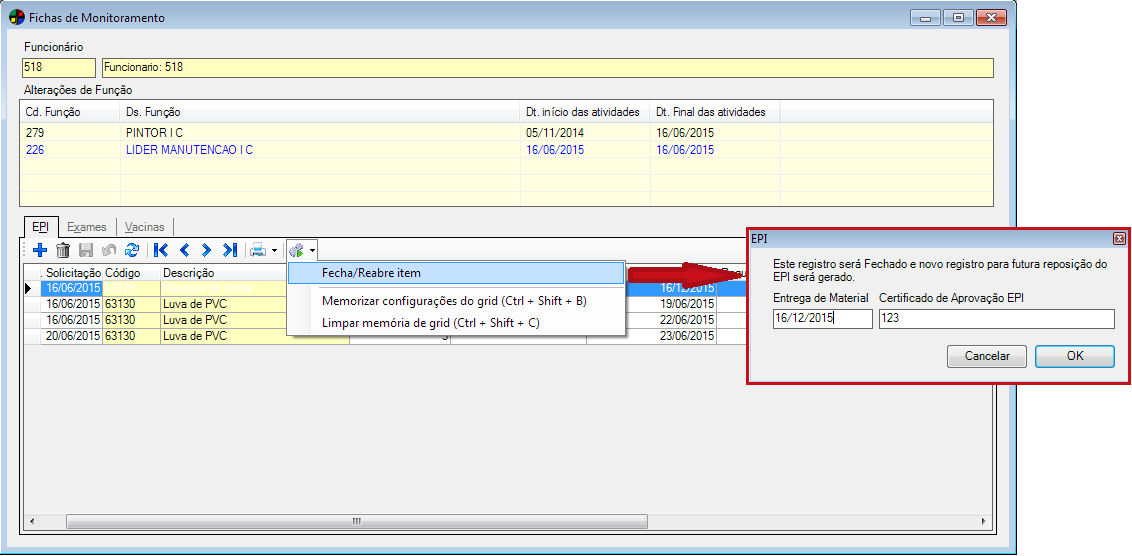
A data de Entrega do Material será preenchida automaticamente de acordo com a data informada no campo Dt. Previsão Entrega, podendo ser alterada.
Caso o equipamento possua, informe o Certificado de aprovação EPI.
Clique em OK. Agora, na grade, o Status do item estará “Fechado” e a Dt. Entrega estará preenchida.
![]() Ao fechar o registro do EPI, o sistema gera automaticamente um novo registro com Status “Aberto” para futura reposição, de acordo com a validade do EPI informada em seu cadastro.
Ao fechar o registro do EPI, o sistema gera automaticamente um novo registro com Status “Aberto” para futura reposição, de acordo com a validade do EPI informada em seu cadastro.
Exemplo: Ao fechar a Máscara de Solda que tem em seu cadastro a validade (vida útil) de 6 meses, informando a data de Entrega do Material 20/06/2015, o novo registro será gerado com a Dt. Previsão Entrega em 20/12/2015.
-
 Ao reabrir o item, seu Status voltará a ser “Aberto” e a Dt. Entrega será apagada.
Ao reabrir o item, seu Status voltará a ser “Aberto” e a Dt. Entrega será apagada.
 Declaração de Recebimento de EPI
Declaração de Recebimento de EPI
Clicando nessa ferramenta, será possível realizar a impressão da declaração de recebimento do equipamento a ser assinado pelo funcionário.
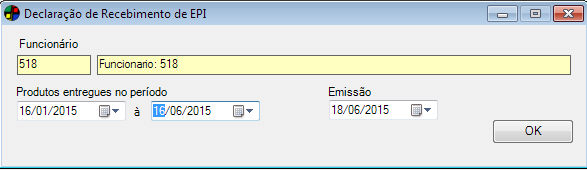
O campo Funcionário estará automaticamente preenchido com o usuário selecionado na manutenção.
Em Produtos entregues no período, informe o período de datas de entrega que deseja considerar para imprimir as declarações.
Em Emissão, digite a data que deve sair na emissão da declaração.
Clique em OK para gerar o relatório.
 A impressão da Declaração de Recebimento de EPI pode ser personalizada através do Dataplace Report Designer.
A impressão da Declaração de Recebimento de EPI pode ser personalizada através do Dataplace Report Designer.
Exames
Nesta aba são informados os Exames que devem ser realizados pelo funcionário, bem como as datas de vencimento e de realização. Os Exames são cadastrados na manutenção Cadastro de Exames.
Ao clicar para ![]() Adicionar (Alt + A) um novo Exame a ser realizado pelo funcionário, informe:
Adicionar (Alt + A) um novo Exame a ser realizado pelo funcionário, informe:
Abertura
Corresponde à data em que o exame foi adicionado para o funcionário. Este campo é preenchido automaticamente com a data corrente, podendo ser alterado. Para isso, digite a data desejada ou selecione-a no calendário.
Código / Descrição
Informe o Exame que será realizado pelo funcionário. Para isso, digite seu código ou tecle ENTER em um dos campos para fazer uma pesquisa pelo código ou pela descrição.
Informe a data máxima para realização do exame.
Realizado em
A data de realização do exame será informada no momento de fechar o exame, através da ferramenta Fecha/Reabre Item.
Status
Ao adicionar um Exame, o Status será “Aberto” até que seja informado ao sistema que este foi realizado, através da ferramenta Fecha/Reabre Item. Após realizado, o Status será “Fechado”.
Observação
Este campo é livre para digitar qualquer informação que seja necessária.
![]() Ao efetuar um duplo clique sobre o campo, o mesmo é expandido em forma de janela, para melhor edição do conteúdo.
Ao efetuar um duplo clique sobre o campo, o mesmo é expandido em forma de janela, para melhor edição do conteúdo.
 Fecha/Reabre Item
Fecha/Reabre Item
Através da ferramenta Fecha/Reabre Item, pode-se fechar o Exame inserido para o funcionário, ou seja, encerrar a pendência indicando que o mesmo foi realizado. Uma vez fechado, é possível também reabri-lo, caso seja necessário.
Selecione na grade o Exame que deseja fechar ou reabrir e clique na ferramenta Fecha/Reabre Item.
 Ao Fechar o item, informe a data de realização do exame. Esta data é preenchida automaticamente de acordo com a data corrente, podendo ser alterada.
Ao Fechar o item, informe a data de realização do exame. Esta data é preenchida automaticamente de acordo com a data corrente, podendo ser alterada.
Clique em OK. Agora, na grade, o Status do item estará “Fechado” e o campo Realizado em estará preenchido com a data informada.
![]() Ao fechar o registro do Exame, o sistema gera automaticamente um novo registro com Status “Aberto” para controle da próxima realização do exame, de acordo com a validade informada em seu cadastro.
Ao fechar o registro do Exame, o sistema gera automaticamente um novo registro com Status “Aberto” para controle da próxima realização do exame, de acordo com a validade informada em seu cadastro.
Exemplo: Ao fechar o Exame Periódico Anual que tem em seu cadastro a validade de 1 ano, informando a data de realização do exame 17/06/2015, o novo registro será gerado com a Dt. Vencimento em 17/06/2016.
 Ao Reabrir o item, seu Status voltará a ser “Aberto” e a data Realizado em será apagada.
Ao Reabrir o item, seu Status voltará a ser “Aberto” e a data Realizado em será apagada.
Vacinas
Nesta aba são informadas as Vacinas que devem ser tomadas pelo funcionário, bem como as datas de vencimento e de realização. As Vacinas são cadastrados na manutenção Cadastro de Vacinas.
Ao clicar para ![]() Adicionar (Alt + A) uma nova Vacina a ser tomada pelo funcionário, informe:
Adicionar (Alt + A) uma nova Vacina a ser tomada pelo funcionário, informe:
Abertura
Corresponde à data em que a vacina foi adicionada para o funcionário. Este campo é preenchido automaticamente com a data corrente, podendo ser alterado. Para isso, digite a data desejada ou selecione-a no calendário.
Código / Descrição
Informe a Vacina que será aplicada ao funcionário. Para isso, digite seu código ou tecle ENTER em um dos campos para fazer uma pesquisa pelo código ou pela descrição.
Dt. Vencimento
Informe a data máxima para aplicação da vacina.
Realizado em
A data de realização da vacina será informada no momento de fechar a vacina, através da ferramenta Fecha/Reabre Item.
Status
Ao adicionar uma Vacina, o Status será “Aberto” até que seja informado ao sistema que esta foi realizada, através da ferramenta Fecha/Reabre Item. Após realizada, o Status será “Fechado”.
Observação
Este campo é livre para digitar qualquer informação que seja necessária.
![]() Ao efetuar um duplo clique sobre o campo, o mesmo é expandido em forma de janela, para melhor edição do conteúdo.
Ao efetuar um duplo clique sobre o campo, o mesmo é expandido em forma de janela, para melhor edição do conteúdo.
 Fecha/Reabre Item
Fecha/Reabre Item
Através da ferramenta Fecha/Reabre Item, pode-se fechara Vacina inserida para o funcionário, ou seja, encerrar a pendência indicando que a mesma foi aplicada. Uma vez fechada, é possível também reabri-la, caso seja necessário.
Selecione na grade a Vacina que deseja fechar ou reabrir e clique na ferramenta Fecha/Reabre Item.
 Ao Fechar o item, informe a data de realização da vacina. Esta data é preenchida automaticamente de acordo com a data corrente, podendo ser alterada.
Ao Fechar o item, informe a data de realização da vacina. Esta data é preenchida automaticamente de acordo com a data corrente, podendo ser alterada.
Clique em OK. Agora, na grade, o Status do item estará “Fechado” e o campo Realizado em estará preenchido com a data informada.
![]() Ao fechar o registro da Vacina, o sistema gera automaticamente um novo registro com Status “Aberto” para controle da próxima aplicação da vacina, de acordo com a validade informada em seu cadastro.
Ao fechar o registro da Vacina, o sistema gera automaticamente um novo registro com Status “Aberto” para controle da próxima aplicação da vacina, de acordo com a validade informada em seu cadastro.
Exemplo: Ao fechar a vacina Hepatite B que tem em seu cadastro a validade de 1 ano, informando a data de realização da vacina 17/06/2015, o novo registro será gerado com a Dt. Vencimento em 17/06/2016.
 Ao Reabrir o item, seu Status voltará a ser “Aberto” e a data Realizado em será apagada.
Ao Reabrir o item, seu Status voltará a ser “Aberto” e a data Realizado em será apagada.
