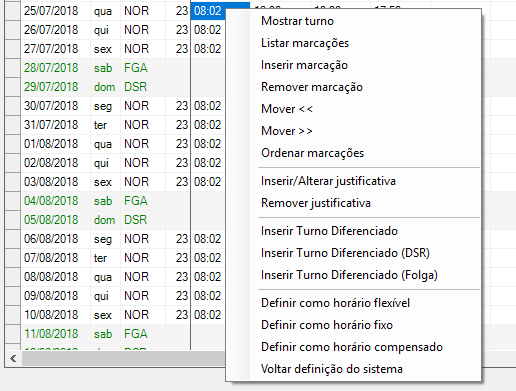Gerar arquivo de ponto eletrônico e demais procedimentos relacionados ao sistema de Controle de Ponto Eletrônico no sistema de Recursos Humanos do Dataplace.
Gerar Arquivo de Ponto Eletrônico
Procedimentos necessários para geração do arquivo do Ponto eletrônico.
Cadastros necessários:
Em Administração >> Controle do ponto eletrônico
1. Registrador Eletrônico de Ponto
As informações desta janela, referem-se ao equipamento que será utilizado, como Marca, Modelo, Nº Fabricação, etc…
O campo “Último Registro importado”, poderá ser preenchido da seguinte forma:
Com 0 (zero) se for para manter o histórico, ou seja, será importado tudo; ou poderá ser importado a partir do mês anterior por exemplo.
2- Justificativas
Informar nesta janela as justificativas que serão utilizadas pela empresa, para justificar se falta será abonada, atraso será abonado ou não, exemplo:
Abono
Saída Antecipada
Atestado Médico
3- Turno diferenciado
Cadastrar os turnos diferentes do habitual dos funcionários.
Em Menu “Controle do Ponto eletrônico”:
1- Configurações do Ponto Eletrônico
Antes da importação do arquivo de ponto, necessário definir como será tratado as horas extras, faltas e atrasos, eventos, banco de horas, adicional noturno e configurações gerais.
2-Processo de Ponto Eletrônico
Será necessário criar um processo de ponto, informar mês, ano, data início e final.
3- Painel de Ponto Eletrônico
Nesta janela será possível visualizar os registros importados por funcionário e mês de referência.
Podemos ainda:
Calcular apontamentos;
imprimir espelho de ponto;
imprimir extrato de banco de horas;
Bloquear os registros.
4- Justificativas por funcionários
Nesta janela, devem ser inseridas as justificativas de atrasos, faltas, etc por dia… que foram previamente cadastradas no menu Administração > Justificativas;
5.Turno diferenciado
Se em determinado dia, o funcionário teve um turno diferente do habitual, o mesmo deverá ser informado no dia que ocorreu este horário diferenciado;3
6- Registros do ponto eletrônico
Após a importação dos registros do ponto, poderão ser visualizadas as informações por funcionários, indicando os registros importados (com data, tipo de marcação, tipo de registro)
Observações:
Para a correta importação dos dados, deverá verificar:
1- Nos cadastros dos funcionários (Administração=> Funcionários, aba Dados Adicionais) se, há o turno devidamente cadastrado;
2- Na aba “Ponto eletrônico”, se há definições do Ponto, bem como se o campo “registra batidas em ponto eletrônico” está marcado, a chapeira está informada, etc…
3- Ainda em Funcionário, aba “Documentos”, atente-se ao número do PIS, pois deverá ser o mesmo informado ao programa do equipamento eletrônico adquirido;
Com estes cadastros pré- definidos, para importar os arquivos deverá realizar os procedimentos abaixo:
1- Ative o processo do ponto eletrônico;
2- Em “Tools”, selecione a opção “Importar arquivo AFD”;
Selecione o arquivo gerado pelo equipamento do Ponto, indicando o caminho em que foi salvo;
Antes de importar, poderá Validar através da opção “Validar” (é feita a consistência das informações, se o arquivo realmente atende o padrão do Ponto);
Feito isso, clique em Processar;
3- Para visualização das informações importadas, acesse o Painel do Ponto eletrônico;
A visualização será de acordo com o funcionário selecionado, bem como o período e referência que está acessando;
4- Para apuração das informações, faça o Cálculo do apontamento, através da Ferramenta “Calcular apontamento”;
Havendo a necessidade de atribuir justificativa, ajuste de alguma informação como turno diferenciado, é necessário sempre realizar o cálculo de apontamento;
5- Ainda através do Painel, poderá gerar o “Espelho do ponto”, para a entrega ao funcionário;
6- Com o botão direito do mouse, ainda é possível obter informações como “Listar marcações”, “Mostrar turno”, etc…. de acordo com o dia selecionado;
7- Feito estes passos, os resultados do ponto, devem ser gerados através da opção “Tools >> Gerar resultados”;
A geração poderá ser de forma individual dos funcionários, ou em específico, bem como utilizando os filtros.
Considerar Horas Extras
O sistema de Ponto Eletrônico faz a seguinte consideração de horários:
-
-
Horas Diurnas – Horas trabalhadas enquanto fora do período de adicional noturno.
-
Horas Extraordinárias Diurnas – Horas trabalhadas além das horas normais, ou em períodos determinados como diferentes (DSR, Folga e/ou Feriado) fora do período de adicional noturno.
-
Horas Noturnas – Horas trabalhadas dentro do período de adicional noturno.
-
Horas Extraordinárias Noturnas – Horas trabalhadas além das horas normais, ou em períodos determinados como diferentes (DSR, Folga e/ou Feriado) fora do período adicional noturno.
-
Para as horas extraordinárias diurnas e noturnas, são disponibilizadas 4 faixas (Hora Extra 1, 2, 3 e 4) de consideração de quantidade de horas trabalhadas, de forma a definir a porcentagem a ser paga a cada quantidade de horas.
Tratando-se de horas extraordinárias noturnas:
-
-
Será considerada hora extraordinária noturna qualquer período de tempo trabalhado além do tempo normal dentro do período de adicional noturno.
-
De acordo com o Art. 73, § 1º da CLT, horas extraordinárias noturnas passam por cálculo de redução onde:
-
Hora Extra Noturna = 60 minutos * (8 / 7)
Desta forma, a cada 52 minutos e 30 segundos trabalhados dentro do período de adicional noturno, será considerado 1 hora.
-
O acúmulo de horas extras para distribuição entre as faixas definidas, não distingue Horas Extraordinárias Diurnas de Horas Extraordinárias Noturnas.
-
Caso haja registro corrente e passe de 0h, o registro será considerado para o dia em que teve início.
-
Em caso de horas extras creditadas para banco de horas, caso haja horas extras noturnas, deverá ser considerado o cálculo de redução, onde a cada 52 minutos e 30 segundos trabalhados será considerado 1 hora.
-
Havendo o funcionário trabalhado o período de adicional noturno completo sem intervalo, qualquer quantidade de horas trabalhadas após o término do período será considerada hora extra noturna.
-
Somente será visível a consideração do cálculo de redução às horas extras noturnas, quando houver crédito ao banco de horas ou integração com o módulo de Folha de Pagamento.
Regra de Cálculo de Intervalo de um dia de trabalho
Dia normal de Trabalho
-
Inicio : Última saída do turno – 13 horas + 1 minuto. Considerando o Turno conforme o cadastro do mesmo e alocação para o funcionário, o sistema irá considerar o horário final do turno e retornar 12:59 minutos, considerando então que o funcionário estaria trabalhando dentro deste intervalo. Esta situação ocorre pois, o intervalo entre uma jornada de trabalho e outra deve ter no mínimo um intervalo de 11 horas de descanso.
-
Final: Inicio (Regra acima) do dia Posterior – 1 min. Então o sistema irá verificar qual o horário final do turno previsto na jornada seguinte e retira 1 minuto, seguindo a situação das 11 horas explicada no item acima. Caso o dia seguinte não possua jornada prevista o sistema avançará para a próxima data até localizar uma jornada definida, pois necessita desta informação para fazer o cálculo do intervalo.
Dia em que não existe previsão de turno de trabalho, como feriado, Folga ou Descanso Semanal Remunerado
-
Início: Cópia da data final + 1 min. do dia posterior subtraindo 1 dia. Como não existe um turno previsto para o dia, o intervalo precisará ser montado baseado no turno posterior e anterior, desta forma para a Data Inicial do intervalo, será pego o mesmo horário do dia posterior acrescentando 1 minuto.
-
Final: Cópia da data inicial – 1 min. do dia anterior. Assim como ocorre para a Data inicial, haverá a necessidade de buscar o horário praticado em outra data, por não haver um turno previsto de trabalho, desta forma o sistema irá verificar qual o intervalo do dia anterior e projetar ele na referida data de apuração, subtraindo um minuto.
Exemplificação:
Para exemplificar a regra, abaixo iremos pegar um pequeno período a ser considerado no ponto e seus respectivos turnos previstos de acordo com o turno vinculado ao funcionário.
|
DIA |
|
ENTRADA 01 |
SAÍDA 01 |
ENTRADA 02 |
SAÍDA 02 |
|
TURNO PREVISTO PARA 02/09 |
SEX |
02/09/2017 07:30 |
02/09/2017 12:30 |
02/09/2017 13:12 |
02/09/2017 17:00 |
|
TURNO PREVISTO PARA 03/09 |
SAB |
FOLGA (SEM TURNO PREVISTO) |
|||
|
TURNO PREVISTO PARA 04/09 |
DOM |
DSR (SEM TURNO PREVISTO) |
|||
|
TURNO PREVISTO PARA 05/09 |
SEG |
02/09/2017 07:30 |
02/09/2017 11:30 |
02/09/2017 12:42 |
02/09/2017 17:30 |
|
TURNO PREVISTO PARA 06/09 |
TER |
02/09/2017 07:30 |
02/09/2017 11:30 |
02/09/2017 12:42 |
02/09/2017 17:30 |
|
TURNO PREVISTO PARA 07/09 |
QUA |
FERIADO (SEM TURNO PREVISTO) |
|||
|
TURNO PREVISTO PARA 08/09 |
QUI |
02/09/2017 07:30 |
02/09/2017 11:30 |
02/09/2017 12:42 |
02/09/2017 17:30 |
|
TURNO PREVISTO PARA 09/09 |
SEX |
02/09/2017 07:30 |
02/09/2017 12:30 |
02/09/2017 13:12 |
02/09/2017 17:00 |
Com turno previsto:
1 – Conforme imagem abaixo, o sistema considerou para o dia 05/09 o seguinte período para a alocação de batidas de ponto.
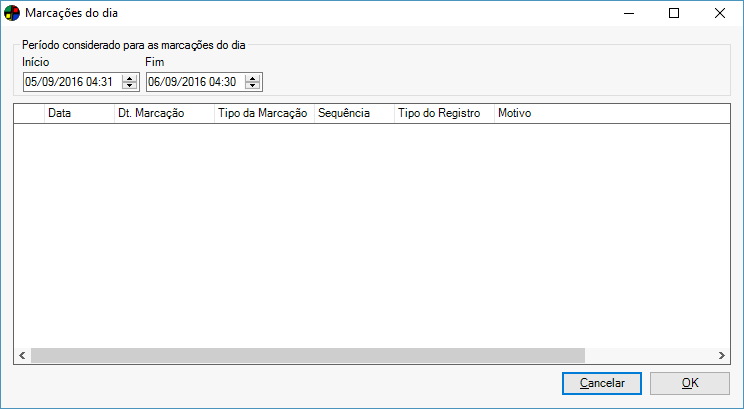
Veremos como o sistema chegou a este período.
Como o dia 05/09 possui uma previsão de turno, sendo ela das 07:30 á 11:30 e das 12:42 ás 17:30, então o sistema apurou o intervalo da seguinte forma:
Início:
– Última saída do turno previsto para 05/09 17:30h, subtrai 12:59h que resultará em 05/09 04:31h, conforme apresentado na imagem.
Fim:
– O sistema irá buscar no dia posterior, qual o inicio do intervalo previsto (adotando a mesma regra explicada anteriormente), então aplicando a regra de início para o dia 06/09 teremos:
– Turno previsto para dia 05/09 das 07:30 á 11:30 e das 12:42 ás 17:30, então será considerado 17:30h – 12:59 = 04:31h.
– Considerando então 06/09 04:31 o sistema irá subtrair 1 minuto resultando em 06/09 04:30, conforme apresentado na imagem.
Sem turno previsto
2 – Conforme imagem abaixo, o sistema considerou para o dia 07/09 o seguinte período para a alocação de batidas de ponto:
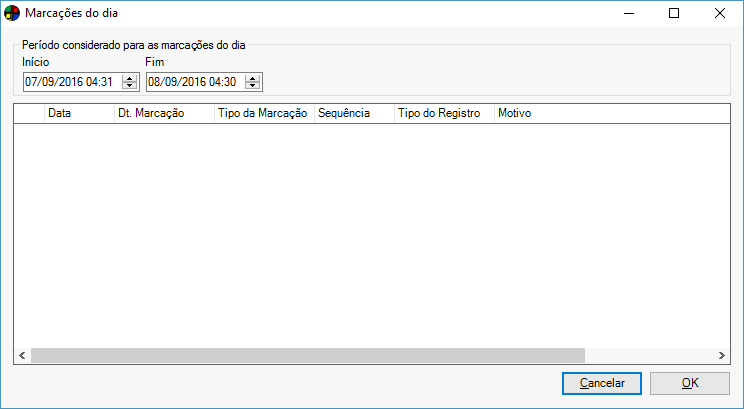
Veremos agora como o sistema chegou a este período.
Como o dia 07/09 não possui uma previsão de turno por ser feriado, então o sistema precisará adotar uma regra diferenciada para determinar o intervalo, considerando turnos posteriores e anteriores a data em questão, procedendo da seguinte forma:
Inicio:
– Será copiado o Fim do intervalo do dia posterior (aplicando a mesma regra já explicada e exemplificada no item 1), sendo acrescentado a este 1 minuto e retornado 1 dia. Portanto, o fim do período posterior correspondente ao dia 08/09 é 09/09 04:30, na sequência o sistema irá adicionar 1 minuto e retornar um dia resultando em 08/09 04:31.
Fim:
– Verifica no dia anterior, qual o inicio do intervalo e irá subtrair 1 minuto e acrescenta um dia (acrescentando 1 dia), então o intervalo apurado será o resultado de 06/09 04:31 menos 1 minuto mais 1 dia, ou seja, 07/09 04:30, como também pode ser observado na imagem acima.
Marcação automática de Ponto Eletrônico
O processo de marcação automática de Ponto Eletrônico é usado por empresas que possuem funcionário que trabalham em ambientes externos da empresa, como vendas ambulante, representações, etc. Estes funcionários muitas vezes não tem a disponibilidade de estar todos os dias na empresa para bater ponto, de entrada e saída, sendo assim as empresas utilizam o registro automático de ponto para estes funcionários.
Para realizar as configurações da marcação automática, acesse o cadastro de Funcionários, selecione o funcionário que consistirá os registros automáticos e acesse a aba Dados Adicionais (1) e clique no botão Alterar (2), em frente ao campo Turno.
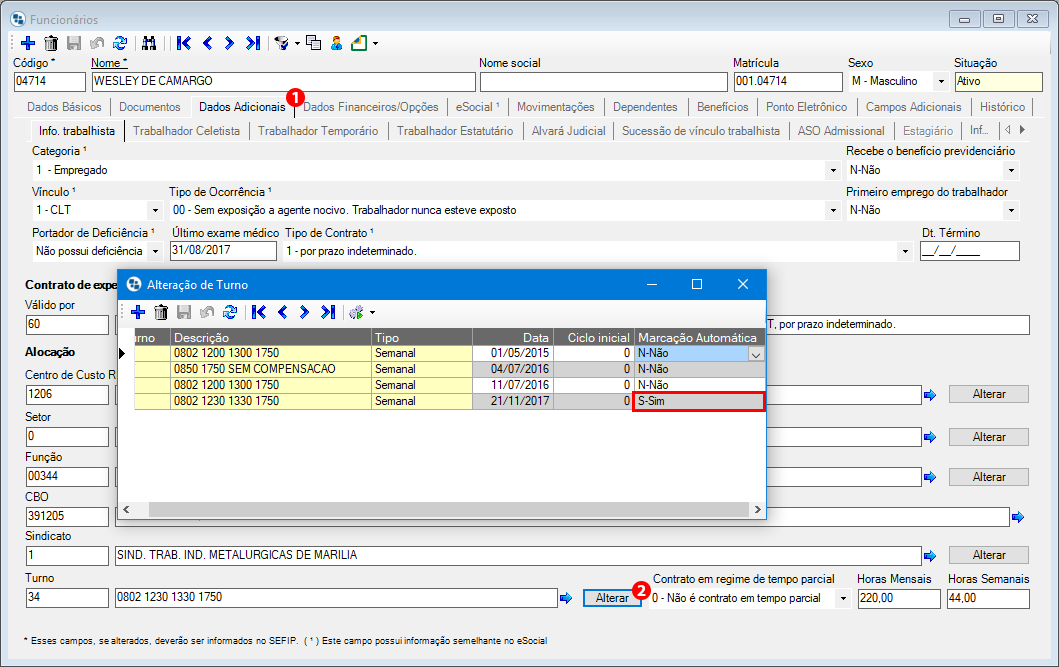
Será aberta uma janela para configurar os turnos do funcionário, crie um novo turno para o funcionário ou altere um já existente com a Marcação Automática definida com o Sim, conforme a imagem acima. Desta forma serão geradas marcações automáticas para o funcionário na manutenção Painel de Ponto Eletrônico.
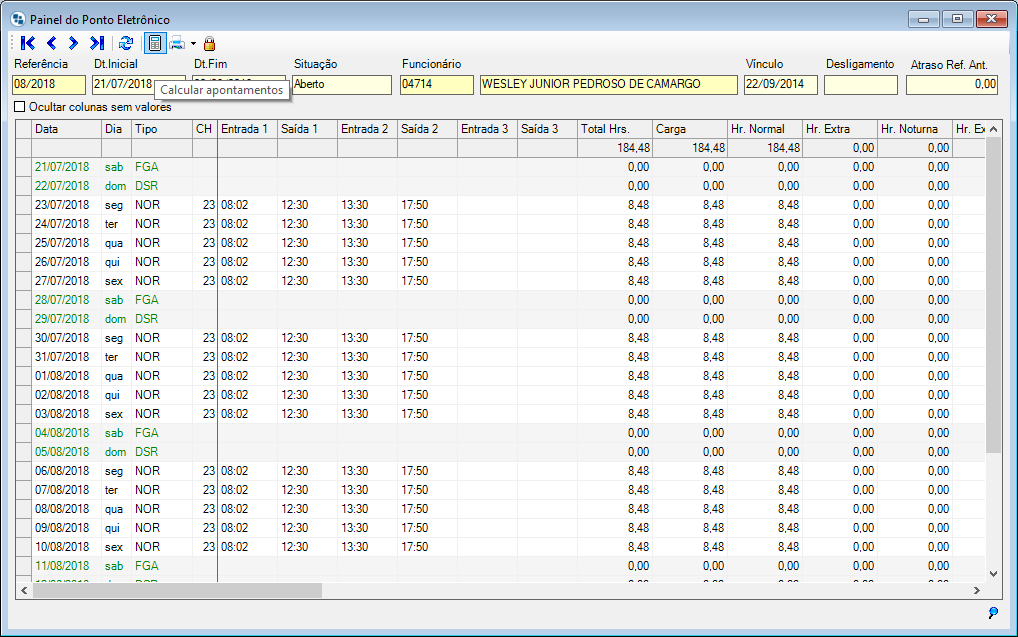
![]() Para acessar a manutenção Painel de Ponto Eletrônico, acesse o menu Controle de Ponto Eletrônico >> Painel de Ponto Eletrônico.
Para acessar a manutenção Painel de Ponto Eletrônico, acesse o menu Controle de Ponto Eletrônico >> Painel de Ponto Eletrônico.
Para que sejam exibido as entradas e saídas do funcionário, clique em Calcular Apontamentos, que realizará a geração automática dos registros.
É possível também editar os apontamentos de entrada e saída, basta clicar com o botão direito sobre o registro que deseja e selecionar uma das opções para editá-lo conforme a imagem abaixo.