Nesta manutenção são cadastradas as vagas que a empresa disponibiliza para o preenchimento do quadro profissional, sejam elas permanentes, temporárias, etc.
O Dataplace Dataplace possibilita a informações de detalhes importantes para o cadastro das vagas, como o local de trabalho, a função a ser exercida, o período em que a vaga ficará aberta para preenchimento, o tipo da mesma, etc. Além disso, pode-se inserir e aprovar os currículos selecionados, informar as fases do processo seletivo para cada um deles, entre outros recursos.
![]() Para acessar a manutenção, clique no menu lateral Recrutamento e Seleção >> Vagas.
Para acessar a manutenção, clique no menu lateral Recrutamento e Seleção >> Vagas.
A seguinte janela Vagas será exibida com as vagas já cadastradas. Ao clicar para  Adicionar (Alt + A) uma nova vaga, será exibida a janela para cadastro, como mostra a figura abaixo:
Adicionar (Alt + A) uma nova vaga, será exibida a janela para cadastro, como mostra a figura abaixo:
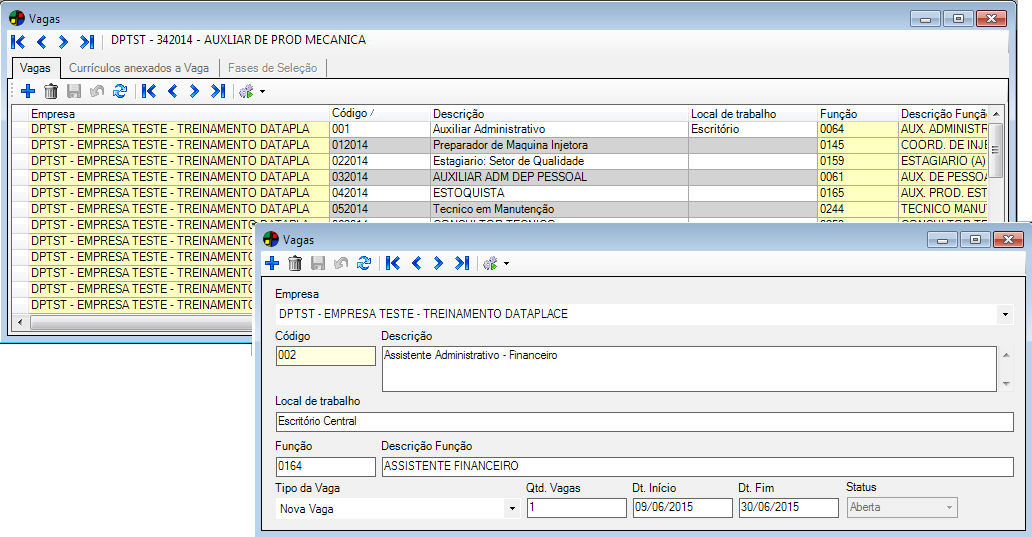
Vagas
Ao inserir uma vaga, informe os seguintes campos:
Empresa
Este campo virá preenchido com a empresa selecionada no sistema, podendo ser alterado. Neste caso, clique na seta para baixo e selecione a empresa para a qual a vaga pertença.
Código / Descrição
Informe os dados para identificação da vaga. O código pode conter até 10 caracteres alfanuméricos.
 Ao digitar o sinal de – (menos) no campo Código, o mesmo é preenchido com o próximo número sequencial disponível.
Ao digitar o sinal de – (menos) no campo Código, o mesmo é preenchido com o próximo número sequencial disponível.
Local de Trabalho
Informe o local específico da empresa onde a vaga será preenchida.
Exemplos: Fábrica, Filial, Escritório, Loja, etc.
Função
Informe a função pertencente à vaga. Para isso, digite seu código e pressione TAB, ou tecle ENTER em um dos campos para fazer uma pesquisa. A função é cadastrada na manutenção Funções.
 Somente podem ser relacionadas às vagas funções cadastradas com o mesmo código de empresa.
Somente podem ser relacionadas às vagas funções cadastradas com o mesmo código de empresa.
Qtd. Vagas
Informe a quantidade de vagas existentes na empresa.
Início / Final
Informe a data de início e de fim da disponibilidade da vaga, ou seja, o período em que a vaga estará aberta.
Status
Este campo será preenchido automaticamente pelo sistema e será alterado quando a vaga for fechada ou reaberta. No momento do cadastro de uma nova vaga, o status é Aberta.
Inseridas as informações, clique no botão ![]() Gravar (Alt + G). A janela para Inserir currículos em lote será aberta, permitindo ao usuário, nesse mesmo momento, informar os candidatos que participarão do processo seletivo para o preenchimento da vaga.
Gravar (Alt + G). A janela para Inserir currículos em lote será aberta, permitindo ao usuário, nesse mesmo momento, informar os candidatos que participarão do processo seletivo para o preenchimento da vaga.
Caso a Função selecionada não possua nenhuma Técnica de Seleção informada, o usuário será notificado e terá a opção de atualizar o cadastro da mesma antes de continuar.
Fecha/Reabre a Vaga (ALT + F )
Esta ferramenta é utilizada para indicar se a vaga já foi preenchida ou não. Após um candidato ser efetivado na vaga, esta deve ser Fechada, e caso seja necessário, a mesma pode ser reaberta.
Ao clicar para fechar uma vaga, o sistema solicita confirmação e os currículos não aprovados anexados a ela voltarão para a situação “Cadastrado”. A vaga, por sua vez, passará a ter o Status “Fechada”.
Para reabrir uma vaga fechada, basta clicar novamente na ferramenta Fecha/Reabre a Vaga. Os currículos anteriormente anexados que não foram aprovados voltarão a ter a situação “Em Seleção”.
Será possível inserir currículos apenas quando a vaga está com Status “Aberta”.
Selecionar Vaga
Clicando nesta ferramenta, o código da vaga ficará gravado na memória do sistema para que, ao acessar o relatório de Currículos por Vaga, o campo referente a esta vaga já esteja preenchido. Entende-se, portanto, que ao selecionar a vaga, o usuário deseja emitir o relatório dos currículos que estão selecionados para esta vaga.
Exemplo: O código da vaga selecionada na manutenção é 001. Ao utilizar a ferramenta Selecionar Vaga e acessar o relatório de Currículos por Vaga, basta clicar em OK na janela do relatório, pois o código da vaga já estará informado.
Copiar (ALT + C)
Esta ferramenta possibilita realizar uma cópia de uma vaga cadastrada, agilizando o processo quando é necessário inserir uma vaga parecida.
Ao clicar para realizar uma cópia, Informe o código para a nova Vaga e clique em OK.
A vaga será criada e a sua descrição será iniciada com o termo “Cópia – “ para identificação, ficando os campos livres para alterar o que for necessário.
Inserir Currículos em Lote (ALT + L)
Nesta ferramenta é possível inserir vários currículos de uma única vez, com opções de filtros para inserir somente os que corresponderem a algum critério específico informado pelo usuário.
Pode-se por exemplo selecionar os currículos apenas de uma determinada cidade, uma formação específica, cargo indicado, idioma, entre muitas outras opções. Observe a imagem:
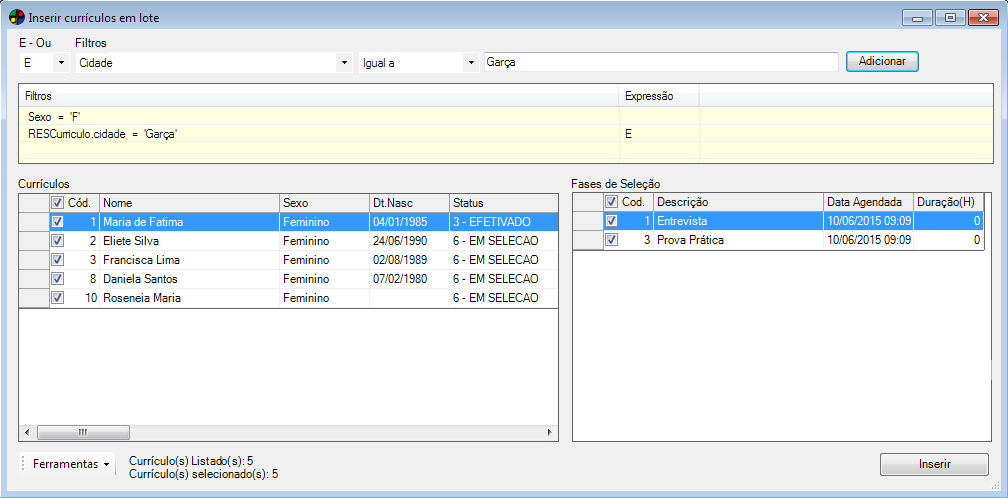
Na parte superior da janela são informados os filtros desejados para a inserção dos currículos.
E – Ou
Esta opção será utilizada para quando for estabelecido mais de um critério, onde:
E: Indica que ambos os critérios devem ser considerados;
Ou: Indica que pelo menos um dos critérios devem ser considerados.
Filtros
As opções de filtros são geralmente divididas em três campos, onde:
-
-
No primeiro campo é especificada a informação a ser considerada:
-
-
Clique na seta para baixo e selecione a informação que deseja considerar para o filtro. São disponibilizadas várias opções, como: Sexo, Estado Civil, Grau de Instrução, Idade, Tempo de Experiência, Cargo Pretendido, Formação e vários outros.
-
-
No segundo campo é informado o operador de inclusão ou exclusão (se deve ser igual ou diferente do, por exemplo):
-
-
Clique na seta para baixo e selecione a opção, que poderá ser, por exemplo: Igual a ou Diferente de, Entre, Menor, Maior, etc.
-
-
No terceiro é informado o conteúdo específico a considerar, que de acordo com os dois primeiros critérios informados, será uma caixa de seleção, um campo de digitação ou um campo de seleção.
-
Clique no botão Adicionar para inserir o filtro. Os filtros adicionados serão listados no quadro Filtros.
 Veja como exemplo abaixo os passos para a seleção que foi realizada na Figura 4:
Veja como exemplo abaixo os passos para a seleção que foi realizada na Figura 4:
1. O primeiro filtro é por Sexo. Então, nos campos Filtros, selecione: Sexo, Igual a, Feminino.
2. Clique no botão Adicionar para inserir o filtro.
3. O segundo filtro é por Cidade. Tanto o filtro por sexo quanto o filtro por cidade devem ser considerados, portanto, em E – Ou selecione E.
4. Nos Filtros, selecione Cidade, Igual a e digite o nome da cidade, que no nosso exemplo é “Garça”.
5. Clique no botão Adicionar.
6. Pronto. Serão incluídos todos os currículos em que os candidatos forem do sexo feminino e que residirem na cidade de Garça. Os currículos encontrados de acordo com esses critérios são exibidos no quadro Currículos.
Caso opte por deixar os filtros em branco, serão disponibilizados para seleção todos os currículos cadastrados.
Currículo
Neste quadro estarão todos os currículos encontrados de acordo com os filtros aplicados, ou todos eles, caso não tenha sido utilizado nenhum filtro.
Selecione os que deseja inserir na vaga. Por padrão, todos eles já estarão selecionados.
É possível também marcar e desmarcar todos eles de uma vez clicando em Ferramentas >> Marcar Currículo (CTRL + SHIFT + M) ou Desmarcar Currículo (CTRL + SHIFT + D).
Fases de Seleção
Neste quadro serão exibidas todas as fases de seleção que foram vinculadas à função especificada na vaga.
Selecione as técnicas de seleção que deseja considerar. Por padrão, elas já estarão selecionadas.
É possível também marcar e desmarcar todas elas de uma vez clicando em Ferramentas >> Marcar Fases de Seleção (CTRL + ALT + M) ou Desmarcar Fases de Seleção (CTRL + ALT + D).
 Clicando em Ferramentas, o Dataplace ainda oferece:
Clicando em Ferramentas, o Dataplace ainda oferece:
-
-
Exportar Currículo (CTRL + SHIFT + E): Exporta os dados dos currículos exibidos para uma planilha excel.
-
Exportar Fases de Seleção (CTRL + ALT + E): Exporta os dados das Fases de Seleção agendadas para uma planilha excel.
-
Na exportação para Excel não é possível definir quais os registros a ser enviados para a planilha, pois todos os dados exibidos na janela serão enviados por padrão. Neste caso, cabe ao usuário ajustar o arquivo criado de acordo com as suas necessidades.
-
Clique no botão Inserir para finalizar a inserção dos currículos na vaga.
Inserir Fases de Seleção em Lote (ALT + F)
Nesta ferramenta é possível inserir, para os currículos já anexados à vaga, as fases de seleção para todos eles de uma só vez. Será aberta uma janela exibindo todos os currículos já inseridos e as técnicas de seleção cadastradas para a Função correspondente à vaga. Por padrão, todos já estarão selecionados.

A coluna Data Agendada do quadro Fases de Seleção será preenchida automaticamente com a data e hora corrente. Para alterar o agendamento, dê um duplo clique sobre o horário. Uma pequena janela para a edição da data/hora será aberta:
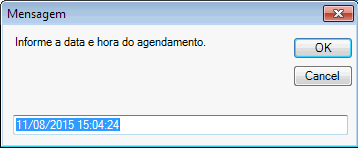
Selecionados os Currículos e Fases de Seleção desejados e informados os horários, clique no botão Inserir.
As demais informações sobre o cadastro da vaga são divididas em abas, sendo:
Currículos anexados à Vaga
Uma vez cadastrada uma vaga, é necessário anexar os currículos dos candidatos que entrarão no processo de seleção para o preenchimento da mesma. Com a vaga selecionada na aba Vagas, clique nesta aba para adicionar todos os currículos que serão anexados à vaga.
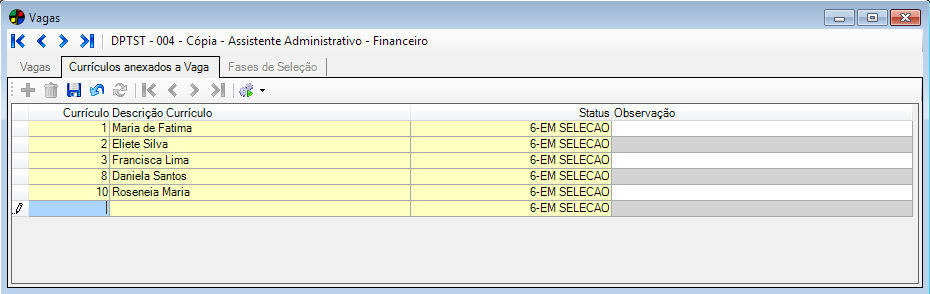
Observe que o código e o nome da vaga são exibidos no lado superior da janela, ao lado da barra de navegação.
Para inserir um currículo individualmente, clique no botão  Adicionar (Alt + A) e informe os campos:
Adicionar (Alt + A) e informe os campos:
Currículo / Descrição do Currículo
Informe o código do currículo e o nome do candidato. Para isso, digite o código e pressione TAB ou tecle ENTER em um dos campos para fazer uma pesquisa.
Status
Este campo é preenchido automaticamente com o conteúdo “Em Seleção” e poderá ser alterado no decorrer do processo seletivo.
Quando um currículo é incluído numa lista uma vaga, o status passa a ser Anexado a uma Vaga.
Observação
Caso haja, informe neste campo alguma observação importante sobre o currículo.
Clique no botão  Gravar. Se a função vinculada à vaga possuir Técnicas de Seleção, a janela Fases de Seleção para a seleção das técnicas será aberta:
Gravar. Se a função vinculada à vaga possuir Técnicas de Seleção, a janela Fases de Seleção para a seleção das técnicas será aberta:

Os campos Empresa, Vaga e Função já estarão preenchidos de acordo com o cadastro da vaga. As Técnicas de Seleção existentes para a função estarão no quadro abaixo desses campos.
Técnica / Descrição da Técnica
Serão exibidos o código e a descrição da técnica. Selecione  as que deseja aplicar ao candidato no processo seletivo.
as que deseja aplicar ao candidato no processo seletivo.
Agendada
Informe a data em que a respectiva fase da seleção será aplicada. Pode-se digitar a data ou clicar na seta para baixo e selecioná-la no calendário.
Duração (min)
Informe a duração, em minutos, que deve durar a fase de seleção.
 Não será possível anexar um currículo à vaga se os seus Status Padrão não estiverem informados. Para isso, informe todos os Status Padrão do Currículo na manutenção Configurações.
Não será possível anexar um currículo à vaga se os seus Status Padrão não estiverem informados. Para isso, informe todos os Status Padrão do Currículo na manutenção Configurações.
 Poderão ser anexados currículos de outras empresas à vaga.
Poderão ser anexados currículos de outras empresas à vaga.
É possível ainda cadastrar vários currículos de uma só vez, clicando na ferramenta Inserir Currículos em Lote (Alt + L).
Efetua/Cancela aprovação do currículo (ALT + P)
Esta ferramenta é utilizada para registrar qual ou quais os currículos foram aprovados no processo seletivo.
Portanto, para aprovar um currículo, selecione o mesmo na grade e clique na ferramenta Efetua/Cancela aprovação do currículo (Alt + P). Caso necessite desfazer a aprovação, repita o procedimento.
Sendo aprovado, o Status do Currículo exibido na grade mudará para o conteúdo informado no campo Aprovado na manutenção Configurações.
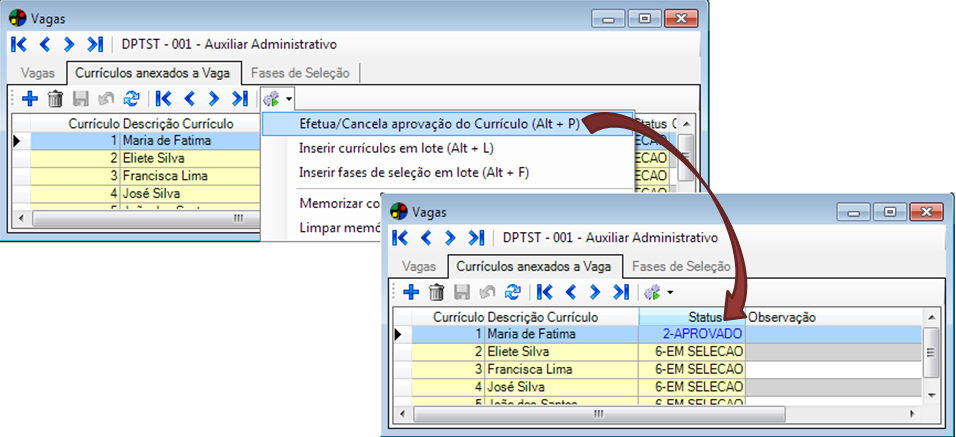
Fases de Seleção
Cadastrada uma vaga e anexados os currículos dos candidatos que entrarão no processo de seleção, nesta aba é possível inserir e editar as fases de seleção para cada candidato.
Com a vaga selecionada na aba Vagas e o candidato selecionado na aba Currículos anexados à Vaga, clique nesta aba para verificar as Fases de Seleção referentes ao candidato.

Ao efetuar um duplo clique ou pressionar ENTER sobre uma fase de seleção, a janela Fases de Seleção para edição da mesma será aberta, contendo os mesmos campos disponíveis na grade. Ao atualizar os campos nessa janela, eles serão atualizados também na grade. Observe a imagem:
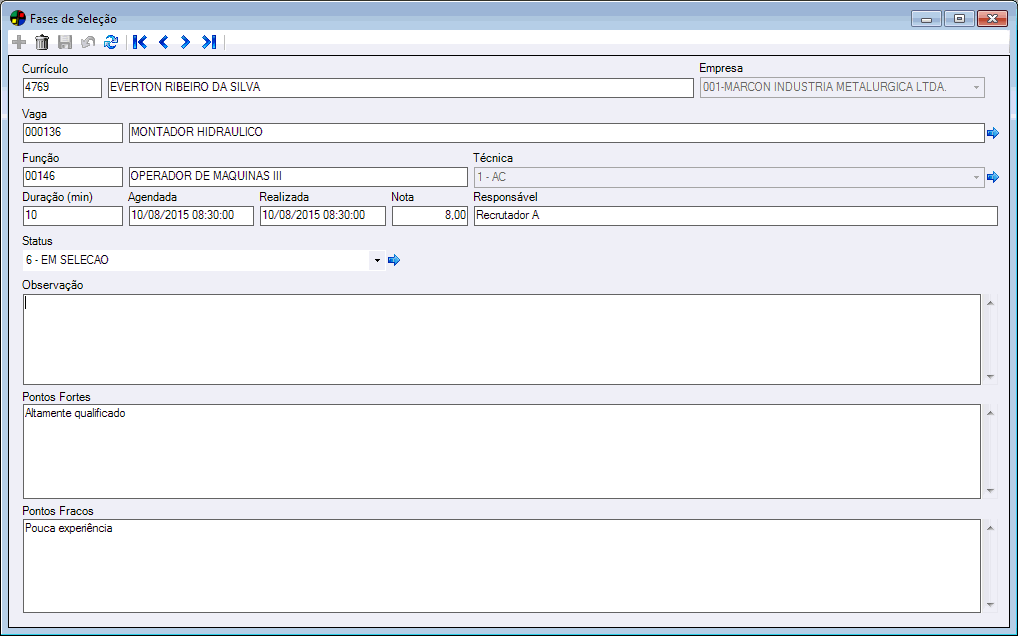
Os campos Currículo, Empresa, Vaga, Função e Técnica estarão preenchidos de acordo com a fase de seleção selecionada, não podendo ser alterados. É possível editar as demais informações da fase de seleção informando:
Duração (min)
Informe a duração, em minutos que a fase do processo seletivo deve durar.
Agendada / Realizada
Informe a data e hora que foram marcadas para a aplicação da técnica de seleção ao candidato. Quando realizada, informe também data e hora que efetivamente foi aplicada.
Nota
Informe a nota obtida pelo candidato nesta etapa de seleção. O valor deste campo deve ser numérico, de acordo com o padrão de nota adotado pela empresa, por exemplo: de 0 a 10, de 0 a 100, de 0 a 5, etc.
Responsável
Informe o nome da pessoa responsável pela aplicação desta etapa de seleção.
Status
Clique na seta para baixo e selecione o Status do candidato nesta etapa de seleção. As opções disponíveis para seleção neste campo devem ser cadastradas na manutenção Situações de Currículos, que servem para identificar como está a situação do currículo deste candidato no momento. Podem ser, por exemplo: Aprovado, Reprovado, Descartado Temporariamente, Em Seleção, etc.
Observação
Digite qualquer informação adicional que julgar relevante para complementar o registro da aplicação da técnica de seleção.
Exemplos: Candidato tem muito conhecimento, candidato tem menos conhecimento do que o necessário mas tem facilidade de aprendizado, candidato não conhecia as atividades da empresa, etc.
Pontos Fortes
Informe os pontos fortes identificados no candidato nesta etapa de seleção.
Exemplos: boa dicção, clareza nas informações, capacidade de liderança, etc.
Pontos Fracos
Informe os pontos a melhorar identificados no candidato nesta etapa de seleção.
Exemplos: Falta de objetividade nas explicações, dificuldade em entender perguntas, falta de pró-atividade, etc.
Finalizada a edição das informações, clique no botão  Gravar (Alt + G).
Gravar (Alt + G).
Fases de Seleção (ALT + F)
Ao acessar essa ferramenta, será aberta uma janela para gerenciar as Fases de Seleção para o candidato, tendo o usuário a opção de alterar a seleção e manter somente as que deseja aplicar, bem como alterar suas datas e durações.

Por padrão, todas as Técnicas de Seleção exibidas estarão selecionadas. Mantenha as que deseja realmente aplicar.
Para alterar a data Agendada e a Duração (min), dê um duplo clique sobre as mesmas.
Clique no botão OK para gravar as informações.
