Lista de Conteúdo
Configurar DSN
DSN, ou Data Source, é um registro que armazena as informações necessárias para fazer a conexão com o banco de dados, nos DSNs se especificam os dados que o Windows necessita para se conectar com um banco de dados, como o nome do servidor ou a origem de dados, cadeia de conexão, etc. Para que os usuários consigam acessar o Dataplace ERP é necessário configurar os DSNs em todos os micros que terão acesso ao Dataplace ERP.
Existem três maneiras de se criar uma DSN
- Através da tela de login do Dataplace ERP
- Através do ODBC Fonte de Dados, do Windows (odbcad32.exe)
- Através do arquivo ODBC.reg que fica na pasta C:\Symphony\Client
1. Exemplo para criar/Alterar DSN através da janela de login do Dataplace ERP, clique em Criar / Alterar DSN e na próxima tela, preencha as informações:

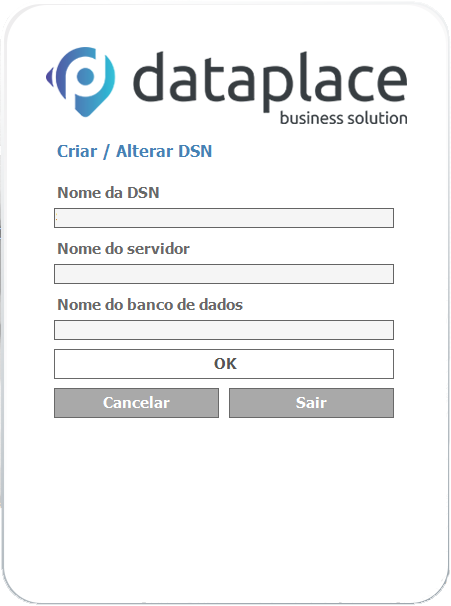
>>
2. Após clicar em OK, o Dataplace ERP já poderá ser acessado pelo DSN Treinamento.
3. Exemplo Através do ODBC Fonte de Dados, do Windows (odbcad32.exe)
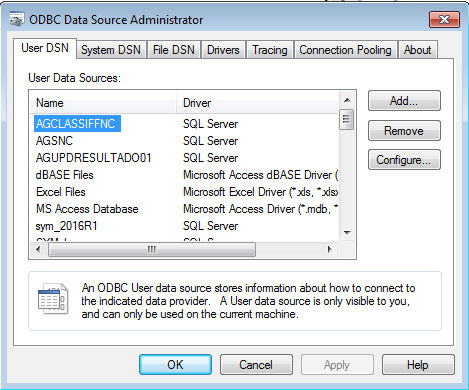
1 – Clique no botão Adicionar/Add para adicionar um novo DSN. Será exibida a seguinte janela:

2 – Selecione o driver a ser utilizado para a conexão, para o caso de DSN a ser criado para o ERP, utilize o driver SQL Server e clique em Concluir/finish. Será exibida a seguinte janela:
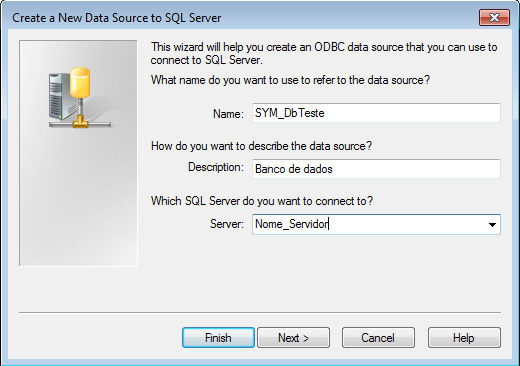
3 – No campo Nome informe o nome do DSN a ser criado. Para todos os DSNs criados deve ser inserido o prefixo SYM_.
Ao criar um DSN o nome deste não deverá ultrapassar 30 caracteres, incluindo o prefixo SYM_, portanto o nome será composto com o prefixo SYM_ (4 caracteres) e mais 26 para o nome.
4 – No campo Descrição informe uma descrição para a fonte de dados. Essa descrição não é obrigatória.
5 – No campo Servidor informe o servidor onde está armazenado o banco de dados. Para isso pode-se digitar o nome do servidor como também selecionar o servidor desejado clicando na seta para baixo.
6 – Após informar todos os dados clique no botão Avançar/Next >. Será exibida a seguinte janela:

7 – Marque a opção Com autenticação do SQL Server usando ident. de logon e senha inseridos pelo usuário. Após marcar a opção os campos Identificação de logon e Senha serão habilitados, informe nestes o login e a senha do administrador do banco de dados.
8 – Após informar os dados clique no botão Avançar/Next >. Será exibida a seguinte janela:

9 – Marque a opção Alterar o banco de dados padrão para e o campo localizado abaixo desta opção será habilitado. No campo habilitado informe o banco de dados ao qual deseja criar o DSN, para isso pode-se digitar o nome do banco de dados ou então clique na seta para baixo e selecione o banco de dados desejado.
10 – Após informar os dados clique no botão Avançar/Next >. Será exibida a seguinte janela:

11 – Nesta janela não há necessidade de realizar nenhuma alteração. Basta clicar no botão Concluir/finish. Será exibida a seguinte janela:

12 – O DSN está criado, caso queira realizar um teste de conexão, clique no botão Testar fonte de dados e será realizado um teste automatizado com a fonte de dados apresentando os dados deste teste na tela. Este teste não é obrigatório.
13 – Após realizar o teste, caso o mesmo tenha sido feito, clique no botão OK.
14 – Caso a necessidade seja alterar um DSN, basta dar duplo clique no DSN desejado na primeira janela exibida ao acessar a ferramenta e realizar as alterações nas janelas que forem necessárias seguindo o processo como se fosse o de adição de um novo DSN.
Ao trocar uma DSN ou excluí-la, talvez você receba um aviso do Windows, como erro, dizendo que esta específica não foi encontrada. Para eliminar esse erro e apagar qualquer vestígio dessa DSN, basta apagar a entrada do registro, na seguinte árvore: HKEY_CURRENT\SOFTWARE\ODBC\ODBC.INI

