Lista de Conteúdo
Normal
Através dessa janela você terá opções para imprimir as etiquetas de códigos de barras dos itens cadastrados na manutenção de Etiquetas – Normal.
Para maiores informações sobre como cadastrar produtos na impressão de etiquetas, consulte Cadastrando Produtos na impressão de Etiquetas – Normal ou Cadastrando Produtos na impressão de Etiquetas – Múltiplos.
 Para acessar a janela de Etiquetas – Normal, clique no menu Arquivo >> Imprimir Etiquetas >> Normal, ou então, utilize as teclas de atalho Alt+Q+I+N.
Para acessar a janela de Etiquetas – Normal, clique no menu Arquivo >> Imprimir Etiquetas >> Normal, ou então, utilize as teclas de atalho Alt+Q+I+N.
A seguinte janela será exibida:
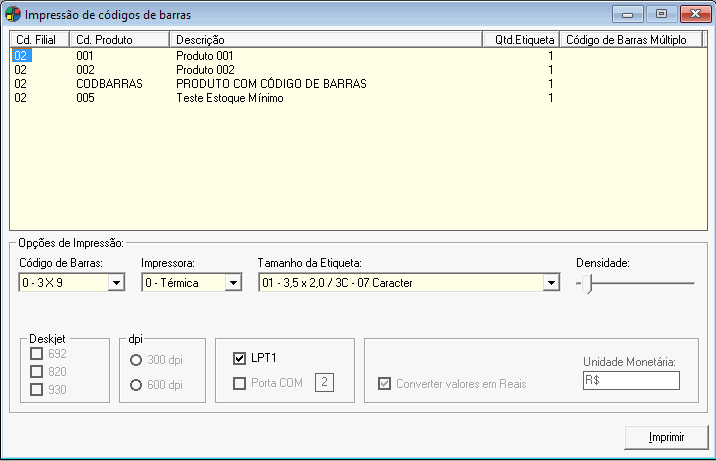
 É possível definir a ordenação dos produtos exibidos na janela por qualquer uma das colunas. Para isso, clique no cabeçalho da coluna que deseja ordenar.
É possível definir a ordenação dos produtos exibidos na janela por qualquer uma das colunas. Para isso, clique no cabeçalho da coluna que deseja ordenar.
Pode-se optar por:
Esta tabela tem por objetivo orientar o usuário identificar qual modelo de impressora é compatível com cada linguagem.
Exemplo.: O modelo Argox, verifique qual a linguagem da impressora, se for EPL será possível utilizar os modelos disponíveis para esta linguagem.
| Código de Barras | Impressora | Tamanho da EtiquetaO que será impresso | Linguagem |
| 3 x 9/EAN | Térmica | 9,0 x 4,5 /1C:Código de BarrasCódigo do ProdutoValor do ProdutoDescrição do Produto em até 4 linhasDescrição de qual filial pertence o produto | ZPL |
| 3 x 9/EAN | 3,5 x 2 /3C – 07 caracteresCódigo do ProdutoDescrição do Produto com até 3 linhasCódigo de Barras | EPL | |
| 3 x 9/EAN | 3,5 x 2 /3C – 13 caracteresCódigo do ProdutoDescrição do Produto com até 3 linhasCódigo de Barras | EPL | |
| 3 x 9/EAN | 4,0 x 3,0 /2C – 09 caracteresCódigo do ProdutoDescrição do Produto com até 3 linhasCódigo de Barras | EPL | |
| 3 x 9/EAN | 4,5 x 2,0 /2C – 11 caracteresDescrição do Produto com até 3 linhasCódigo de BarrasComplemento | EPL | |
| 3 x 9/EAN | 3,5 x 2 /3C – PreçoCódigo do ProdutoDescrição do Produto com até 3 linhasValor do Produto | EPL | |
| 3 x 9/EAN | 4,5 x 2 /2C – PreçoCódigo do ProdutoDescrição do Produto com até 3 linhasValor do Produto | EPL | |
| 3 x 9 | 9,5 x 6 /1C – PreçoCódigo do ProdutoDescrição do Produto com até 6 linhasCódigo de Barras | EPL | |
| 3 x 9 | 3,5 x 2 /1C – PreçoDescrição do Produto com até 4 linhasCódigo de Barras | EPL | |
| 3 x 9/EAN | 2,2 x 3,3 /1C – Códigos MúltiplosDescrição do Produto com até 4 linhas | EPL | |
| 3 x 9/EAN | 2,0 x 3,3 /3C – Códigos Múltiplos | EPL | |
| 3 x 9/EAN | 2,0 x 9,0 /2C | Matricial | |
| 3 x 9/EAN | 5,0 x 5,0 /1C | ZPL | |
| 3 x 9/EAN | 5,0 x 3,0 /2C | ZPL | |
| 3 x 9/EAN | 3,0 x 5,0 /1C – Preço Zebra | ZPL | |
| 3 x 9/EAN | 2,2 x 3,4 /3C – Produto Zebra | ZPL | |
| 3 x 9/EAN | 9,5 x 6,0 /1C – Códigos Múltiplos | EPL | |
| 3 x 9/EAN | 7,5 x 2,5 /1C | EPL | |
| 3 x 9/EAN | 9,5 x 6,0 /1C – Fonte 5 | EPL | |
| 3 x 9/EAN | 3,0 x 5,0 /2C – Produto/Preço Zebra | ZPL | |
| 3 x 9 | 3,5 x 2,0 /3C – 13 caracteres Zebra TLP 2844 | EPL | |
| 3 x 9 | 3,5 x 2,0 /3C – 7 caracteres Zebra TLP 2844 | EPL | |
| 3 x 9/EAN | Modelo Customizável (Dataport) | ||
| EAN | 9,5 x 6,0 /1C | EPL | |
| EAN | 3,5 x 2,0 /1C | EPL | |
| Individual | 3,0 X 5,0/1C Preço Zebra | ZPL | |
| 2,2 X 3,4 / 3C Produto Zebra | ZPL | ||
| Grade | |||
| 45 X 20 / 2C | EPL |
| 3 x 9 | Laser/Deskjet | 4,4 x 1,2 /4C:Código de BarrasCódigo do ProdutoDescrição |
| 3 x 9 | 6,6 x 2,5 /3C:Código de BarrasDescriçãoPreço | |
| 3 x 9 | 6,6 x 2,5 /3C:Código de BarrasCódigo do ProdutoDescriçãoPreço | |
| 3X9/EAN | Laser | Etiqueta Customizável (Layout Externo) |
| 3 x 9 | Matricial | 2,0 x 9,0 /2C:Código do ProdutoDescrição |
| EAN | Laser | 6,6 x 2,5 /3C |
| EAN | Deskjet | 6,6 x 2,5 /3C |
| EAN | Matricial | 2,0 x 9,0 / 2C:Código do ProdutoDescrição |
 De acordo com a escolha da Impressora e dos tipos de etiqueta, serão habilitados outros campos para seleção.
De acordo com a escolha da Impressora e dos tipos de etiqueta, serão habilitados outros campos para seleção.
Ao selecionar a Impressora do tipo 0 – Térmica e no campo Tamanho da Etiqueta a opção 20 – Modelo Customizável (Dataport) será exibido o campo Modelos Customizáveis, que podem ser adicionados através do Dataport scrBar01_Termica_Customizado.txt.
Neste arquivo é possível adicionar novos modelos de impressão de etiqueta para impressora térmica, sendo possível definir o tamanho das etiquetas, a quantidade de colunas e também quais campos serão impressos e suas devidas posições e tamanhos. Este Script é compatível para impressoras com as linguagens EPL/PPLB, ZPL e PPLA.

Clique na seta para baixo e selecione uma das opções: M01 – Modelo 01 – Produto + Cd. Barras (EPL/PPLB) ou M02 – Modelo 02 – Produto + Marca + Preço (PPLA).
Ao escolher as opções desejadas, selecione também os produtos que terão seus códigos de barras impressos. Para isso, ao lado do campo Código do Produto, tem o Código da Filial, clique no Código da Filial que está ao lado do código do produto desejado. Você pode selecionar um ou mais mantendo a tecla Ctrl pressionada e clicando sobre os itens desejados. Para selecionar todos os produtos da lista, clique no primeiro, e pressione as teclas Shift + End.
Clique em Imprimir.
 No caso da impressora Térmica, pode-se fazer ajustes de densidade. Para fazer este ajuste clique no botão (
No caso da impressora Térmica, pode-se fazer ajustes de densidade. Para fazer este ajuste clique no botão ( ) que fica em cima da linha e arraste.
) que fica em cima da linha e arraste.
 Será possível alterar a rotação da etiqueta de acordo com a necessidade do usuário utilizando o script SCRBAR01_TERMICA_CUSTOMIZADO:
Será possível alterar a rotação da etiqueta de acordo com a necessidade do usuário utilizando o script SCRBAR01_TERMICA_CUSTOMIZADO:
EPL: (0 – Normal, 1 – 90º, 2 – 180º, 3 – 270º)
ZPL: (N – Normal, R – 90º , I – 180º, B – 270º)
PPLA: (1- Normal, 2 – 90º, 3 – 180º, 4 – 270 º)
Exemplos:
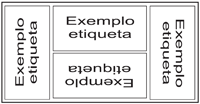
 No momento da impressão da etiqueta, o sistema gera um arquivo temporário chamado Etiquetas.txt que conterá informações temporárias que serão enviadas para o spool da impressora. Esse arquivo será gerado na pasta definida no arquivo config.ini, na tag [TEMP_FILE], conforme exemplo abaixo:
No momento da impressão da etiqueta, o sistema gera um arquivo temporário chamado Etiquetas.txt que conterá informações temporárias que serão enviadas para o spool da impressora. Esse arquivo será gerado na pasta definida no arquivo config.ini, na tag [TEMP_FILE], conforme exemplo abaixo:
[PATH_CUSTOM]
[TEMP_FILE]= \\Servidor\Symphony\
[/PATH_CUSTOM]
Individual
Através dessa janela você poderá inserir os produtos que deseja imprimir de modo rápido. Após a impressão das etiquetas a lista de itens é limpa automaticamente.
 Para acessar a janela de Impressão de Etiquetas – Individual, clique no menu Arquivo >> Imprimir Etiquetas >> Individual, ou então, utilize as teclas de atalho ALT+Q+I+I.
Para acessar a janela de Impressão de Etiquetas – Individual, clique no menu Arquivo >> Imprimir Etiquetas >> Individual, ou então, utilize as teclas de atalho ALT+Q+I+I.
A seguinte janela será exibida:

Informe os seguintes campos:
Imprimir somente o registro selecionado
Marque  esta opção caso você queira imprimir somente o registro que será selecionado, caso contrário, deixe em branco essa opção para que todos os registros da janela sejam impressos.
esta opção caso você queira imprimir somente o registro que será selecionado, caso contrário, deixe em branco essa opção para que todos os registros da janela sejam impressos.
Código
Neste campo informe o Código do produto que será impresso as etiquetas ou pressione Enter no campo para realizar uma pesquisa, após realizar uma das opções tecle Tab e a descrição do produto será exibida à frente. Caso o código informado seja encontrado em mais de um produto (pois este campo considera tanto o código do produto quanto o código de barras) será exibida uma.
 Tanto na pesquisa por Código como por Descrição não serão exibidos produtos inativos. Caso seja digitado o código de um produto inativo, ao pressionar TAB, os campos Código e Descrição serão exibidos em vermelho. Caso o produto seja adicionado este será exibido no quadro em vermelho.
Tanto na pesquisa por Código como por Descrição não serão exibidos produtos inativos. Caso seja digitado o código de um produto inativo, ao pressionar TAB, os campos Código e Descrição serão exibidos em vermelho. Caso o produto seja adicionado este será exibido no quadro em vermelho.
Quantidade
Neste campo informe a quantidade de etiquetas que serão impressas.
Código de Barras
Neste campo selecione o tipo de Código de Barras (0 – 3 X 9 ou 1 – EAN). Para isso, clique na seta para baixo e selecione uma das opções.
Impressora
Neste campo selecione a impressora. Para isso, clique na seta para baixo e selecione uma das opções.
Tamanho da Etiqueta
Neste campo informe o tamanho da etiqueta clicando na seta para baixo para fazer as seleções.
Densidade
Pode-se também fazer ajustes de densidade. Para fazer este ajuste clique no botão  Densidade e arraste até a quantidade desejada.
Densidade e arraste até a quantidade desejada.
Preço
Converter valores em reais
Marque  esta opção para que os valores dos produtos sejam convertidos em reais.
esta opção para que os valores dos produtos sejam convertidos em reais.
Adiciona IPI
Marque  esta opção para que o valor do IPI seja aplicado ao valor do produto.
esta opção para que o valor do IPI seja aplicado ao valor do produto.
Para excluir alguma seleção clique no botão  Excluir registro ativo.
Excluir registro ativo.
Clique no botão Imprimir para Gerar Relatório.
Grade
Através dessa janela você terá opções para imprimir as etiquetas de códigos de barras dos itens da(s) grade(s) inserido(s) na manutenção de Etiquetas – Grade.
 É possível definir a ordenação dos produtos exibidos na janela por qualquer uma das colunas. Para isso, clique no cabeçalho da coluna que deseja ordenar.
É possível definir a ordenação dos produtos exibidos na janela por qualquer uma das colunas. Para isso, clique no cabeçalho da coluna que deseja ordenar.
 Para acessar a janela de Etiquetas – Grade, clique no menu Arquivo >> Imprimir Etiquetas >> Grade, ou então, utilize as teclas de atalho Alt+Q+I+G.
Para acessar a janela de Etiquetas – Grade, clique no menu Arquivo >> Imprimir Etiquetas >> Grade, ou então, utilize as teclas de atalho Alt+Q+I+G.
Essa janela irá mostrar a lista dos itens cadastrados na manutenção de Etiquetas – Grade, conforme citado acima. Você poderá escolher um ou mais produtos, mantendo pressionada a tecla Ctrl e clicando no código de cada produto desejado (o código do produto, fica ao lado esquerdo do campo descrição).
 Caso haja produtos inativos para impressão de etiquetas, este será exibido em vermelho no quadro de produtos.
Caso haja produtos inativos para impressão de etiquetas, este será exibido em vermelho no quadro de produtos.
Na parte inferior da janela, você terá opções para:
Impressora
Clique na seta para baixo e escolha o modelo da impressora onde as etiquetas deverão ser impressas. Aparecerão duas opções: 0 – Térmica e 1 – Laser, selecione o modelo desejado.
Tamanho da etiqueta
Clique na seta para baixo e escolha o tamanho da etiqueta desejado.
 Ao selecionar a Impressora do tipo 0 – Térmica e no campo Tamanho da Etiqueta a opção 1 – Modelo Customizável (Dataport) será exibido o campo Modelos Customizáveis, que podem ser adicionados através do Dataport scrBar01_Termica_Customizado.txt.
Ao selecionar a Impressora do tipo 0 – Térmica e no campo Tamanho da Etiqueta a opção 1 – Modelo Customizável (Dataport) será exibido o campo Modelos Customizáveis, que podem ser adicionados através do Dataport scrBar01_Termica_Customizado.txt.
Modelos Customizáveis
Clique na seta para baixo e selecione uma das opções: M01 – Modelo 01 – Produto + Cd. Barras (EPL/PPLB) ou M02 – Modelo 02 – Produto + Marca + Preço (PPLA).
Densidade
Pode-se também fazer ajustes de densidade. Para fazer este ajuste clique no botão  Densidade e arraste até a quantidade desejada.
Densidade e arraste até a quantidade desejada.
Linha Inicial
Neste campo informe a linha inicial que deseja que as etiquetas comecem a ser impressas.
Coluna Inicial
Neste campo informe a coluna inicial que deseja que as etiquetas comecem a ser impressas.
Espaço entre Etiquetas
Neste campo defina o espaçamento entre etiquetas.
Depois de fazer as seleções desejadas, clique no botão Imprimir.
Onde o primeiro código trata-se do código do produto (cadastrado na manutenção de Produtos >> Dados Básicos) e o segundo código, trata-se da combinação de linhas e colunas da grade (nesse exemplo, foi utilizado o produto de grade Camisetas, cor Branca, e tamanho Grande. O código é a junção do código cadastrado para cor Branca, e do código cadastrado para o tamanho Grande. Esses códigos são cadastrados no módulo Produtos e Serviços. Para obter mais informações sobre o cadastro de produtos formados por grades, acesse o help do módulo Produtos e Serviços pressionando a tecla F1, ou clicando no botão ajuda de cada janela.
Ao escolher as opções desejadas, selecione também os produtos que terão seus códigos de barras impressos. Para isso, ao lado do campo Código do Produto, tem o Código da Filial, clique no Código da Filial que está ao lado do código do produto desejado. Você pode selecionar um ou mais mantendo a tecla Ctrl pressionada e clicando sobre os itens desejados. Para selecionar todos os produtos da lista, clique no primeiro, e pressione as teclas Shift + End.
 No caso da impressora Térmica, pode-se fazer ajustes de densidade. Para fazer este ajuste clique no botão (
No caso da impressora Térmica, pode-se fazer ajustes de densidade. Para fazer este ajuste clique no botão ( ) que fica em cima da linha e arraste.
) que fica em cima da linha e arraste.
 Será possível alterar a rotação da etiqueta de acordo com a necessidade do usuário utilizando o script SCRBAR01_TERMICA_CUSTOMIZADO:
Será possível alterar a rotação da etiqueta de acordo com a necessidade do usuário utilizando o script SCRBAR01_TERMICA_CUSTOMIZADO:
EPL: (0 – Normal, 1 – 90º, 2 – 180º, 3 – 270º)
ZPL: (N – Normal, R – 90º , I – 180º, B – 270º)
PPLA: (1- Normal, 2 – 90º, 3 – 180º, 4 – 270 º)
Exemplos:
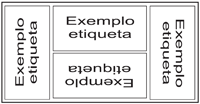
 Não serão considerados nessa manutenção os produtos da grade que estiverem inativos.
Não serão considerados nessa manutenção os produtos da grade que estiverem inativos.
Rótulos
Através dessa janela você poderá fazer a seleção do cliente, do tipo do endereço a ser impresso e o intervalo de etiquetas que deseja imprimir.
Nessa etiqueta será impresso:
• Logomarca da empresa. Devem ser feitas as seguintes configurações:
- Módulo Configurador Geral do Sistema (menu Arquivo >> Configurações do Sistema >> aba Geral) informar no campo Selecione o caminho do logo da empresa o caminho da logomarca;
- A imagem deve ser salva com o nome logo04.bmp;
- Só são aceitas imagens com o formato .BMP.
• Endereço da empresa constando como remetente na parte superior da etiqueta;
• Endereço do cliente constando como destino na parte inferior da etiqueta;
• Número do volume na última linha da etiqueta.
 Para acessar a janela de Impressão de Etiquetas – Rótulos, clique no menu Arquivo >> Imprimir Etiquetas >> Rótulos, ou então, utilize as teclas de atalho ALT+Q+I+R.
Para acessar a janela de Impressão de Etiquetas – Rótulos, clique no menu Arquivo >> Imprimir Etiquetas >> Rótulos, ou então, utilize as teclas de atalho ALT+Q+I+R.
A seguinte janela será exibida:

Informe os seguintes campos:
Código, Razão e Fantasia
Nestes campo deverá ser informado o Código do Cliente, e automaticamente a Razão e o Fantasia, serão preenchidos. Caso preferir, pressione a tecla Enter para realizar uma pesquisa.
 Na pesquisa de clientes não serão exibidos clientes inativos. Caso seja digitado o código de um cliente inativo, ao pressionar Tab, os campos Código e Razão serão exibidos em vermelho.
Na pesquisa de clientes não serão exibidos clientes inativos. Caso seja digitado o código de um cliente inativo, ao pressionar Tab, os campos Código e Razão serão exibidos em vermelho.
Endereço
Clique na seta para baixo e escolha qual o respectivo Endereço deverá ser considerado. Aparecerão as seguintes opções: Cadastro, Entrega ou Cobrança.
Volume Início
Neste campo deverá ser informado o número inicial da etiqueta. (Exemplo: imprimir etiquetas de 1 à 10 – o sistema imprimirá 10 etiquetas numerando-as de 1 à 10, sendo que o número da etiqueta inicial será o 1).
Volume. Fim
Neste campo deverá ser informado o número final da etiqueta. (Exemplo: imprimir etiquetas de 1 à 10 – o sistema imprimirá 10 etiquetas numerando-as de 1 à 10, sendo que o número da etiqueta final será o 10).
Total Volumes
Este campo será preenchido automaticamente de acordo com a diferença dos valores dos campos Eti. Fim e Etiq Início.
Notas Fiscais
Neste campo poderá ser informado o Nº da Nota. E caso isso aconteça, esta informação sairá em todos os relatórios.
Inserir
Clique no botão para adicionar a seleção do cliente feita acima.
Tamanho da Etiqueta
Pode-se optar por dois modelos de impressora:
– Impressora Térmica: 45×20/2Colunas;
– Impressora Laser: 0 – 2.6 X 4.5 /4C – imprime 36 etiquetas por folha, divididas em 4 colunas ou 1 – 2.6 X 4.5 /3C – imprime 27 etiquetas por folha, divididas em 3 colunas.
Densidade
Arraste o marcador deslizante para determinar a densidade da impressão.
 Implementado recurso para utilizar a impressora selecionada, não sendo mais necessário mapeamento de impressora criando LPT1 para USB.
Implementado recurso para utilizar a impressora selecionada, não sendo mais necessário mapeamento de impressora criando LPT1 para USB.
