 Os relatórios gerenciais e consultas de dados são encontrados no meu Contabilidade >> Análises e Relatórios.
Os relatórios gerenciais e consultas de dados são encontrados no meu Contabilidade >> Análises e Relatórios.
Histórico Padrão, Plano de Contas, Centro de Custo/Sub Centro de Custo, Lote, Balancete, Diário Geral, Razão, Demonstrativos, LALUR, Termo de Abertura/Encerramento, consulta balancete x pagamentos/recebimentos .
|
Conteúdo deste Tópico Hide
|
|
|
Os relatórios gerenciais são documentos baseados em informações relevantes para avaliações e possíveis tomadas de decisão. Muitos destes também podem ser utilizados para listagem de registros gerais, emissão de identificadores, controle de processos, dentre outros.
 Os relatórios gerenciais e consultas de dados são encontrados no meu Contabilidade >> Análises e Relatórios.
Os relatórios gerenciais e consultas de dados são encontrados no meu Contabilidade >> Análises e Relatórios.
 Para realizar a consulta, clique em Contabilidade >> Análises e Relatórios >> Balancete x Pagamentos/Recebimentos.
Para realizar a consulta, clique em Contabilidade >> Análises e Relatórios >> Balancete x Pagamentos/Recebimentos.
 A utilização desta consulta é controlada pelo item de segurança 4773 - Consulta de Relação de Fornecedores - Aba Campo Adicional.
A utilização desta consulta é controlada pelo item de segurança 4773 - Consulta de Relação de Fornecedores - Aba Campo Adicional.
A seguinte janela será exibida:

Nesta aba são definidos os filtros a serem aplicados para a seleção dos registros para consulta.
Dados do Balanço
Mês de Referência
Neste campo informe o período que deseja considerar para o filtro. Exemplo do mês 01 à 05.
Ano Referência
Neste campo informe o ano de referência que deseja considerar para o filtro. Exemplo: 2014.
Visualizar estrutura até o nível
Neste campo informe até que nível deseja visualizar a estrutura. Para isso, selecione  esta opção e informe a quantidade de 1 à 6.
esta opção e informe a quantidade de 1 à 6.
Visualizar por Fornecedor, Cliente ou Grupo de Contas
Selecione  esta opção caso queira visualizar o relatório por Fornecedor, Cliente ou Grupo de Contas.
esta opção caso queira visualizar o relatório por Fornecedor, Cliente ou Grupo de Contas.
Exibir Centro de Custos
Selecione  esta opção caso queria incluir as informações dos Centros de Custos nos resultados da consulta.
esta opção caso queria incluir as informações dos Centros de Custos nos resultados da consulta.
Data a ser considerada para busca dos valores de clientes
Data de Débito/Crédito: Considera a data em que o banco enviou o pagamento para a conta do cliente. Caixas e bancos serão conciliados pela Data de Crédito/Débito.
Data de Pagamento: Considera somente a data de pagamento, ou seja, data em que o cliente pagou o título.
Clique em OK para processar a consulta. Serão exibidos os resultados, considerando os registros de Caixa e Bancos.
Através desta aba, pode-se visualizar os clientes/fornecedores/grupos de contas que geraram os totais do financeiro bem como pode-se selecionar a visão por nível. Lançamentos financeiros sem código contábil também são exibidos.
Na última coluna - Diferença - será exibida a resposta Sim ou Não, indicando se há diferença nos valores do balancete.
Utilize o botão Funções para visualizar as informações, o botão contém as opções Expandir (Ctrl+Shift+E), Recolher (Ctrl+Shift+R), Exportar (Ctrl+Shift+X), PDF (Ctrl+Shift+F), Gerar Report (Ctrl+Shift+G) e Atualizar Informações (Ctrl+Shift+A). Clicando no botão Exportar será exibida uma janela para que seja selecionado o diretório onde o arquivo da planilha eletrônica será gerado com base nos dados exibidos. Após selecionar o diretório, clique no botão Salvar. Após concluída a geração, será exibida uma mensagem informativa do processo. A planilha será gerada conforme os níveis expandidos dos registros, casos todos os níveis estejam expandidos, estes serão assim exibidos na planilha, caso estejam recolhidos, também. Na opção PDF (Ctrl+Shift+F) possibilita imprimir relatório em PDF. Ao utilizar a opção Atualizar Informações, todo conteúdo exibido na aba Report será atualizado de acordo com os filtros definidos na aba anterior sem que haja necessidade de se voltar nesta aba e refazer a filtragem.
 O recurso de Memória de Configurações também estará disponível no botão Funções desta aba para que o usuário não precise novamente proceder com a seleção destes. Serão memorizados agrupamentos que venham a ser realizados, classificações/ordenações e ocultação/exibição de colunas. Para limpar as opções salvas basta clicar no botão Limpar memória de grid. Esses filtros serão armazenados de acordo com o usuário logado no sistema. Caso já tenha realizado uma memorização e o usuário altere qualquer informação tanto da aba Filtros quanto da aba Report, então, ele será informado que a nova configuração será salva no lugar da anterior.
O recurso de Memória de Configurações também estará disponível no botão Funções desta aba para que o usuário não precise novamente proceder com a seleção destes. Serão memorizados agrupamentos que venham a ser realizados, classificações/ordenações e ocultação/exibição de colunas. Para limpar as opções salvas basta clicar no botão Limpar memória de grid. Esses filtros serão armazenados de acordo com o usuário logado no sistema. Caso já tenha realizado uma memorização e o usuário altere qualquer informação tanto da aba Filtros quanto da aba Report, então, ele será informado que a nova configuração será salva no lugar da anterior.
O usuário poderá ainda ocultar ou exibir as colunas desejadas, para isso basta dar um clique com o botão direito do mouse sobre o título da coluna que deseja realizar o processo e escolher a opção Ocultar/Exibir colunas. Na janela que será exibida o usuário poderá fazer a seleção de acordo com sua necessidade, utilizando o botão Ferramentas com as opções Marcar Tudo (Ctrl+Shift+M) ou Desmarcar Tudo (Ctrl+Shift+D).
 De acordo com o nível de expansão dos registros mais colunas serão exibidas. Apenas algumas colunas poderão ser utilizadas para agrupamento e ordenação, de forma que, as colunas que não forem possíveis de utilização exibirão mensagem informativa quando houver tentativa de agrupamento.
De acordo com o nível de expansão dos registros mais colunas serão exibidas. Apenas algumas colunas poderão ser utilizadas para agrupamento e ordenação, de forma que, as colunas que não forem possíveis de utilização exibirão mensagem informativa quando houver tentativa de agrupamento.
Este relatório listará todos os Histórico Padrão cadastrados na manutenção de Histórico Padrão.
 Para acessar o relatório de Histórico Padrão, clique no menu Contabilidade >> Análises e Relatórios >> Histórico Padrão.
Para acessar o relatório de Histórico Padrão, clique no menu Contabilidade >> Análises e Relatórios >> Histórico Padrão.
Pode-se informar a Página Inicial. O sistema colocará por padrão o conteúdo 1 como página inicial.
Selecione uma das opções existentes para que os registros sejam ordenados por: Código ou Descrição.
Após a seleção, clique no botão OK para gerar o relatório.
Este relatório listará o cadastro de Plano de Contas do Exercício no qual foi cadastrado na manutenção de Plano de Contas. Você pode selecionar o exercício contábil através da ferramenta Seleção de Empresa/Exercício contábil,
 Para acessar o relatório de Plano de Contas, clique no menu Contabilidade >> Análises e Relatórios >> Plano de Contas.
Para acessar o relatório de Plano de Contas, clique no menu Contabilidade >> Análises e Relatórios >> Plano de Contas.
Os seguintes filtros são disponibilizados:
Imprimir até nível
Selecione o nível em que você deseja que o relatório seja impresso.
Ordem dos Registros Analíticos
Selecione uma das opções de ordenação dos registros Analíticos: Classificação ou Alfabética.
Dados da Impressão
Pode-se informar a página inicial do relatório. O sistema colocará por padrão o conteúdo "1" como página inicial.
Todas as Contas
Selecione  esta opção caso deseje visualizar todas as contas no relatórios.
esta opção caso deseje visualizar todas as contas no relatórios.
Grupo de Contas
Selecionada  esta opção deve-se informar a Conta Pai. Para isso, selecione o código da conta ou pressione ENTER no campo para realizar uma pesquisa.
esta opção deve-se informar a Conta Pai. Para isso, selecione o código da conta ou pressione ENTER no campo para realizar uma pesquisa.
Após a seleção, clique no botão OK para gerar o relatório.
Este relatório listará todos os Centros de Custo cadastrados na manutenção de Centro de Custo deste módulo.
 Para acessar o relatório de Centro de Custo, clique no menu Contabilidade >> Análises e Relatórios >> Centro de Custo.
Para acessar o relatório de Centro de Custo, clique no menu Contabilidade >> Análises e Relatórios >> Centro de Custo.
Pode-se informar a Página Inicial. O sistema colocará por padrão o conteúdo 1 como página inicial.
Selecione  uma das opções existentes para que os registros sejam ordenados por: Código ou Descrição.
uma das opções existentes para que os registros sejam ordenados por: Código ou Descrição.
Exibir Sub Centro de Custo
Selecione essa opção para exibir os Sub Centros de Custo cadastrados no relatório.
Após a seleção, clique no botão OK para gerar o relatório.
Este relatório apresenta a relação do conteúdo do lote selecionado. Os lançamentos de Débito e Crédito dos lotes, são informados na manutenção de Lançamentos do Lote.
 Para acessar o relatório de Lote, clique no menu Contabilidade >> Análises e Relatórios >> Lote.
Para acessar o relatório de Lote, clique no menu Contabilidade >> Análises e Relatórios >> Lote.
Informe os seguintes campos:
Lote
Selecione o lote no qual você queira que seja impresso a relação dos lançamentos. Você pode digitar o número do lote e pressionar a tecla Tab, ou então pressionar Enter para realizar uma pesquisa.
Página Inicial
Pode-se informar a página inicial deste relatório. O sistema colocará por padrão o conteúdo 1 como página inicial.
Balancete, é uma relação de contas extraídas do livro Razão, com seus saldos devedores e credores. A Soma dos saldos devedores devem ser igual à soma dos saldos credores.
O Principal objetivo da empresa é a obtenção do lucro. Mas o lucro é apenas um dos resultados da gestão da empresa num determinado exercício, pois pode ocorrer prejuízo.
Como as empresas apuram os resultados?
Para apurar os resultados no final do ano (exercício) as empresas adotam uma série de procedimentos, tendo como ponto de partida a elaboração do Balancete, o qual relaciona todas as contas utilizadas pela Contabilidade no período. A partir do Balancete, procedem-se às demais providências visando à apuração do resultado.
Clique que nos botões , para que sejam mostradas as informações contidas nele. Quando eles estiverem desta forma
 , ao clicar as informações serão ocultadas.
, ao clicar as informações serão ocultadas.
 Para acessar o relatório de Balancete, clique no menu lateral Contabilidade >> Análises e Relatórios >> Balancete.
Para acessar o relatório de Balancete, clique no menu lateral Contabilidade >> Análises e Relatórios >> Balancete.
A seguinte janela será exibida:
Os seguintes filtros são disponibilizados:
Dados do Balanço
Mês Referência
Neste campo informe o mês de referência para a impressão do Balancete.
 Através desse campo, ao invés de selecionar apenas o último mês, o usuário poderá emitir tal relatório selecionando intervalo de meses (mês inicial e mês final), assim apresentando os valores equivalentes ao período selecionado. Ao selecionar do mês 01 até o mês 06 por exemplo, o relatório será gerado normalmente como já ocorre, se selecionado do mês 04 ao mês 06, apresentará os valores equivalentes apenas a este período.
Através desse campo, ao invés de selecionar apenas o último mês, o usuário poderá emitir tal relatório selecionando intervalo de meses (mês inicial e mês final), assim apresentando os valores equivalentes ao período selecionado. Ao selecionar do mês 01 até o mês 06 por exemplo, o relatório será gerado normalmente como já ocorre, se selecionado do mês 04 ao mês 06, apresentará os valores equivalentes apenas a este período.
Na utilização de um intervalo de meses o sistema seguirá a seguinte regra:
1 - Saldo Anterior = Saldo Anterior ao Primeiro mês do Período consultado.
2 - Débito Período = Débitos Lançados do primeiro ao último mês do período consultado.
3 - Crédito Período = Créditos Lançados do primeiro ao último mês do período consultado.
4 - Saldo Período = 2 - 3 (Crédito Período - Débito Período)
5 - Saldo Atual = 1 + 4 (Saldo Anterior + Saldo Atual)
Quando o mês de Início do Período for igual a mês 01, o saldo anterior estará zerado, caso contrário somente quando for selecionada a opção: Distribuir valores as Contas Pai (Lote de Abertura não esteja processado) que é configurada na própria janela onde se é gerado o Balancete, a coluna saldo anterior trará o valor referente as contas contábeis existentes no lote de abertura do exercício contábil.
Ano
Neste campo informe o ano da referência para a impressão do Balancete.
Imprimir Balanço até o nível
Neste campo indique até que nível serão mostrados os dados no relatório.
Dados da Impressão
Página Inicial
Pode-se informar a página inicial deste relatório. O sistema colocará por padrão o conteúdo 1 como página inicial.
Ordem de Registros Analíticos
Classificação
Selecione  essa opção para que o relatório seja ordenado pela Classificação das contas.
essa opção para que o relatório seja ordenado pela Classificação das contas.
Alfabética
Selecione  essa opção para que o relatório seja ordenado em ordem alfabética das contas do Plano de Contas.
essa opção para que o relatório seja ordenado em ordem alfabética das contas do Plano de Contas.
Nº Conta
Selecione  essa opção para que o relatório seja ordenado pelo número da conta.
essa opção para que o relatório seja ordenado pelo número da conta.
Dados Complementares
Titular
Neste campo informe nesse campo o nome do titular da empresa, ou seja, no caso de dois sócios, quem assina o balancete da empresa.
Contador
Neste campo informe o nome do contador para que seja impresso no relatório.
CRC
Neste campo informe número do registro do contador para que seja impresso no relatório.
CPF
Neste campo informe o CPF do contador para que seja impresso no relatório.
Filtrar por Classificação
Nesta tabela é possível realizar a filtragem através da classificação do Plano de Contas Institucional
Opções
Imprimir contas com saldo zero sem Movimentações no período selecionado
Selecionada  essa opção, serão consideradas as contas existentes no Plano de Contas nas quais possuem saldo zero e que não foram movimentadas na referência informada.
essa opção, serão consideradas as contas existentes no Plano de Contas nas quais possuem saldo zero e que não foram movimentadas na referência informada.
Saltar linha ao mudar de nível do Plano de Contas
Selecionada  esta opção permite uma melhor disposição dos dados, intercalando linhas em branco entre as mudanças de níveis das contas.
esta opção permite uma melhor disposição dos dados, intercalando linhas em branco entre as mudanças de níveis das contas.
Saltar página a cada conta de nível 1 (Ativo, Passivo, Conta de Resultado...)
Selecionada  essa opção, as contas do nível 1 serão impressas em folhas separadas.
essa opção, as contas do nível 1 serão impressas em folhas separadas.
Distribuir valores as Contas Pai (Lote de Abertura não esteja processado)
- Esta opção só deve ser utilizada no primeiro mês do exercício;
- Ao marcar esta opção o sistema localiza o lote de abertura informado no exercício e distribui os valores para as contas pai, gerando a coluna de saldo anterior no primeiro mês do exercício. Para que funcione, o lote de abertura não deve estar Processado;
- Para emitir o balancete dos meses seguintes é necessário que o lote de abertura esteja processado para que os valores entre no saldo anterior do mês seguinte.
Imprimir Resumo
Selecionando  essa opção será emitido no final do Balancete um pequeno resumo agrupado pelo mês de seleção do relatório com 4 colunas, Lucro Apurado no Mês, Prejuízo Apurado no Mês, Lucro do Exercício e Prejuízo do Exercício.
essa opção será emitido no final do Balancete um pequeno resumo agrupado pelo mês de seleção do relatório com 4 colunas, Lucro Apurado no Mês, Prejuízo Apurado no Mês, Lucro do Exercício e Prejuízo do Exercício.
Visão de Comparativo
Selecionando  essa opção, o relatório será gerado com as informações especificadas mês a mês, mês a mês, de forma a conseguir comparar todos os meses do exercício.
essa opção, o relatório será gerado com as informações especificadas mês a mês, mês a mês, de forma a conseguir comparar todos os meses do exercício.
Ao selecioná-la, algumas opções serão desabilitadas.
Considerar contas de transferência
Ao marcar  esta opção, as contas receptoras estarão recebendo valores das contas de envio e distribuindo esses valores à sua conta pai sintética que por sua vez enviará o valor também para sua conta pai sintética e assim por diante. Esta contas são informadas na manutenção de Contas de Transferência do Balancete.
esta opção, as contas receptoras estarão recebendo valores das contas de envio e distribuindo esses valores à sua conta pai sintética que por sua vez enviará o valor também para sua conta pai sintética e assim por diante. Esta contas são informadas na manutenção de Contas de Transferência do Balancete.
Imprimir somente a coluna de Saldo Atual
Como a própria opção diz, ao selecioná-la  , somente a coluna Saldo Atual será impressa, dessa forma você não visualizará as colunas referentes a Saldo Anterior, Débito Mês, Crédito Mês e Saldo Mês.
, somente a coluna Saldo Atual será impressa, dessa forma você não visualizará as colunas referentes a Saldo Anterior, Débito Mês, Crédito Mês e Saldo Mês.
Imprimir dados do Contador do Titular da Empresa
Selecionando  essa opção os dados complementares (contador, CRC, titular e CPF) serão impressos no final do relatório.
essa opção os dados complementares (contador, CRC, titular e CPF) serão impressos no final do relatório.
Não imprimir contas com saldo final zerado
Selecionando  essa opção os lançamentos com custo final zerado não serão considerados para o relatório.
essa opção os lançamentos com custo final zerado não serão considerados para o relatório.
Exibir Cetro de Custos
Selecione  esta opção para que as informações dos Centros de Custos sejam exibidas.
esta opção para que as informações dos Centros de Custos sejam exibidas.
As colunas de Lucro ou Prejuízo apurados no Mês serão constituídas pela movimentação no mês selecionado pelo usuário, onde se o valor apurado for positivo, a coluna Lucro Apurado no Mês será preenchida, e se o valor for negativo a coluna Prejuízo Apurado no mês será preenchida. O mesmo ocorrerá para as colunas Lucro do Exercício e Prejuízo do Exercício só que com a diferença do sistema estar olhado para todo o exercício contábil da empresa. Pode-se usar o DRE para conferir se os valores estão corretos.
Agrupamento e Seleção
Agrupar por Centro de Custo
Selecione  essa opção para agrupar as informações por centro de custo. Selecionando essa opção, automaticamente o filtro por Centro de Custo ficará habilitado para que o usuário possa selecionar o respectivo centro de custo.
essa opção para agrupar as informações por centro de custo. Selecionando essa opção, automaticamente o filtro por Centro de Custo ficará habilitado para que o usuário possa selecionar o respectivo centro de custo.
 Caso seja informado um centro de custo inativo os campos contendo o código e a descrição do mesmo terão seus conteúdos exibidos em vermelho.
Caso seja informado um centro de custo inativo os campos contendo o código e a descrição do mesmo terão seus conteúdos exibidos em vermelho.
Selecionar Centro de Custo
Ao selecionar  essa opção uma nova janela será exibida para que o usuário possa selecionar os Centros de Custo que deseja, o relatório será gerado apenas pela visão do centro de custo. Tal opção somente será habilitada caso o campo Agrupar por Centro de Custo esteja selecionado.
essa opção uma nova janela será exibida para que o usuário possa selecionar os Centros de Custo que deseja, o relatório será gerado apenas pela visão do centro de custo. Tal opção somente será habilitada caso o campo Agrupar por Centro de Custo esteja selecionado.
Agrupar por Sub Centro de Custo
Selecione  essa opção para agrupar as informações por Sub Centro de Custo. Selecionando essa opção, automaticamente o filtro por Sub Centro de Custo ficará habilitado para que o usuário possa selecionar o respectivo Sub Centro de Custo. Tal opção somente será habilitada caso o campo Selecionar Centro de Custo esteja selecionado.
essa opção para agrupar as informações por Sub Centro de Custo. Selecionando essa opção, automaticamente o filtro por Sub Centro de Custo ficará habilitado para que o usuário possa selecionar o respectivo Sub Centro de Custo. Tal opção somente será habilitada caso o campo Selecionar Centro de Custo esteja selecionado.
Selecionar Sub Centro de Custo
Ao selecionar  essa opção uma nova janela será exibida para que o usuário possa selecionar os Sub Centros de Custo que deseja, o relatório será gerado apenas pela visão do sub centro de custo. Tal opção somente será habilitada caso o campo Agrupar por Sub Centro de Custo esteja selecionado.
essa opção uma nova janela será exibida para que o usuário possa selecionar os Sub Centros de Custo que deseja, o relatório será gerado apenas pela visão do sub centro de custo. Tal opção somente será habilitada caso o campo Agrupar por Sub Centro de Custo esteja selecionado.
Contas de nível 1
Selecionada  essa opção, você deve informar quais contas de nível 1 (definidas no plano de contas) devem ser consideradas no relatório.
essa opção, você deve informar quais contas de nível 1 (definidas no plano de contas) devem ser consideradas no relatório.
Após a seleção, clique no botão Visualizar para gerar o relatório.
 Caso o mês de consulta seja o mês inicial do Exercício Contábil e haja um lote de abertura, então ocorrerá o seguinte: Se o lote citado esteja Aberto ou Fechado, os valores dos seus lançamentos aparecerão na coluna Saldo Anterior. Caso esteja Processado, os valores dos lançamentos aparecerão nas colunas de movimentação (Débito e Crédito do Mês).
Caso o mês de consulta seja o mês inicial do Exercício Contábil e haja um lote de abertura, então ocorrerá o seguinte: Se o lote citado esteja Aberto ou Fechado, os valores dos seus lançamentos aparecerão na coluna Saldo Anterior. Caso esteja Processado, os valores dos lançamentos aparecerão nas colunas de movimentação (Débito e Crédito do Mês).
 O Valor do Lucro/Prejuízo Acumulado do exercício será calculado até o mês em que você está emitindo o relatório. Exemplo: se o relatório for emitido hoje selecionando o mês de Outubro/2004, o Valor do Lucro / Prejuízo Acumulado do exercício é calculado até o mês de Outubro/2004 (semelhante ao DRE).
O Valor do Lucro/Prejuízo Acumulado do exercício será calculado até o mês em que você está emitindo o relatório. Exemplo: se o relatório for emitido hoje selecionando o mês de Outubro/2004, o Valor do Lucro / Prejuízo Acumulado do exercício é calculado até o mês de Outubro/2004 (semelhante ao DRE).
 Nesse relatório quando o saldo estiver zerado, o caractere D será exibido à frente dos grupos de contas Ativo, Passivo, Custos, Receitas e Contas de Compensações. Ficando então Ativo para D quando zerado, e Passivo para C quando zerado.
Nesse relatório quando o saldo estiver zerado, o caractere D será exibido à frente dos grupos de contas Ativo, Passivo, Custos, Receitas e Contas de Compensações. Ficando então Ativo para D quando zerado, e Passivo para C quando zerado.
O Diário Geral exibe todos os registros contábil que ocorreram no período informado. São exibidos os lançamentos tanto da conta de débito quanto da conta de crédito.
 Para acessar o relatório de Diário Padrão, clique no menu Contabilidade >> Análises e Relatórios >> Diário Geral.
Para acessar o relatório de Diário Padrão, clique no menu Contabilidade >> Análises e Relatórios >> Diário Geral.
A seguinte janela será exibida:
Os seguintes filtros são disponibilizados:
Dados do Diário
Período
Neste campo informe o período a ser considerado para a emissão do relatório.
Dados da Impressão
Página Inicial
Pode-se informar a página inicial deste relatório. O sistema colocará por padrão o conteúdo "1" como página inicial.
Data Impressão
Neste campo informe a data de impressão que você deseja que saia impresso no cabeçalho do relatório. Se o campo ficar em branco, considera-se a data atual de impressão.
Imprimir Razão Social
Selecione  essa opção para que a Razão Social seja impressa no relatório.
essa opção para que a Razão Social seja impressa no relatório.
Imprimir Lote de Abertura
Selecione  essa opção para que o Lote de Abertura seja impresso no relatório.
essa opção para que o Lote de Abertura seja impresso no relatório.
Imprimir Lote de Encerramento
Selecione  essa opção para que o Lote de Encerramento seja impresso no relatório.
essa opção para que o Lote de Encerramento seja impresso no relatório.
Totalizar
Neste campo marque  se deseja totalizar o relatório por Lançamentos ou Partida do Lançamentos.
se deseja totalizar o relatório por Lançamentos ou Partida do Lançamentos.
Opções
Mudar de página ao imprimir o Lote de Abertura
Selecionada essa opção, ao imprimir o Lote de Abertura o sistema muda de página.
Imprimir no rodapé o valor total por página
Selecionada essa opção, ao imprimir o relatório será exibido o total apurado por página.
Seleção
Agrupar por Centro de Custo
Selecione  essa opção para agrupar as informações por centro de custo. Selecionando essa opção, automaticamente o filtro por Centro de Custo ficará habilitado para que o usuário possa selecionar o respectivo centro de custo.
essa opção para agrupar as informações por centro de custo. Selecionando essa opção, automaticamente o filtro por Centro de Custo ficará habilitado para que o usuário possa selecionar o respectivo centro de custo.
 Caso seja informado um centro de custo inativo os campos contendo o código e a descrição do mesmo terão seus conteúdos exibidos em vermelho.
Caso seja informado um centro de custo inativo os campos contendo o código e a descrição do mesmo terão seus conteúdos exibidos em vermelho.
Selecionar Centro de Custo
Ao selecionar  essa opção uma nova janela será exibida para que o usuário possa selecionar os Centros de Custo que deseja, o relatório será gerado apenas pela visão do centro de custo. Tal opção somente será habilitada caso o campo Agrupar por Centro de Custo esteja selecionado.
essa opção uma nova janela será exibida para que o usuário possa selecionar os Centros de Custo que deseja, o relatório será gerado apenas pela visão do centro de custo. Tal opção somente será habilitada caso o campo Agrupar por Centro de Custo esteja selecionado.
Agrupar por Sub Centro de Custo
Selecione  essa opção para agrupar as informações por Sub Centro de Custo. Selecionando essa opção, automaticamente o filtro por Sub Centro de Custo ficará habilitado para que o usuário possa selecionar o respectivo Sub Centro de Custo. Tal opção somente será habilitada caso o campo Selecionar Centro de Custo esteja selecionado.
essa opção para agrupar as informações por Sub Centro de Custo. Selecionando essa opção, automaticamente o filtro por Sub Centro de Custo ficará habilitado para que o usuário possa selecionar o respectivo Sub Centro de Custo. Tal opção somente será habilitada caso o campo Selecionar Centro de Custo esteja selecionado.
Selecionar Sub Centro de Custo
Ao selecionar  essa opção uma nova janela será exibida para que o usuário possa selecionar os Sub Centros de Custo que deseja, o relatório será gerado apenas pela visão do sub centro de custo. Tal opção somente será habilitada caso o campo Agrupar por Sub Centro de Custo esteja selecionado.
essa opção uma nova janela será exibida para que o usuário possa selecionar os Sub Centros de Custo que deseja, o relatório será gerado apenas pela visão do sub centro de custo. Tal opção somente será habilitada caso o campo Agrupar por Sub Centro de Custo esteja selecionado.
Após a seleção, clique no botão Visualizar para gerar o relatório.
O relatório Razão pode ser considerado o mais importante para a Contabilidade, pois exibe os movimentos de cada conta separadamente.
 Para acessar o relatório Razão, clique no menu lateral Contabilidade >> Análises e Relatórios >> Razão.
Para acessar o relatório Razão, clique no menu lateral Contabilidade >> Análises e Relatórios >> Razão.
Clique que no botão , para que sejam mostradas as informações contidas nele. Quando ele estiver desta forma
 , ao clicar as informações serão ocultadas.
, ao clicar as informações serão ocultadas.
A seguinte janela será exibida:
Os seguintes filtros e opções são disponibilizados:
Filtros
Período dos lançamentos
Neste campo informe o período dos lançamentos a serem considerados no relatório. Somente serão considerados lotes processados.
Todas as Contas
Selecionando  esta opção, será considerada para a emissão do relatório todas as contas existentes no Plano de Contas.
esta opção, será considerada para a emissão do relatório todas as contas existentes no Plano de Contas.
 Contas de Nível 1
Contas de Nível 1
Selecionada  essa opção, o campo será expandido exibindo a tabela de plano de contas (nível 1), você deve informar quais contas devem ser consideradas no relatório.
essa opção, o campo será expandido exibindo a tabela de plano de contas (nível 1), você deve informar quais contas devem ser consideradas no relatório.
Visão conta específica
Selecione  esta opção e informe a conta, caso desejar emitir o relatório somente com uma conta específica.
esta opção e informe a conta, caso desejar emitir o relatório somente com uma conta específica.
Visão de contas filhas de sintética
Selecione  essa opção, para que seja considerado um grupo de contas específico.
essa opção, para que seja considerado um grupo de contas específico.
Opções
Mostrar Razão Social / Nome Grupo de Contas
Selecione  essa opção para que seja exibido no relatório a Razão Social ou o nome do Grupo de Contas.
essa opção para que seja exibido no relatório a Razão Social ou o nome do Grupo de Contas.
Página Inicial
Pode-se informar a página inicial deste relatório. O sistema colocará por padrão o conteúdo 1 como página inicial.
Agrupar por Centro de Custo
Selecione  essa opção para agrupar as informações por centro de custo. Selecionando essa opção, automaticamente o filtro por Centro de Custo ficará habilitado para que o usuário possa selecionar o respectivo centro de custo.
essa opção para agrupar as informações por centro de custo. Selecionando essa opção, automaticamente o filtro por Centro de Custo ficará habilitado para que o usuário possa selecionar o respectivo centro de custo.
 Caso seja informado um centro de custo inativo os campos contendo o código e a descrição do mesmo terão seus conteúdos exibidos em vermelho.
Caso seja informado um centro de custo inativo os campos contendo o código e a descrição do mesmo terão seus conteúdos exibidos em vermelho.
Selecionar Centro de Custo
Ao selecionar  essa opção uma nova janela será exibida para que o usuário possa selecionar os Centros de Custo que deseja, o relatório será gerado apenas pela visão do centro de custo. Tal opção somente será habilitada caso o campo Agrupar por Centro de Custo esteja selecionado.
essa opção uma nova janela será exibida para que o usuário possa selecionar os Centros de Custo que deseja, o relatório será gerado apenas pela visão do centro de custo. Tal opção somente será habilitada caso o campo Agrupar por Centro de Custo esteja selecionado.
Agrupar por Sub Centro de Custo
Selecione  essa opção para agrupar as informações por Sub Centro de Custo. Selecionando essa opção, automaticamente o filtro por Sub Centro de Custo ficará habilitado para que o usuário possa selecionar o respectivo Sub Centro de Custo. Tal opção somente será habilitada caso o campo Selecionar Centro de Custo esteja selecionado.
essa opção para agrupar as informações por Sub Centro de Custo. Selecionando essa opção, automaticamente o filtro por Sub Centro de Custo ficará habilitado para que o usuário possa selecionar o respectivo Sub Centro de Custo. Tal opção somente será habilitada caso o campo Selecionar Centro de Custo esteja selecionado.
Selecionar Sub Centro de Custo
Ao selecionar  essa opção uma nova janela será exibida para que o usuário possa selecionar os Sub Centros de Custo que deseja, o relatório será gerado apenas pela visão do sub centro de custo. Tal opção somente será habilitada caso o campo Agrupar por Sub Centro de Custo esteja selecionado.
essa opção uma nova janela será exibida para que o usuário possa selecionar os Sub Centros de Custo que deseja, o relatório será gerado apenas pela visão do sub centro de custo. Tal opção somente será habilitada caso o campo Agrupar por Sub Centro de Custo esteja selecionado.
 Caso o relatório tenha sido gerado a partir do Modelo 6, clicando no botão Exportar Relatório localizado no canto superior da janela de exibição do relatório, será possível exportá-lo para outros aplicativos.
Caso o relatório tenha sido gerado a partir do Modelo 6, clicando no botão Exportar Relatório localizado no canto superior da janela de exibição do relatório, será possível exportá-lo para outros aplicativos.
 Na impressão do razão Modelo 6 será exibida a classificação no lugar da conta partida. E quando o lançamento for "D", o valor será apresentado negativo.
Na impressão do razão Modelo 6 será exibida a classificação no lugar da conta partida. E quando o lançamento for "D", o valor será apresentado negativo.
O Razão Auxiliar de Clientes exibe os movimentos de cada conta separadamente por cliente.
 Para acessar o relatório Razão Auxiliar de Clientes, clique no menu Contabilidade >> Análises e Relatórios >> Razão Auxiliar de Clientes.
Para acessar o relatório Razão Auxiliar de Clientes, clique no menu Contabilidade >> Análises e Relatórios >> Razão Auxiliar de Clientes.
Os seguintes filtros são disponibilizados:
Período de Seleção
Neste campo informe o perío do dos lançamentos a serem considerados no relatório.
Seleção de Cliente
Caso desejar imprimir o relatório especificamente para determinado cliente, neste campo você deve fazer a seleção do mesmo. Pode-se selecionar no máximo dois clientes para a emissão específica do relatório. Se os campos ficarem em branco, serão considerados todos os clientes.
Nº conta cliente (obrigatório)
Este campo é de preenchimento obrigatório. Nele você deve informar o número da conta do cliente na qual pode ter sido movimentada no período selecionado.
Após a seleção, clique no botão OK para gerar o relatório.
O Balanço de Encerramento é a demonstração financeira que evidência, resumidamente, o Patrimônio da entidade, quantitativa e qualitativamente.
 Para acessar o relatório de Balanço de Encerramento, clique no menu Contabilidade >> Análises e Relatórios >> Demonstrativo >> Balanço de Encerramento de Exercício.
Para acessar o relatório de Balanço de Encerramento, clique no menu Contabilidade >> Análises e Relatórios >> Demonstrativo >> Balanço de Encerramento de Exercício.
A seguinte janela será exibida:
Os seguintes filtros são disponibilizados:
Mês Referência
Neste campo informe o mês de referência para a impressão do Balanço de Encerramento.
Ano
Neste campo informe o ano da referência para a impressão do Balanço.
Página Inicial
Pode-se informar a página inicial deste relatório. O sistema colocará por padrão o conteúdo 1 como página inicial.
Imprimir Balanço até o Nível
Selecione até que nível você deseja que o relatório seja impresso.
Imprimir contas com saldo zerado
Selecionada essa opção, serão consideradas as contas existentes no Plano de Contas nas quais possuem saldo zerado.
Exibir somente o valor da conta pai das contas de resultado
Selecionando essa opção será exibida apenas a conta pai das contas de resultados.
Totalizar Ativo
Selecionando essa opção será exibido no final do relatório o total do ativo.
Totalizar Passivo
Selecionando esta opção será exibido no final do relatório o total do passivo.
Após a seleção, clique no botão Visualizar para gerar o relatório.
 No final da impressão do relatório será apresentado um texto para atestar o Balanço Patrimonial e um local para assinaturas do titular da empresa e para o contador.
No final da impressão do relatório será apresentado um texto para atestar o Balanço Patrimonial e um local para assinaturas do titular da empresa e para o contador.
O Balanço Patrimonial é a demonstração financeira que evidência, resumidamente, o Patrimônio da entidade, quantitativa e qualitativamente. Neste relatório você pode optar por visualizar somente o Ativo do balanço patrimonial ou o Passivo do balanço.
O Ativo é composto pelos Bens e Direitos, que formam o conjunto de elementos positivos da empresa. O Passivo, é composto pelas Obrigações as quais formam o grupo dos elementos negativos da empresa.
Clique que no botão , para que sejam mostradas as informações contidas nele. Quando ele estiver desta forma
 , ao clicar as informações serão ocultadas.
, ao clicar as informações serão ocultadas.
 Para acessar o relatório Balanço Patrimonial Ativo/Passivo, clique no menu Contabilidade >> Análises e Relatórios >> Demonstrativos >> Balanço Patrimonial Ativo/Passivo.
Para acessar o relatório Balanço Patrimonial Ativo/Passivo, clique no menu Contabilidade >> Análises e Relatórios >> Demonstrativos >> Balanço Patrimonial Ativo/Passivo.
A seguinte janela será exibida:
Os seguintes filtros são disponibilizados:
Mês Referência
Neste campo informe o mês de referência para a impressão do Balanço.
Ano
Neste campo informe o ano da referência para a impressão do Balanço.
Imprimir Balanço até o Nível
Selecione até que nível você deseja que o relatório seja impresso.
Página Inicial
Pode-se informar a página inicial deste relatório. O sistema colocará por padrão o conteúdo 1 como página inicial
Tipo de Visão
Marque uma das opções para visualização do relatório.
 Visão Normal
Visão Normal
 Visão de comparativo dos exercícios e do período selecionado
Visão de comparativo dos exercícios e do período selecionado
 Marcando esta opção, será expandido uma tabela que permite a seleção do Exercício, para realizar a filtragem de informações.
Marcando esta opção, será expandido uma tabela que permite a seleção do Exercício, para realizar a filtragem de informações.
Pular linha entre contas
Selecionada  essa opção, o sistema irá pular uma linha entre as contas do plano.
essa opção, o sistema irá pular uma linha entre as contas do plano.
Quebra de página em contas de nível 1
Ao selecionar  essa opção, no momento da impressão do relatório, cada conta de nível 1 será impressa em uma folha.
essa opção, no momento da impressão do relatório, cada conta de nível 1 será impressa em uma folha.
Imprimir contas com saldo zerado
Selecionada  essa opção, também serão impressas no relatório as contas com saldo zero.
essa opção, também serão impressas no relatório as contas com saldo zero.
Gerar comparativo com o mesmo período do ano
Marque  esta opção caso queira comparar o exercício ativo com outro exercício desejado. Automaticamente será exibida a janela para seleção do Exercício.
esta opção caso queira comparar o exercício ativo com outro exercício desejado. Automaticamente será exibida a janela para seleção do Exercício.
Demonstrativo do Ativo
Selecione essa opção para que somente seja impresso o Balanço Patrimonial considerando os ativos da empresa.
Demonstrativo do Passivo
Selecione essa opção para que somente seja impresso o Balanço Patrimonial considerando o passivo da empresa.
Início das Classificações
Neste campo informe o nível da classificação (definido no plano de contas) do ativo ou do passivo, dependendo da seleção anterior.
Após a seleção, clique no botão OK para gerar o relatório.
 O layout do relatório é idêntico ao relatório de Balanço de Encerramento, o que diferencia é que neste relatório Balanço Patrimonial Ativo/Passivo você tem a possibilidade de imprimir separadamente as informações do ativo e do passivo.
O layout do relatório é idêntico ao relatório de Balanço de Encerramento, o que diferencia é que neste relatório Balanço Patrimonial Ativo/Passivo você tem a possibilidade de imprimir separadamente as informações do ativo e do passivo.
Através dessa demonstração, pode-se verificar o resultado que a empresa obteve (lucro ou prejuízo) no desenvolvimento de suas atividades durante um determinado período, geralmente igual a um ano.
A Demonstração do Resultado do Exercício discriminará:
A receita bruta das vendas e serviços, as deduções das vendas, os abatimentos e os impostos;
A receita líquida das vendas e serviços, o custo das mercadorias e serviços e o lucro bruto;
As despesas com as vendas, as despesas financeiras, deduzidas das receitas, as despesas gerais e administrativas, e outras despesas operacionais;
O lucro ou prejuízo operacional, as receitas e despesas não operacionais e o saldo da conta de Correção Monetária;
O Resultado do exercício antes do imposto de renda e a provisão para o imposto;
O lucro ou prejuízo líquido do exercício e o seu montante - por ação do capital social.
Na determinação do resultado do exercício serão computados as receitas e os rendimentos ganhos no período, independentemente da sua realização.
Clique que no botão , para que sejam mostradas as informações contidas nele. Quando ele estiver desta forma
 , ao clicar as informações serão ocultadas.
, ao clicar as informações serão ocultadas.
 Para acessar o relatório de Demonstrativo de Resultado do Exercício (DRE), clique no menu Contabilidade >> Análises e Relatórios >> Demonstrativo de Resultado (DRE).
Para acessar o relatório de Demonstrativo de Resultado do Exercício (DRE), clique no menu Contabilidade >> Análises e Relatórios >> Demonstrativo de Resultado (DRE).
A seguinte janela será exibida:

Os seguintes filtros são disponibilizados:
Exercício Selecionado
Informe o Exercício e o período a ser considerado para a emissão do relatório.
Opções Visualização
 Visão Normal
Visão Normal
 Visão de Comparativo mensal do período
Visão de Comparativo mensal do período
Selecione essa opção para gerar a visualização do demonstrativo mês a mês, de forma a conseguir comparar todos os meses do exercício.
Ao selecioná-la, a opção Visão de Comparativo - Anual será desabilitada.
 Visão de comparativo dos exercícios e do período selecionado
Visão de comparativo dos exercícios e do período selecionado
 Marcando esta opção, será expandido uma tabela que permite a seleção do Exercício, para realizar a filtragem de informações.
Marcando esta opção, será expandido uma tabela que permite a seleção do Exercício, para realizar a filtragem de informações.
Exercícios
Ao expandir a tabela Exercícios, será possível marcar os Exercícios e os períodos que irão compor o relatório.
Restringir período de seleção dos lotes dentro do exercício selecionado
Marque  esta opção para restringir os lotes dentro do intervalo de meses que deverá ser informado, dentro de um período selecionado.
esta opção para restringir os lotes dentro do intervalo de meses que deverá ser informado, dentro de um período selecionado.
Desconsiderar processamento do lote 9999
Selecione  essa opção para desconsiderar na emissão do relatório o processamento do lote 9999, caso ele exista e esteja processado.
essa opção para desconsiderar na emissão do relatório o processamento do lote 9999, caso ele exista e esteja processado.
Exibir Valores em Milhares de Reais
Marque  esta opção para exibir valores em milhares de reais.
esta opção para exibir valores em milhares de reais.
Exibir apenas classificações com valores diferentes de zero
Marque  esta opção para desconsiderar valores zerados, sendo informados valores
esta opção para desconsiderar valores zerados, sendo informados valores
positivos ou negativos.
Idioma de Impressão do relatório
Selecione uma das opções para o idioma da impressão: Português, Inglês e Espanhol.
Dados da Impressão
Número da Página
Informe a página inicial deste relatório. O sistema colocará por padrão o conteúdo 1 como página inicial, podendo ser alterado.
Cidade e Data
Informe a cidade e a data no qual será impresso no final do relatório.
Agrupamento e Seleção
Selecionar Centro de Custo
Esta opção permite realizar a seleção do Centro de Custo para ser exibido no relatório.
Após a seleção, clique no botão OK para gerar o relatório.
O relatório de Demonstração do Valor Adicionado é a demonstração financeira adicionada.
 Para acessar o relatório de Demonstração do Valor Adicionado, clique no menu Contabilidade >> Análises e Relatórios >> Demonstrativo de Valor Adicionado (DVA).
Para acessar o relatório de Demonstração do Valor Adicionado, clique no menu Contabilidade >> Análises e Relatórios >> Demonstrativo de Valor Adicionado (DVA).
Gerar comparativo com o mesmo período do ano
Marque  esta opção, e informe o ano desejado. Caso preferir pressione a tecla Enter para realizar uma pesquisa.
esta opção, e informe o ano desejado. Caso preferir pressione a tecla Enter para realizar uma pesquisa.
Após a seleção, clique no botão OK para gerar o relatório.
Através deste relatório é possível emitir os valores gerados com o relacionamento das contas analíticas do demonstrativo de fluxo de caixa direto com as contas do plano de contas institucional feito na manutenção Fluxo de Caixa Direto, sendo ainda que pode-se emitir um comparativo com o demonstrativo de fluxo de caixa direto de outro exercício contábil.
 Para acessar o relatório, clique no menu Contabilidade >> Análises e Relatórios >> Demonstrativo de Fluxo de Caixa (DFC) Direto.
Para acessar o relatório, clique no menu Contabilidade >> Análises e Relatórios >> Demonstrativo de Fluxo de Caixa (DFC) Direto.
Os seguintes filtros são disponibilizados:

Período de Seleção
Neste campo informe a data inicial e final a ser considerada no relatório.
Visualização
Marque  em uma das opções de visualização: Visão Normal ou Visão de comparativo dos exercícios e do período selecionado.
em uma das opções de visualização: Visão Normal ou Visão de comparativo dos exercícios e do período selecionado.
 Ao selecionar a opção Visão Comparativo dos exercícios e do período selecionado, será exibido uma lista exercícios que podem ser selecionados para ser comparados, conforme a imagem abaixo.
Ao selecionar a opção Visão Comparativo dos exercícios e do período selecionado, será exibido uma lista exercícios que podem ser selecionados para ser comparados, conforme a imagem abaixo.

Marque  caso deseja exibir valores no formato Milhares de Reais
caso deseja exibir valores no formato Milhares de Reais
Selecione o idioma de impressão do relatório: Português, Inglês ou Espanhol.
Após a seleção, clique no botão Visualizar para gerar o relatório.
Através deste relatório é possível emitir os valores gerados com o relacionamento das contas analíticas do demonstrativo de fluxo de caixa indireto com as contas do plano de contas institucional feito na manutenção Fluxo de Caixa Indireto, sendo ainda que pode-se emitir um comparativo com o demonstrativo de fluxo de caixa indireto de outro exercício contábil.
 Para acessar o relatório, clique no menu Contabilidade >> Análises e Relatórios >> Demonstrativo de Fluxo de Caixa (DFC) Indireto.
Para acessar o relatório, clique no menu Contabilidade >> Análises e Relatórios >> Demonstrativo de Fluxo de Caixa (DFC) Indireto.
Os seguintes filtros são disponibilizados:
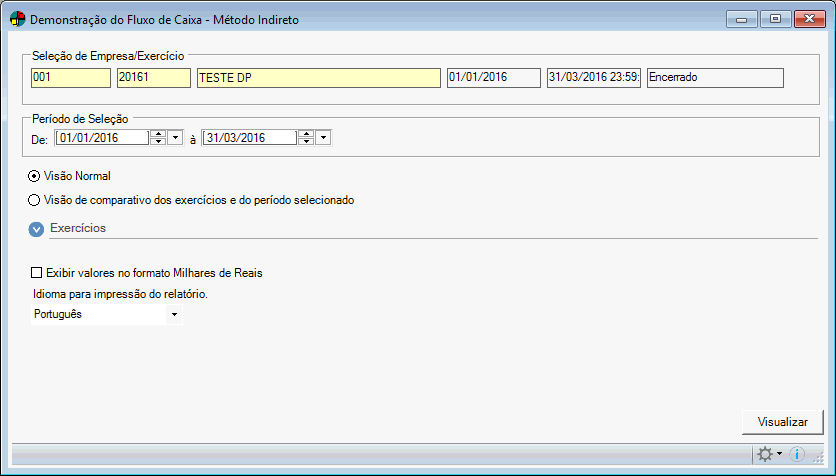
Período de Seleção
Neste campo informe a data inicial e final a ser considerada no relatório.
Visualização
Marque  em uma das opções de visualização: Visão Normal ou Visão de comparativo dos exercícios e do período selecionado.
em uma das opções de visualização: Visão Normal ou Visão de comparativo dos exercícios e do período selecionado.
 Ao selecionar a opção Visão Comparativo dos exercícios e do período selecionado, será exibido uma lista exercícios que podem ser selecionados para ser comparados, conforme a imagem abaixo.
Ao selecionar a opção Visão Comparativo dos exercícios e do período selecionado, será exibido uma lista exercícios que podem ser selecionados para ser comparados, conforme a imagem abaixo.

Marque  caso deseja exibir valores no formato Milhares de Reais
caso deseja exibir valores no formato Milhares de Reais
Selecione o idioma de impressão do relatório: Português, Inglês ou Espanhol.
Após a seleção, clique no botão Visualizar para gerar o relatório.
Este relatório tem como finalidade exibir os Ajustes do Lucro Líquido do Exercício e o Demonstrativo do Lucro Real.
 Para acessá-lo clique no menu Contabilidade >> Análises e Relatórios >> LALUR >> Parte A.
Para acessá-lo clique no menu Contabilidade >> Análises e Relatórios >> LALUR >> Parte A.
Informe os seguintes campos:
Período
Neste campo informe a data de referência que será impresso o relatório.
Nível de visualização
Neste campo informe até que nível o relatório será visualizado.
Ao selecionar nível 1, o relatório irá apresentar apenas os lançamentos que aparecem na manutenção LALUR - Parte A. Ao selecionar o nível 2, serão inclusos no relatório os lançamentos que aparecem na Manutenção de Ajustes do LALUR. Ao selecionar o nível 3, são inclusos na visualização do relatórios, os lançamentos que aparecem na manutenção de Lançamentos Relacionados.
Contador
Neste campo informe o nome do contador da empresa.
CRC
Neste campo informe o CRC do Contador.
Número da Página
Neste campo informe o número da página em que será impresso a Parte A do Lalur.
Cidade e Data
Neste campo informe a cidade e a data em que será impresso o relatório.
Após a seleção, clique no botão Visualizar para gerar o relatório.
Este relatório refere-se ao Controle de Valores que constituirão ajuste do Lucro Líquido de Exercícios Futuros.
 Para acessá-lo clique no menu Contabilidade >> Análises e Relatórios >> LALUR >> Parte B.
Para acessá-lo clique no menu Contabilidade >> Análises e Relatórios >> LALUR >> Parte B.
Informe os seguintes campos:
Período
Neste campo informe a data de referência que será impresso o relatório.
Imprimir a partir de
Neste campo deve-se selecionar à partir de qual data deseja que exibir os valores. Para isso, clique na seta para baixo e selecione a data desejada.
Página Inicial
Neste campo deverá ser informada a página inicial do relatório.
Após a seleção, clique no botão Visualizar para gerar o relatório.
Quando a contabilidade da empresa for encadernada, é necessário que a página inicial contenha informações do diário (livro) e os dados da empresa. Por isso, torna-se é necessário a impressão do Termo de Abertura, no qual apresentará todas essas informações.
 Para acessar o relatório Termo de Abertura, clique no menu Contabilidade >> Análises e Relatórios >> Termo de Abertura.
Para acessar o relatório Termo de Abertura, clique no menu Contabilidade >> Análises e Relatórios >> Termo de Abertura.
A seguinte janela será exibida:
Informe os seguintes campos:
Informações do Diário
Página
Neste campo informe o número da página do Termo de Abertura. Você pode deixar em branco.
Número
Neste campo informe o número de ordem do livro contábil. A cada encerramento do exercício contábil deve ser impresso o livro contábil no qual possui uma numeração sequencial.
Nº de Páginas
Neste campo informe total de páginas do livro contábil.
Cidade e Data
Neste campo informe a cidade e a data no qual você está imprimindo o termo de abertura.
Dados da Empresa
Razão Social
Neste campo informe a Razão Social da empresa.
Cidade
Neste campo informe a cidade em que localiza-se a empresa.
Ramo
Neste campo informe o Ramo de atividade organizacional.
Inscrição Federal
Neste campo informe a inscrição Federal da empresa.
 Os campos referentes aos Dados da Empresa poderão ser preenchidos automaticamente de acordo com as informações definidas na manutenção de Dados da Empresa.
Os campos referentes aos Dados da Empresa poderão ser preenchidos automaticamente de acordo com as informações definidas na manutenção de Dados da Empresa.
Junta Comercial
Número
Neste campo informe o número da junta comercial responsável pela contabilidade da empresa.
Data
Neste campo informe a data no qual o relatório será impresso.
Após a seleção, clique no botão Visualizar para gerar o relatório.
Quando a contabilidade da empresa for encadernada, é necessário que a página final contenha informações do diário (livro) e os dados da empresa. Por isso, torna-se é necessário a impressão do Termo de Encerramento, no qual apresentará todas essas informações.
 Para acessar o relatório Termo de Encerramento, clique no menu Contabilidade >> Análises e Relatórios >> Termo de Encerramento.
Para acessar o relatório Termo de Encerramento, clique no menu Contabilidade >> Análises e Relatórios >> Termo de Encerramento.
A seguinte janela será exibida:
Informe os seguintes campos:
Informações do Diário
Página
Neste campo informe o número da página do Termo de Encerramento. Pode-se deixar em branco.
Número
Neste campo informe o número de ordem do livro contábil. A cada encerramento do exercício contábil deve ser impresso o livro contábil no qual possui uma numeração sequencial.
Nº de Páginas
Neste campo informe total de páginas do livro contábil.
Cidade e Data
Neste campo informe a cidade e a data no qual você está imprimindo o termo de encerramento.
Páginas
Informe o número da página inicial e final.
Dados da Empresa
Razão Social
Neste campo informe a Razão Social da empresa.
Cidade
Neste campo informe a cidade em que localiza-se a empresa.
Ramo
Neste campo informe o Ramo de atividade organizacional.
Inscrição Federal
Neste campo informe a inscrição Federal da empresa.
 Os campos referentes aos Dados da Empresa poderão ser preenchidos automaticamente de acordo com as informações definidas na manutenção de Dados da Empresa.
Os campos referentes aos Dados da Empresa poderão ser preenchidos automaticamente de acordo com as informações definidas na manutenção de Dados da Empresa.
Junta Comercial
Número
Neste campo informe o número da junta comercial responsável pela contabilidade da empresa.
Data
Neste campo informe a data no qual o relatório será impresso.
Após a seleção, clique no botão Visualizar para gerar o relatório.
A consulta Rastreamento Contábil serve para mostrar os lançamentos gerados pela Contabilidade de Custos.
 O acesso a esta aba é controlado pelo Item de Segurança 5214 - Consulta de Rastreamento contábil.
O acesso a esta aba é controlado pelo Item de Segurança 5214 - Consulta de Rastreamento contábil.
 Esta consulta é habilitada somente se a empresa estiver configurada para Contabilidade de Custos.
Esta consulta é habilitada somente se a empresa estiver configurada para Contabilidade de Custos.

Aba Filtros
Data de Lançamento
Neste campo informe o período que deseja considerar para o filtro. Exemplo: 01/01/2016 à 13/06/2016.
Seleção de contas contábeis (em branco para todas)
Através deste campo, o usuário poderá filtrar os registros por contas contábeis. Para isso, basta pressionar a tecla ENTER sobre o primeiro campo e uma janela se abrirá, podendo selecionar se deseja pesquisar por: Código ou Parte da descrição. Feito a seleção, o campo abaixo estará preenchido com o conta contábil selecionada. Caso não queira considerar essa conta no filtro, basta selecioná-la e pressionar a tecla Delete. Caso não seja informado nenhum código, então serão considerados todos contas na exibição da consulta.
Selecionar Natureza de Operação
Selecione  esta opção, caso deseja filtrar pela Natureza de Operação. Para isso, basta selecionar e uma janela se abrirá, podendo optar por selecionar individualmente as áreas desejadas ou Marcar Tudo (Ctrl+Shift+M) ou Desmarcar Tudo (Ctrl+Shift+D) na opção ferramentas desta janela.
esta opção, caso deseja filtrar pela Natureza de Operação. Para isso, basta selecionar e uma janela se abrirá, podendo optar por selecionar individualmente as áreas desejadas ou Marcar Tudo (Ctrl+Shift+M) ou Desmarcar Tudo (Ctrl+Shift+D) na opção ferramentas desta janela.
Lançamentos Contábeis - Outras Inserções
Nesta aba são informados todos os registros gerados pela Contabilidade de Custos.
 O acesso a esta aba é controlado pelo Item de Segurança 5215 - Consulta de Rastreamento contábil - Aba Origem dos lanctos Ctb automáticos.
O acesso a esta aba é controlado pelo Item de Segurança 5215 - Consulta de Rastreamento contábil - Aba Origem dos lanctos Ctb automáticos.
Aba Origem dos Lançamentos Contábeis Automáticos
Nesta aba são informadas outras inserções, ou seja, são os lançamentos que não foram gerados pela Contabilidade de Custos.
 O acesso a esta aba é controlado pelo Item de Segurança 5216 - Consulta de Rastreamento contábil - Aba Lanctos Ctb - outras inserções.
O acesso a esta aba é controlado pelo Item de Segurança 5216 - Consulta de Rastreamento contábil - Aba Lanctos Ctb - outras inserções.
Lançamentos Contábeis - Exclusões
Nesta aba são informadas apenas um log de exclusões da contabilidade.
 O acesso a esta aba é controlado pelo Item de Segurança 5217 - Consulta de Rastreamento contábil - Aba Lanctos Ctb - exclusões.
O acesso a esta aba é controlado pelo Item de Segurança 5217 - Consulta de Rastreamento contábil - Aba Lanctos Ctb - exclusões.
Esta consulta realiza o comparativo das movimentações dos produtos com seus lançamentos contábeis, podendo ser considerado as movimentações de Ordem de Produção, Nota Fiscal, NRM na comparação com os lançamentos da contabilidade, sendo assim um comparativo de movimentações analítico de produto a produto.
 Para acessar a consulta Comparativo dos valores contábeis, clique no menu Contabilidade >> Análises e Relatórios >> Comparativo dos valores contábeis.
Para acessar a consulta Comparativo dos valores contábeis, clique no menu Contabilidade >> Análises e Relatórios >> Comparativo dos valores contábeis.

Aba Filtros
Período dos Lançamentos:
Neste campo informe o período que deseja considerar para o filtro dos lançamentos contábeis. Exemplo: 01/01/2016 à 13/06/2016.
Exibir Detalhes
Marcando esta opção será exibido todos os detalhes referente ao comparativo do produto.
Exibir somente registros com diferença absoluta superior a
Marcando será exibido somente registros com a diferença superior a definida no campo a frente desta opção.
Verificar Por:
Selecione uma das opções para realizar o comparativo com os lançamentos contábeis, podendo ser:
Ordem de Produção: Visão detalhada das movimentações de Inventário e Ordem de Produção.
Nota Fiscal: Visão detalhada para os movimentos de faturamento (nota fiscal).
NRM: Visão detalhada para os movimentos de entrada (NRM).
Produto: Movimento do estoque e utilizando o débito e crédito da contabilidade, sendo o sintético por produto.
Funções
Excluir todas as contas
Clicando nesta ferramenta, todas as contas exibidas na lista serão excluídas instantaneamente.
Incluir todas as contas de produtos
Clicando neste campo todas as contas de produtos serão listadas para serem consideradas no relatório.
Filtrar Por
Código / Descrição
Neste campos é possível informar o código ou descrição de um produto específico para realização das consultas. Para buscar o registro pression ENTER em um dos campos, será aberta uma nova janela para pesquisa.
Filtrar por Contas
Neste campo é possível atribuir as contas do plano de contas institucional, basta pressionar ENTER no campo para buscar, ou digitar o código da conta.
Filtros Nomeados
Filtro nomeado é nome que foi atribuído ao conjunto de opções de filtragens existentes nas consultas do Dataplace, este recurso possibilita armazenar as configurações de filtro realizadas de acordo com a necessidade das consultas que deseja realizar antes de checar o relatório. Para saber mais sobre seu funcionamento clique aqui.
